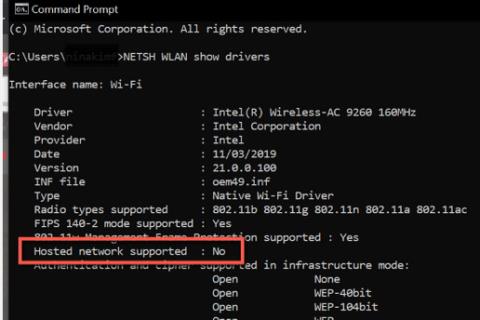Το Διαδίκτυο έχει γίνει τόσο βασικό μέρος του τρόπου με τον οποίο εργαζόμαστε και παίζουμε, ώστε ορισμένες συσκευές που είναι συνδεδεμένες στο Διαδίκτυο μπορούν να μοιράζονται τη σύνδεσή τους με άλλες συσκευές. Εκτός από τα smartphone, οι συσκευές Windows 10 μπορούν επίσης να είναι ένα hotspot για κινητά και να μοιράζονται τη σύνδεσή τους στο Διαδίκτυο με άλλους υπολογιστές.
Η λειτουργία Mobile Hotspot των Windows είναι βολική και γενικά εύκολη στη χρήση. Ωστόσο, μερικές φορές το hotspot των Windows 10 σταματά να λειτουργεί ή εμποδίζει τη σύνδεση άλλων συσκευών σε αυτό. Εάν αντιμετωπίζετε προβλήματα με το hotspot για κινητά στα Windows 10, ακολουθούν ορισμένες επιδιορθώσεις που μπορείτε να δοκιμάσετε.
Πώς να διορθώσετε προβλήματα Mobile Hotspot στα Windows 10
Σημαντική σημείωση : Προτού δοκιμάσετε οποιαδήποτε από τις παρακάτω επιδιορθώσεις, θα πρέπει να ελέγξετε εάν το πρόβλημα παρουσιάζεται μόνο σε μια συγκεκριμένη συσκευή ή σε όλες. Εάν το πρόβλημα παρουσιάζεται μόνο σε μία συσκευή, μπορεί να είναι αυτή η συσκευή και όχι το hotspot σας. Επίσης, ελέγξτε ξανά ότι η σύνδεσή σας στο Διαδίκτυο λειτουργεί σωστά.
Εάν πιστεύετε ότι το πρόβλημα είναι με τον υπολογιστή σας, ακολουθήστε τις παρακάτω επιδιορθώσεις.
1. Δοκιμάστε να δημιουργήσετε μια νέα σύνδεση
Εάν αντιμετωπίζετε προβλήματα με το hotspot για κινητά, καταργήστε την τρέχουσα σύνδεση που έχει η συσκευή σας και, στη συνέχεια, συνδεθείτε ξανά στο hotspot. Στις περισσότερες περιπτώσεις, μια νέα σύνδεση μπορεί να διαγράψει το σφάλμα ελέγχου ταυτότητας και να επιλύσει το πρόβλημα.
2. Απενεργοποιήστε προσωρινά το τείχος προστασίας και το λογισμικό προστασίας από ιούς
Το πρόγραμμα τείχους προστασίας του συστήματός σας , το εργαλείο προστασίας από ιούς ή κακόβουλο λογισμικό μπορεί μερικές φορές να αποκλείσει το σημείο πρόσβασης για κινητά. Για να προσδιορίσετε εάν αυτή είναι η αιτία του προβλήματος, απενεργοποιήστε αυτές τις εφαρμογές και συνδεθείτε στο hotspot. Εάν μπορείτε να συνδεθείτε στο hotspot, ενεργοποιήστε αυτές τις εφαρμογές και δείτε ποια προκαλεί το πρόβλημα. Εάν εξακολουθείτε να μην μπορείτε να συνδεθείτε, ενεργοποιήστε ξανά αυτά τα προγράμματα αμέσως για να διατηρήσετε το σύστημά σας προστατευμένο.
3. Απενεργοποιήστε το Bluetooth στα Windows
Η σύνδεση Bluetooth του υπολογιστή σας μπορεί μερικές φορές να προκαλέσει παρεμβολές στα hotspot για κινητά. Η απενεργοποίηση του Bluetooth μπορεί μερικές φορές να διορθώσει το πρόβλημα. Δείτε πώς:
Βήμα 1 : Ανοίξτε τις Ρυθμίσεις στον υπολογιστή Windows 10 πατώντας και κρατώντας πατημένο το πλήκτρο Windows + X. Στη συνέχεια, επιλέξτε Ρυθμίσεις στο μενού.
Βήμα 2 : Στις Ρυθμίσεις , επιλέξτε Συσκευές > Bluetooth και άλλες συσκευές . Στη συνέχεια, ρυθμίστε το στο Off.
Συνδεθείτε στο hotspot και δείτε αν λειτουργεί. Εάν όχι, προχωρήστε στην επόμενη διόρθωση.
4. Ελέγξτε τον προσαρμογέα WiFi
Σε ορισμένες περιπτώσεις, ενδέχεται να έχετε έναν προσαρμογέα WiFi που δεν υποστηρίζει τη λειτουργία hotspot των Windows για φορητές συσκευές. Δείτε πώς μπορείτε να ελέγξετε εάν ο προσαρμογέας σας μπορεί να υποστηρίξει αυτήν τη δυνατότητα:
Βήμα 1 : Πατήστε Win + S για να ανοίξετε την Αναζήτηση των Windows.
Βήμα 2 : Στη συνέχεια, πληκτρολογήστε CMD. Κάντε δεξί κλικ στο αποτέλεσμα αναζήτησης της γραμμής εντολών και επιλέξτε Εκτέλεση ως διαχειριστής .
Βήμα 3 : Θα εμφανιστεί ένα αναδυόμενο πλαίσιο. Κάντε κλικ στο Ναι.
Βήμα 4 : Στη γραμμή εντολών , πληκτρολογήστε NETSH WLAN show drivers . Ελέγξτε τη γραμμή που υποστηρίζεται από το Hosted network και δείτε αν είναι Ναι ή Όχι.
Ελέγξτε τη γραμμή που υποστηρίζεται από το Hosted network
Βήμα 5 : Εάν το αποτέλεσμα είναι Όχι , σημαίνει ότι ο προσαρμογέας WiFi δεν υποστηρίζει τη λειτουργία hotspot για φορητές συσκευές. Δυστυχώς, η μόνη λύση για αυτό είναι η αλλαγή του προσαρμογέα. Ωστόσο, εάν το αποτέλεσμα είναι Ναι και οι συσκευές εξακολουθούν να μην μπορούν να συνδεθούν στο hotspot, ακολουθήστε την επόμενη επιδιόρθωση.
5. Ενημερώστε όλα τα απαραίτητα προγράμματα οδήγησης
Η λήψη ενός δωρεάν προγράμματος ενημέρωσης προγραμμάτων οδήγησης για Windows θα ενημερώσει γρήγορα όλα τα απαραίτητα προγράμματα οδήγησης στον υπολογιστή σας. Ωστόσο, εάν δεν θέλετε να εγκαταστήσετε λογισμικό τρίτων κατασκευαστών στον υπολογιστή σας, μπορείτε να το ενημερώσετε χρησιμοποιώντας τις ρυθμίσεις του Windows Update.
Εάν δεν είναι διαθέσιμες προαιρετικές ενημερώσεις, τα απαραίτητα προγράμματα οδήγησης έχουν ήδη ενημερωθεί. Συνεχίστε με την επόμενη επιλογή.
6. Αντιμετώπιση προβλημάτων προσαρμογέα δικτύου
Τα Windows 10 διαθέτουν ενσωματωμένα εργαλεία αντιμετώπισης προβλημάτων που σας βοηθούν να βρείτε και να διορθώσετε προβλήματα στη συσκευή σας. Μπορείτε να χρησιμοποιήσετε αυτό το εργαλείο για να διορθώσετε τυχόν προβλήματα που έχει ο προσαρμογέας δικτύου σας. Ακολουθήστε τα παρακάτω βήματα:
Βήμα 1 : Πατήστε Win + S για να ανοίξετε την Αναζήτηση των Windows.
Βήμα 2 : Μπείτε στην Αντιμετώπιση προβλημάτων και επιλέξτε Ρυθμίσεις αντιμετώπισης προβλημάτων από τα αποτελέσματα.
Βήμα 3 : Στη σελίδα Αντιμετώπιση προβλημάτων , κάντε κλικ στην επιλογή Πρόσθετα εργαλεία αντιμετώπισης προβλημάτων .
Βήμα 4 : Στις ρυθμίσεις Εύρεση και επίλυση άλλων προβλημάτων , επιλέξτε Προσαρμογέας δικτύου . Στη συνέχεια, κάντε κλικ στην επιλογή Εκτέλεση του εργαλείου αντιμετώπισης προβλημάτων για να ξεκινήσει η διαδικασία εντοπισμού.

Επιλέξτε Προσαρμογέας δικτύου
Βήμα 5 : Στο παράθυρο διαλόγου, θα ερωτηθείτε ποιος προσαρμογέας δικτύου θέλετε να διαγνώσετε. Επιλέξτε Όλοι οι προσαρμογείς δικτύου και κάντε κλικ στο Επόμενο.
Βήμα 6 : Ακολουθήστε τις οδηγίες που εμφανίζονται στην οθόνη για να διορθώσετε το σφάλμα hotspot στον υπολογιστή σας.
Εάν το εργαλείο αντιμετώπισης προβλημάτων εντοπίσει πρόβλημα με τον προσαρμογέα δικτύου σας, το εργαλείο αντιμετώπισης προβλημάτων θα προτείνει μια διόρθωση ή θα το επιλύσει αυτόματα. Εάν δεν μπορεί να βρει προβλήματα, μεταβείτε στο επόμενο βήμα.
7. Συνδεθείτε στο Internet με τον προσαρμογέα hotspot
Μια άλλη λύση για αυτό το πρόβλημα είναι η σύνδεση του Internet με τον προσαρμογέα hotspot. Για να το κάνετε αυτό, ακολουθήστε τα παρακάτω βήματα:
Βήμα 1 : Ανοίξτε τις Ρυθμίσεις πατώντας τα πλήκτρα Win + X και επιλέξτε Ρυθμίσεις στο μενού.
Βήμα 2 : Στις Ρυθμίσεις , μεταβείτε στο Δίκτυο και Διαδίκτυο > Σημείο πρόσβασης για κινητά .
Βήμα 3 : Βεβαιωθείτε ότι το hotspot για κινητά είναι ενεργοποιημένο. Στη συνέχεια, κάντε κλικ στην επιλογή Αλλαγή επιλογών προσαρμογέα στην περιοχή Σχετικές ρυθμίσεις .

Κάντε κλικ στην Αλλαγή επιλογών προσαρμογέα στην περιοχή Σχετικές ρυθμίσεις
Βήμα 4 : Κάντε δεξί κλικ στον προσαρμογέα που είναι συνδεδεμένος στο Internet. Αυτό μπορεί να είναι το WiFi ή το τοπικό σας δίκτυο (LAN) . Στη συνέχεια, κάντε κλικ στην επιλογή Ιδιότητες .
Βήμα 5 : Στη συνέχεια, κάντε κλικ στην καρτέλα Κοινή χρήση. Καταργήστε την επιλογή της επιλογής Να επιτρέπεται σε άλλους χρήστες του δικτύου να συνδέονται μέσω της σύνδεσης Διαδικτύου αυτού του υπολογιστή και κάντε κλικ στο OK. (Παραλείψτε αυτό το βήμα εάν έχει ήδη αποεπιλεγεί).

Καταργήστε την επιλογή της επιλογής Να επιτρέπεται σε άλλους χρήστες του δικτύου να συνδέονται μέσω της σύνδεσης Διαδικτύου αυτού του υπολογιστή
Βήμα 6 : Στη συνέχεια, κάντε δεξί κλικ στον προσαρμογέα hotspot για κινητά. Κάντε κλικ στην επιλογή Ιδιότητες.
Βήμα 7 : Στην καρτέλα Κοινή χρήση , επιλέξτε την επιλογή Να επιτρέπεται σε άλλους χρήστες του δικτύου να συνδέονται μέσω της σύνδεσης Internet αυτού του υπολογιστή .

Επιλέξτε την επιλογή Να επιτρέπεται σε άλλους χρήστες του δικτύου να συνδέονται μέσω της σύνδεσης Internet αυτού του υπολογιστή
Βήμα 8 : Θα εμφανιστεί ένα αναδυόμενο πλαίσιο. Κάντε κλικ στο OK.
Βήμα 9 : Στην ενότητα Σύνδεση οικιακού δικτύου , επιλέξτε τον προσαρμογέα hotspot για κινητά.
Βήμα 10 : Τέλος, κάντε κλικ στο OK.
Συνδεθείτε ξανά στο σημείο πρόσβασης για κινητά και δείτε αν λειτουργεί. Εάν όχι, δοκιμάστε την επόμενη λύση.
8. Εκτελέστε Clean Boot
Οι εφαρμογές εκκίνησης μπορεί μερικές φορές να προκαλέσουν διενέξεις με άλλες υπηρεσίες των Windows. Η απενεργοποίησή τους μπορεί να διορθώσει προβλήματα του hotspot. Εδώ είναι πώς μπορείτε να κάνετε Clean Boot.
Η καθαρή εκκίνηση μπορεί να μειώσει τις διενέξεις που σχετίζονται με το λογισμικό, τη βασική αιτία των προβλημάτων του hotspot για κινητά. Αυτές οι διενέξεις προκαλούνται από εφαρμογές και υπηρεσίες που εκτελούνται στο παρασκήνιο κάθε φορά που εκκινείτε τον υπολογιστή σας. Μόλις απενεργοποιηθούν, το hotspot για κινητά θα λειτουργήσει ξανά κανονικά.