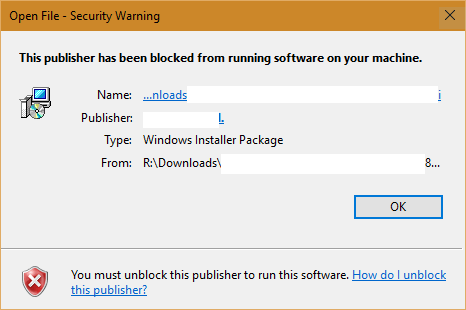Το σφάλμα "This Publisher has been Blocked from Running Software on your Machine" είναι ένα από τα συνηθισμένα σφάλματα που παρουσιάζονται συχνά όταν οι χρήστες εγκαθιστούν μια νέα εφαρμογή σε λειτουργικά συστήματα Windows 10, 8.1 και 7. Για να διορθώσετε Εάν μπορείτε να διορθώσετε αυτό το σφάλμα και συνεχίστε Εγκαθιστώντας την εφαρμογή, ανατρέξτε στο παρακάτω άρθρο από το Tips.BlogCafeIT.

1. Αποκλεισμός του Publisher on Internet Options
Βήμα 1:
Ανοίξτε πρώτα τον Πίνακα Ελέγχου. Για να το κάνετε αυτό, πατήστε το συνδυασμό πλήκτρων Windows + R για να ανοίξετε το παράθυρο εντολών Εκτέλεση, μετά εισαγάγετε τον πίνακα ελέγχου εκεί και πατήστε Enter για να ανοίξετε το παράθυρο του Πίνακα Ελέγχου.

Βήμα 2:
Στο παράθυρο του Πίνακα Ελέγχου, κάντε κλικ στην επιλογή Δίκτυο και Διαδίκτυο .

Βήμα 3:
Στο επόμενο παράθυρο, κάντε κλικ στο Επιλογές Internet.

Βήμα 4:
Αυτή τη στιγμή, το παράθυρο Επιλογές Internet εμφανίζεται στην οθόνη, εδώ κάνετε κλικ στην καρτέλα Περιεχόμενο και, στη συνέχεια, κάντε κλικ στο Πιστοποιητικά όπως φαίνεται παρακάτω:

Βήμα 5:
Στο παράθυρο Πιστοποιητικά, κάντε κλικ στο μικρό πλήκτρο βέλους στην κάτω δεξιά γωνία για να περιηγηθείτε στον πίνακα και να βρείτε την καρτέλα που ονομάζεται Μη αξιόπιστοι εκδότες.
Εδώ θα δείτε όλους τους αποκλεισμένους εκδότες. Βρείτε και κάντε κλικ στον εκδότη που θέλετε να καταργήσετε τον αποκλεισμό και, στη συνέχεια, κάντε κλικ στην επιλογή Κατάργηση.

2. Απενεργοποιήστε το Smart Screen Filter

Μερικές φορές, σε ορισμένες περιπτώσεις, μπορείτε να δοκιμάσετε να απενεργοποιήσετε το Smart Screen Filter στον υπολογιστή σας Windows 10 για να διορθώσετε το σφάλμα "Αυτός ο εκδότης έχει αποκλειστεί από την εκτέλεση λογισμικού στον υπολογιστή σας".
Για να απενεργοποιήσετε το φίλτρο έξυπνης οθόνης, ακολουθήστε τα παρακάτω βήματα:
1. Κάντε κλικ στο κουμπί Έναρξη και, στη συνέχεια, κάντε κλικ στην επιλογή Ρυθμίσεις για να ανοίξετε το παράθυρο Ρυθμίσεις.
2. Στο παράθυρο Ρυθμίσεις, κάντε κλικ στην επιλογή Απόρρητο (Τοποθεσία, Κάμερα) .
3. Απενεργοποιήστε την επιλογή "Ενεργοποίηση φίλτρου έξυπνης οθόνης για έλεγχο διευθύνσεων URL περιεχομένου ιστού που χρησιμοποιούν οι εφαρμογές του Windows Store" και τελειώσατε.
Εναλλακτικά, μπορείτε να αποσυνδεθείτε από το διαδίκτυο και να δοκιμάσετε να εκτελέσετε ξανά το πρόγραμμα ή το λογισμικό που εγκαταστήσατε. Αυτή τη στιγμή, ένα αναδυόμενο παράθυρο SmartScreen Filter θα εμφανιστεί στην οθόνη με το μήνυμα "Δεν είναι δυνατή η πρόσβαση στο Smart Screen Filter", η δουλειά σας είναι να κάνετε κλικ στο "Run the application anyways".
3. Απενεργοποιήστε προσωρινά το Firewall
Εάν η απενεργοποίηση του φίλτρου SmartScreen εξακολουθεί να μην διορθώνει το σφάλμα, μπορείτε να δοκιμάσετε να απενεργοποιήσετε προσωρινά το Τείχος προστασίας για να δείτε εάν αυτό διορθώνει το σφάλμα. Για να το κάνετε αυτό, μεταβείτε στον Πίνακα ελέγχου => Σύστημα και ασφάλεια => Τείχος προστασίας των Windows , βρείτε και κάντε κλικ στην επιλογή "Ενεργοποίηση ή απενεργοποίηση του τείχους προστασίας των Windows" στο αριστερό παράθυρο.
Στη συνέχεια, απενεργοποιήστε την επιλογή Τείχος προστασίας σε λειτουργία Ιδιωτική και Δημόσια λειτουργία. Κάντε κλικ στο OK για να αποθηκεύσετε τις ρυθμίσεις και δοκιμάστε να εγκαταστήσετε ξανά το λογισμικό και το πρόγραμμα.

4. Κατεβάστε λογισμικό συμβατό με Windows 8 και Windows 10
Εάν συνεχίσετε να προσπαθείτε να εγκαταστήσετε λογισμικό ή προγράμματα οδήγησης για το λειτουργικό σύστημα Windows 7 σε υπολογιστή με λειτουργικό σύστημα Windows 10, θα λάβετε μόνο ένα μήνυμα σφάλματος.
Επομένως, για να διορθώσετε το σφάλμα, πρέπει να βρείτε και να εγκαταστήσετε ένα πρόγραμμα οδήγησης ή λογισμικό συμβατό με Windows 8 ή Windows 10 και να δοκιμάσετε να εκτελέσετε ξανά το λογισμικό για να δείτε εάν το σφάλμα παραμένει ή όχι.
5. Απενεργοποιήστε την προειδοποίηση ασφαλείας

Εάν για κάποιο λόγο ο εκδότης που θέλετε να καταργήσετε τον αποκλεισμό δεν εμφανίζεται στην καρτέλα μη αξιόπιστος εκδότης. Σε αυτήν την περίπτωση, μπορείτε να απενεργοποιήσετε την Προειδοποίηση ασφαλείας από τις Επιλογές Διαδικτύου και στη συνέχεια να απενεργοποιήσετε το UAC χρησιμοποιώντας λογισμικό τρίτων κατασκευαστών.
1. Αποκτήστε πρόσβαση στις Επιλογές Internet στο παράθυρο Ρυθμίσεις ή στο παράθυρο ρυθμίσεων του Internet Explorer.
2. Στο παράθυρο Επιλογές Internet, κάντε κλικ στην καρτέλα Ασφάλεια και, στη συνέχεια, κάντε κλικ στο Internet.
3. Στη συνέχεια κάντε κλικ στο κουμπί Προσαρμοσμένο επίπεδο .
4. Κάντε κύλιση προς τα κάτω για να βρείτε και να ενεργοποιήσετε την επιλογή "Εκκίνηση εφαρμογών και μη ασφαλών αρχείων" .
Εάν λάβετε μια προειδοποίηση που λέει ότι ο υπολογιστής σας δεν είναι ασφαλής, μην ανησυχείτε πολύ γιατί μπορείτε να επαναφέρετε την κατάσταση εγκατάστασης ανά πάσα στιγμή.
5. Δοκιμάστε να εκτελέσετε ξανά το λογισμικό σας, αν και το αναδυόμενο παράθυρο "Αυτός ο εκδότης έχει αποκλειστεί από την εκτέλεση λογισμικού στον υπολογιστή σας" δεν εμφανίζεται, θα λάβετε άλλη μια προειδοποίηση που θα λέει: "Αυτή η εφαρμογή έχει αποκλειστεί από την προστασία σας".
6. Το επόμενο βήμα είναι να απενεργοποιήσετε το UAC. Για να απενεργοποιήσετε το UAC, ο απλούστερος τρόπος είναι να κάνετε λήψη του βοηθητικού προγράμματος Disable UAC στον υπολογιστή σας και να το εγκαταστήσετε.
Κατεβάστε το Disable UAC στη συσκευή σας και εγκαταστήστε το εδώ.
7. Εγκαταστήστε το Disable UAC στον υπολογιστή σας και ανοίξτε το βοηθητικό πρόγραμμα. Επιλέξτε Απενεργοποίηση UAC (Έλεγχος λογαριασμού χρήστη) , κάντε κλικ στην Εφαρμογή και επανεκκινήστε τον υπολογιστή σας.
8. Αφού ολοκληρωθεί η διαδικασία εκκίνησης, δοκιμάστε να εκτελέσετε ξανά το λογισμικό σας.
9. Τέλος, αφού εγκαταστήσετε την εφαρμογή, μπορείτε να ενεργοποιήσετε ξανά το UAC στον υπολογιστή σας εκτελώντας το βοηθητικό πρόγραμμα Disbale UAC και καταργώντας την επιλογή του πλαισίου Απενεργοποίηση UAC.
6. Εγκαταστήστε την εφαρμογή μέσω της γραμμής εντολών
Βήμα 1:
Εάν το αρχείο εγκατάστασης της εφαρμογής με το σφάλμα "This Publisher has been Blocked from Running Software on your Machine" βρίσκεται στη μονάδα E όπως φαίνεται παρακάτω, η σωστή διαδρομή είναι E:\Set up files\aida64extreme280.exe.
Το επόμενο βήμα είναι η εγκατάσταση της εφαρμογής μέσω της γραμμής εντολών.

Βήμα 2:
Ανοίξτε τη γραμμή εντολών κάτω από το Admin. Για να το κάνετε αυτό, εισαγάγετε cmd στο πλαίσιο Αναζήτηση στο μενού Έναρξη. Στη λίστα αποτελεσμάτων αναζήτησης, κάντε δεξί κλικ στη Γραμμή εντολών και επιλέξτε Εκτέλεση ως διαχειριστής.

Βήμα 3:
Στη συνέχεια, πρέπει να πλοηγηθείτε στο αποκλεισμένο αρχείο εγκατάστασης. Στο παραπάνω παράδειγμα, η διαδρομή προς το αρχείο είναι: E:\Set up files\aida64extreme280.exe.
Συνεχίστε με τα παρακάτω βήματα:
1. E: αλλαγή του τρέχοντος ενεργού καταλόγου στη μονάδα δίσκου E.
2. Η εντολή dir παραθέτει όλα τα αρχεία και τους καταλόγους στον τρέχοντα κατάλογο.
3. Μεταβείτε στο φάκελο που περιέχει το τρέχον αρχείο εγκατάστασης. Στο παραπάνω παράδειγμα, είναι Set up files.
4. Αλλάξτε τον κατάλογο με το όνομα του καταλόγου που περιέχει το αρχείο εγκατάστασης.
Για να το κάνετε αυτό, χρησιμοποιήστε την εντολή cd . Στη συνέχεια, αντιγράψτε και επικολλήστε το όνομα του αρχείου εγκατάστασης και πατήστε Enter.

Βήμα 4:
Τώρα μπορείτε να εγκαταστήσετε λογισμικό, προγράμματα και εφαρμογές χωρίς σφάλματα.

7. Ενεργοποιήστε τη λειτουργία προγραμματιστή
Τα Windows 10 ενσωματώνουν μια νέα δυνατότητα που ονομάζεται Developer Mode. Όταν είναι ενεργοποιημένη η Λειτουργία προγραμματιστή, θα επιτρέπει στους χρήστες να εγκαθιστούν εφαρμογές από τρίτα μέρη.
Για να ενεργοποιήσετε τη λειτουργία προγραμματιστή στα Windows 10, μεταβείτε στις Ρυθμίσεις => Ενημέρωση και ασφάλεια => Για προγραμματιστές .
Στη συνέχεια κάντε κλικ στο Developer Mode και μετά κάντε κλικ στο OK.
Σημείωση:
Κατά την εγκατάσταση εφαρμογών τρίτων, πιθανότατα θα υπάρχουν πολλοί απρόβλεπτοι "κίνδυνοι", επομένως είναι καλύτερο να κάνετε λήψη και εγκατάσταση εφαρμογών από ιστότοπους με ξεκάθαρη προέλευση.
Ανατρέξτε σε μερικά ακόμη άρθρα παρακάτω:
Καλή τύχη!