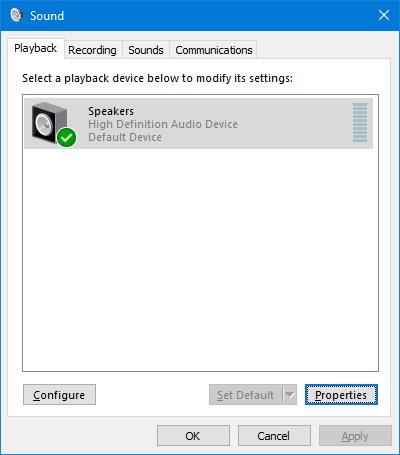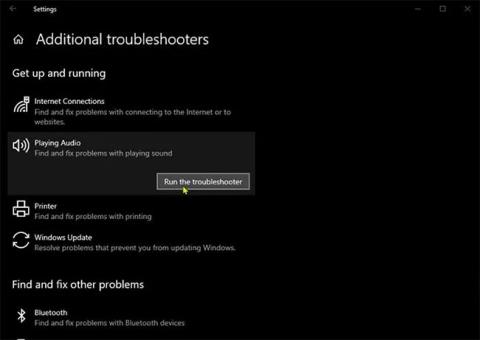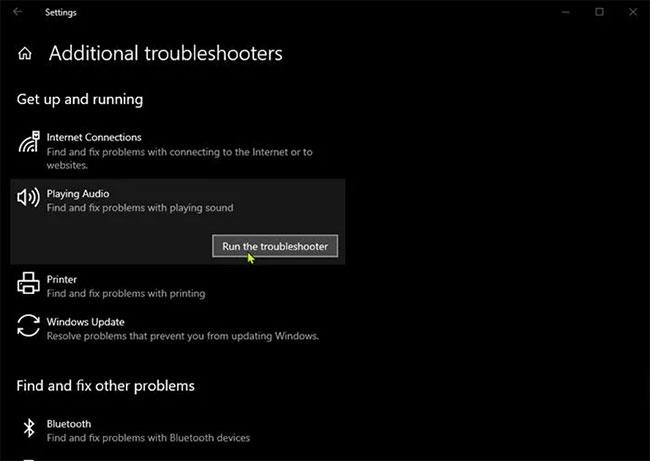Το Dolby Atmos είναι μια καινοτόμος τεχνολογία ήχου surround, που δημιουργήθηκε για να βελτιώσει την εμπειρία ακρόασης ήχου των χρηστών σε μια ποικιλία συσκευών, συμπεριλαμβανομένων των συσκευών Windows 10 . Εάν διαπιστώσετε ότι το Dolby Atmos για έναν ή τον άλλο λόγο δεν λειτουργεί στον υπολογιστή σας, μπορείτε να δοκιμάσετε τις λύσεις σε αυτό το άρθρο για να λύσετε το πρόβλημα.
Πριν δοκιμάσετε τις παρακάτω λύσεις, ελέγξτε για διαθέσιμες ενημερώσεις και ρυθμίσεις στη συσκευή σας Windows 10 και, στη συνέχεια, δείτε εάν το Dolby Atmos λειτουργεί ως συνήθως.
1. Εκτελέστε το πρόγραμμα αντιμετώπισης προβλημάτων ήχου
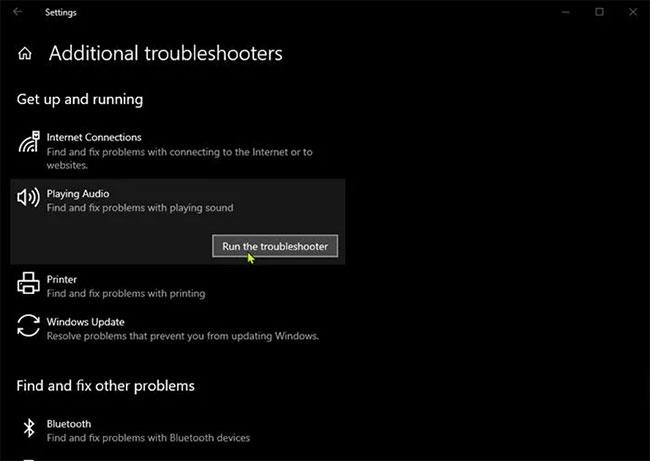
Διορθώστε το πρόβλημα που δεν λειτουργεί το Dolby Atmos εκτελώντας το ενσωματωμένο πρόγραμμα αντιμετώπισης προβλημάτων ήχου των Windows 10
Ξεκινάτε την αντιμετώπιση προβλημάτων που δεν λειτουργεί το Dolby Atmos εκτελώντας το ενσωματωμένο πρόγραμμα αντιμετώπισης προβλημάτων ήχου των Windows 10. Εάν αυτό δεν σας βοηθήσει, δοκιμάστε την επόμενη λύση.
2. Ενημερώστε το πρόγραμμα οδήγησης ήχου
Η ενημέρωση του προγράμματος οδήγησης ήχου που είναι εγκατεστημένο στον υπολογιστή σας με Windows 10 είναι μία από τις πιο αποτελεσματικές λύσεις για την επίλυση προβλημάτων Dolby Atmos.
Μπορείτε να ενημερώσετε τα προγράμματα οδήγησης μη αυτόματα μέσω της Διαχείρισης Συσκευών ή μπορείτε να λαμβάνετε ενημερώσεις προγραμμάτων οδήγησης στην ενότητα Προαιρετικές ενημερώσεις στο Windows Update. Μπορείτε επίσης να κάνετε λήψη της πιο πρόσφατης έκδοσης προγράμματος οδήγησης από τον ιστότοπο του κατασκευαστή της κάρτας ήχου.
3. Επαναφορά (επαναφορά) παλιού προγράμματος οδήγησης ήχου
Εάν η ενημέρωση του προγράμματος οδήγησης ήχου δεν επιλύσει το πρόβλημα, μπορείτε να επαναφέρετε το πρόγραμμα οδήγησης σε μια παλαιότερη, λειτουργική έκδοση.
4. Επαναφέρετε την εφαρμογή Dolby
Μπορείτε να επαναφέρετε την εφαρμογή Dolby και να δείτε αν αυτό βοηθά.
5. Απεγκαταστήστε και επανεγκαταστήστε την εφαρμογή Dolby
Εάν η επαναφορά της εφαρμογής δεν επιλύσει το τρέχον ζήτημα, μπορείτε να απεγκαταστήσετε την εφαρμογή Dolby και, στη συνέχεια, να μεταβείτε στο Microsoft Store, να πραγματοποιήσετε αναζήτηση, να πραγματοποιήσετε λήψη και να εγκαταστήσετε ξανά την εφαρμογή στη συσκευή σας.
6. Βεβαιωθείτε ότι η υπηρεσία ήχου εκτελείται
Εάν η υπηρεσία ήχου δεν εκτελείται στη συσκευή σας Windows 10, ενδέχεται να αντιμετωπίσετε αυτό το ζήτημα. Επομένως, ελέγξτε εάν αυτή η υπηρεσία εκτελείται και ξεκινήστε την υπηρεσία εάν δεν εκτελείται.
7. Εκτελέστε επαναφορά συστήματος
Εάν παρατηρήσετε ότι αυτό το πρόβλημα άρχισε να συμβαίνει πρόσφατα, είναι απολύτως πιθανό το πρόβλημα να οφείλεται σε μια αλλαγή που υπέστη πρόσφατα το σύστημα και την οποία δεν μπορείτε να αναγνωρίσετε. Σε αυτήν την περίπτωση, μπορείτε να επαναφέρετε το σύστημά σας σε παλαιότερο χρονικό σημείο. Αυτό θα επαναφέρει το σύστημά σας σε ένα προηγούμενο σημείο όταν λειτουργούσε κανονικά.
Σας εύχομαι επιτυχία στην αντιμετώπιση προβλημάτων!