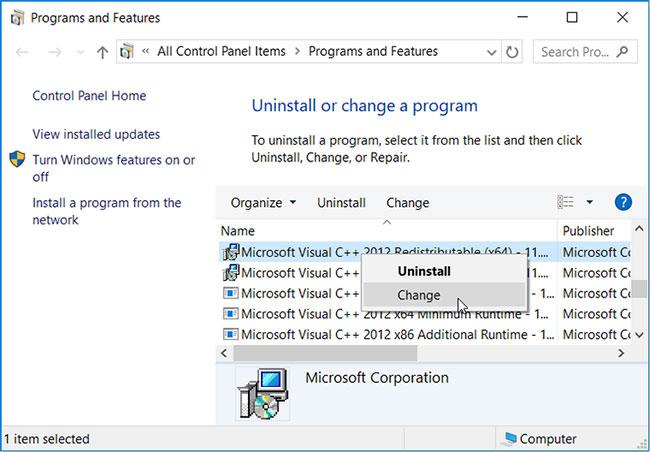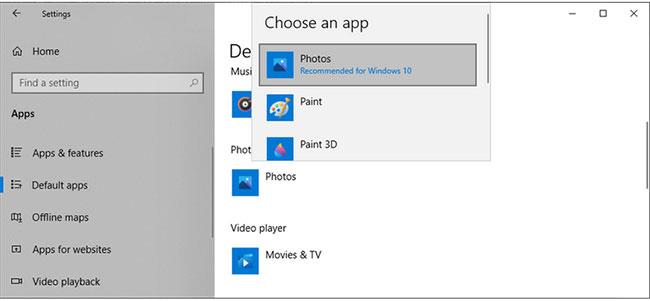Μερικές φορές, αντί να ανοίξετε ένα αρχείο JPG , ο υπολογιστής σας με Windows 10 εμφανίζει το μήνυμα σφάλματος "Αυτή η εφαρμογή δεν ξεκίνησε" . Το άνοιγμα ενός αρχείου JPG είναι μια απλή εργασία για τον υπολογιστή σας και μπορεί να γίνει όποτε θέλετε.
Ωστόσο, οι παλιές εκδόσεις των Windows, τα κατεστραμμένα αρχεία συστήματος ή οι διενέξεις εφαρμογών τρίτων ενδέχεται να σας εμποδίσουν να ανοίξετε αρχεία JPG. Ανεξάρτητα από την αιτία, ο παρακάτω οδηγός από το Quantrimang.com θα σας βοηθήσει να διορθώσετε αυτό το πρόβλημα.
1. Αντιγράψτε το αρχείο JPG και μετονομάστε το
Μερικές φορές, δεν μπορείτε να ανοίξετε ένα αρχείο JPG επειδή η επέκταση αρχείου είναι λανθασμένη. Επομένως, η μετονομασία του αρχείου θα διορθώσει το πρόβλημα.
Μετονομάστε το και φροντίστε να προσθέσετε την επέκταση .jpg. Τα Windows θα εμφανίσουν ένα μήνυμα που δηλώνει ότι το αρχείο μπορεί να μην μπορεί να χρησιμοποιηθεί, επομένως βεβαιωθείτε ότι έχετε αντιγράψει το αρχικό αρχείο σε άλλη θέση πριν επεξεργαστείτε το όνομα του αρχείου.
Είναι καλύτερα να δοκιμάσετε αυτήν τη μέθοδο με μία εικόνα για να βεβαιωθείτε ότι λειτουργεί πριν από τη μαζική μετονομασία πολλών αρχείων.
2. Αλλάξτε το μέγεθος του αρχείου
Εάν διαθέτετε φωτογραφική μηχανή ή smartphone που μπορεί να τραβήξει φωτογραφίες υψηλής ποιότητας, μπορεί να σας αρέσει να τραβάτε μερικές πραγματικά ευκρινείς και καθαρές φωτογραφίες. Το μόνο μειονέκτημα είναι ότι τα Windows 10 ενδέχεται να μην μπορούν να ανοίξουν αυτά τα μεγάλα αρχεία με την προεπιλεγμένη εφαρμογή τους. Για να το διορθώσετε, μπορείτε να χρησιμοποιήσετε ένα πρόγραμμα επεξεργασίας εικόνας ή μια εφαρμογή web για να μειώσετε το μέγεθος του αρχείου JPG.
3. Ενημερώστε την εφαρμογή Microsoft Photos
Σε υπολογιστές με Windows, το Microsoft Photos είναι η προεπιλεγμένη εφαρμογή για το άνοιγμα αρχείων JPG. Εάν η εφαρμογή είναι ξεπερασμένη ή κατεστραμμένη, θα οδηγήσει σε οποιοδήποτε είδος προβλημάτων και το να μην μπορείτε να ανοίξετε αρχεία JPG μπορεί να είναι ένα από αυτά. Η ενημέρωση των φωτογραφιών των Windows θα διορθώσει τυχόν σφάλματα, προβλήματα ή τεχνικές δυσλειτουργίες.
Ανοίξτε την εφαρμογή Microsoft Store, κάντε κλικ στο μενού με τις 3 κουκκίδες, επιλέξτε Λήψεις και ενημερώσεις. Στη συνέχεια, ελέγξτε αν η εφαρμογή Φωτογραφίες περιλαμβάνεται στη λίστα Διαθέσιμες ενημερώσεις .
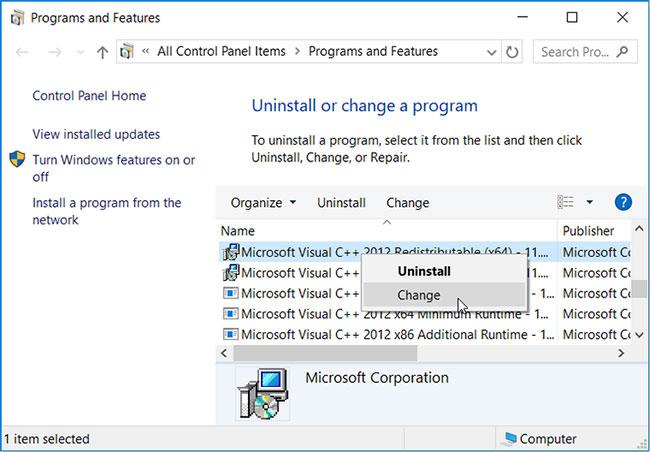
Ενημερώστε την εφαρμογή Microsoft Photos
4. Αλλάξτε την προεπιλεγμένη εφαρμογή προβολής φωτογραφιών
Εάν έχετε εγκατεστημένο στον υπολογιστή σας πρόγραμμα προβολής φωτογραφιών τρίτου μέρους, αυτό το εργαλείο ενδέχεται να έρχεται σε διένεξη με την προεπιλεγμένη εφαρμογή και να σας εμποδίσει να ανοίξετε αρχεία JPG. Για να το διορθώσετε, θα πρέπει να αλλάξετε το προεπιλεγμένο πρόγραμμα προβολής εικόνων.
Βήμα 1 : Κάντε δεξί κλικ στο κουμπί Έναρξη και επιλέξτε Ρυθμίσεις.
Βήμα 2 : Μεταβείτε στις Εφαρμογές > Προεπιλεγμένες εφαρμογές .
Βήμα 3 : Κάντε κλικ στο πρόγραμμα προβολής φωτογραφιών στην περιοχή Προεπιλεγμένες εφαρμογές και επιλέξτε Φωτογραφίες από τη λίστα.
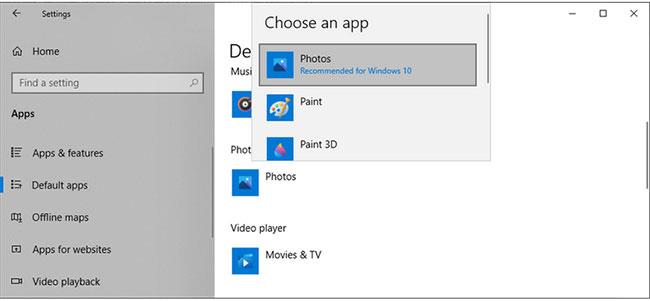
Αλλάξτε την προεπιλεγμένη εφαρμογή προβολής φωτογραφιών
5. Επιδιορθώστε την εφαρμογή Microsoft Photos
Το Microsoft Photos ενδέχεται να έχει σταματήσει να λειτουργεί σωστά λόγω ελλείποντων ή κατεστραμμένων αρχείων. Σε αυτήν την περίπτωση, θα πρέπει να επιδιορθώσετε την εφαρμογή. Αυτό έχει το πλεονέκτημα ότι τα Windows θα ελέγχουν τα αρχεία Microsoft Photos και τις καταχωρίσεις μητρώου ενώ διορθώνουν σφάλματα, αλλά θα αφήσουν ανέπαφες τις τρέχουσες ρυθμίσεις της εφαρμογής.
Ακολουθήστε αυτά τα βήματα για να επιδιορθώσετε το Microsoft Photos:
Βήμα 1 : Πατήστε Win + I για να εμφανιστεί το μενού Ρυθμίσεις .
Βήμα 2 : Μεταβείτε στις Εφαρμογές > Εφαρμογές και λειτουργίες .
Βήμα 3 : Επιλέξτε την εφαρμογή προβολής εικόνων και κάντε κλικ στις Επιλογές για προχωρημένους.
Βήμα 4 : Κάντε κύλιση προς τα κάτω και κάντε κλικ στην Επιδιόρθωση.

Επιδιορθώστε την εφαρμογή Microsoft Photos
Εάν αυτό δεν διορθώσει το πρόβλημα, μπορείτε επίσης να επαναφέρετε την εφαρμογή. Ακολουθήστε τις παραπάνω οδηγίες και επιλέξτε Επαναφορά. Αυτό θα διαγράψει τα δεδομένα της εφαρμογής από τον υπολογιστή σας. Εάν επιλέξετε να επαναφέρετε την εφαρμογή, θα πρέπει να ενσωματώσετε ξανά το OneDrive για να συγχρονίσετε τις φωτογραφίες σας.
6. Εκτελέστε μια σάρωση SFC
Τα κατεστραμμένα αρχεία συστήματος και οι ρυθμίσεις μπορούν να εμποδίσουν τον υπολογιστή σας να ανοίξει αρχεία JPG. Ευτυχώς, τα Windows διαθέτουν ένα ενσωματωμένο εργαλείο που μπορείτε να χρησιμοποιήσετε για να διορθώσετε το πρόβλημα αμέσως. Το SFC (ή ο Έλεγχος αρχείων συστήματος) θα βρει και θα αντικαταστήσει αυτόματα τυχόν κατεστραμμένα αρχεία στον υπολογιστή σας.
Για να χρησιμοποιήσετε αυτό το εργαλείο, εκκινήστε τη γραμμή εντολών με δικαιώματα διαχειριστή . Στη συνέχεια, πληκτρολογήστε sfc /scannow και πατήστε Enter. Ο χρόνος που διαρκεί η σάρωση θα εξαρτηθεί από τους πόρους του συστήματος, αλλά μόλις ολοκληρωθεί, η σάρωση θα εμφανίσει μια ειδοποίηση που θα σας ενημερώνει για τυχόν προβλήματα που εντοπίστηκαν.
Κάντε επανεκκίνηση του υπολογιστή και ελέγξτε εάν το πρόβλημα έχει επιλυθεί.
7. Ανοίξτε το αρχείο JPG με άλλη εφαρμογή
Εάν έχετε ενημερώσει και επιδιορθώσει την εφαρμογή, αλλάξατε το μέγεθος του αρχείου και εξακολουθείτε να μην μπορείτε να ανοίξετε αρχεία JPG με την προεπιλεγμένη εφαρμογή των Windows 10, δοκιμάστε να χρησιμοποιήσετε άλλο πρόγραμμα προβολής φωτογραφιών. Υπάρχουν πολλές διαθέσιμες επιλογές και είναι πιθανό να έχετε εγκατεστημένη μία από αυτές στον υπολογιστή σας. Ανατρέξτε στο: Σύνοψη του καλύτερου λογισμικού προβολής φωτογραφιών σε υπολογιστή για περισσότερες λεπτομέρειες.