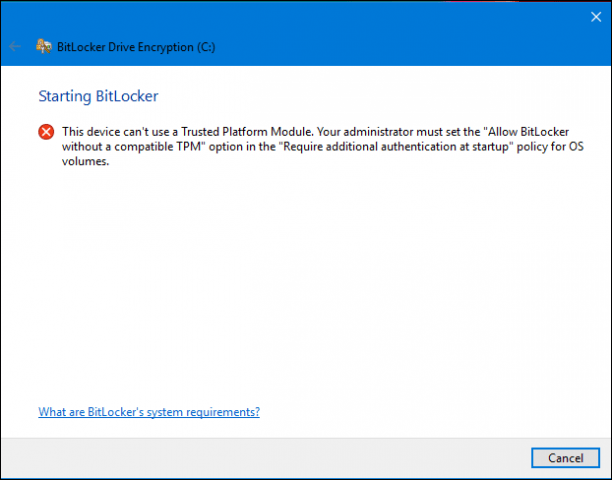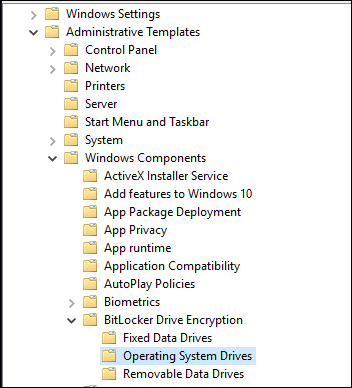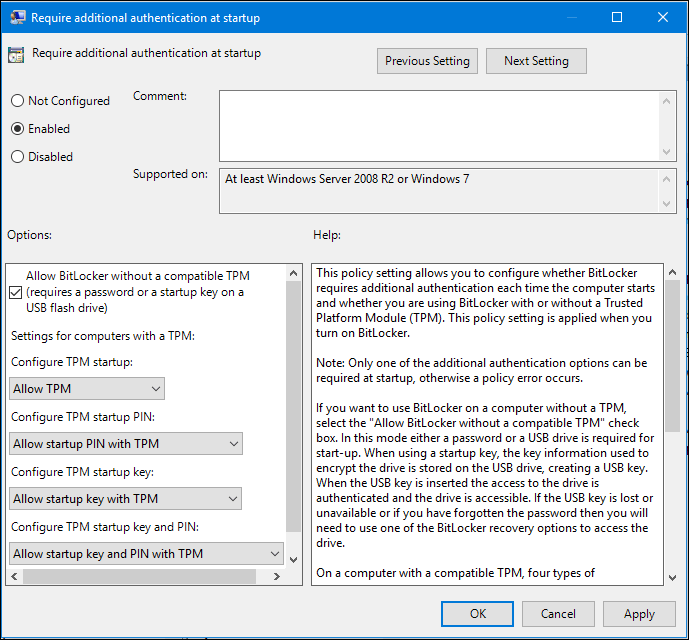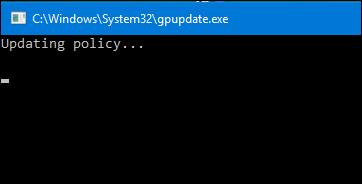Για να αποφύγετε την έκθεση σημαντικών δεδομένων ή να επιτρέψετε σε άλλους να χρησιμοποιούν παράνομα τα δεδομένα σας, μπορείτε να κρυπτογραφήσετε τα δεδομένα σας χρησιμοποιώντας το BitLocker . Στο μέρος 1, το Tips.BlogCafeIT παρουσίασε και σας έδειξε πώς να κρυπτογραφείτε δεδομένα στα Windows 10 με το BitLocker . Στο επόμενο μέρος, το Tips.BlogCafeIT θα σας καθοδηγήσει πώς να διορθώσετε σφάλματα ρύθμισης του BitLocker .
Εξερευνήστε περισσότερα:
Εάν μετά τη ρύθμιση του BitLocker, λάβετε ένα μήνυμα σφάλματος στην οθόνη, αυτό σημαίνει ότι ο υπολογιστής σας δεν υποστηρίζει το τσιπ Trusted Platform Module (1.2) .
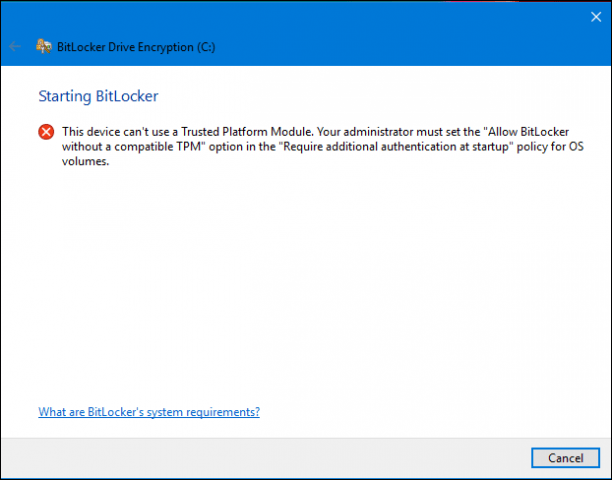
Ωστόσο, μπορείτε να ρυθμίσετε το BitLocker εάν παρουσιαστεί σφάλμα ανοίγοντας την Πολιτική ομάδας . Πατήστε το συνδυασμό πλήκτρων Windows + R και , στη συνέχεια, πληκτρολογήστε: gpedit.msc και πατήστε Enter .
Ανοίξτε τα Πρότυπα διαχείρισης και, στη συνέχεια, επιλέξτε Στοιχείο Windows , επιλέξτε Κρυπτογράφηση μονάδας δίσκου Bitlocker και κάντε κλικ στο Δίσκοι λειτουργικού συστήματος .
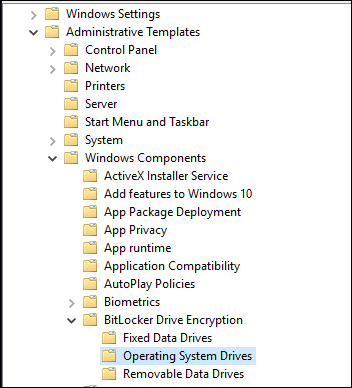
Κάντε δεξί κλικ στο Απαιτείται πρόσθετος έλεγχος ταυτότητας κατά την εκκίνηση και, στη συνέχεια, επιλέξτε Επεξεργασία .

Επιλέξτε Ενεργοποιημένο και, στη συνέχεια, επιλέξτε το πλαίσιο ελέγχου Να επιτρέπεται το BitLocker χωρίς συμβατό TPM στην ενότητα Επιλογές.
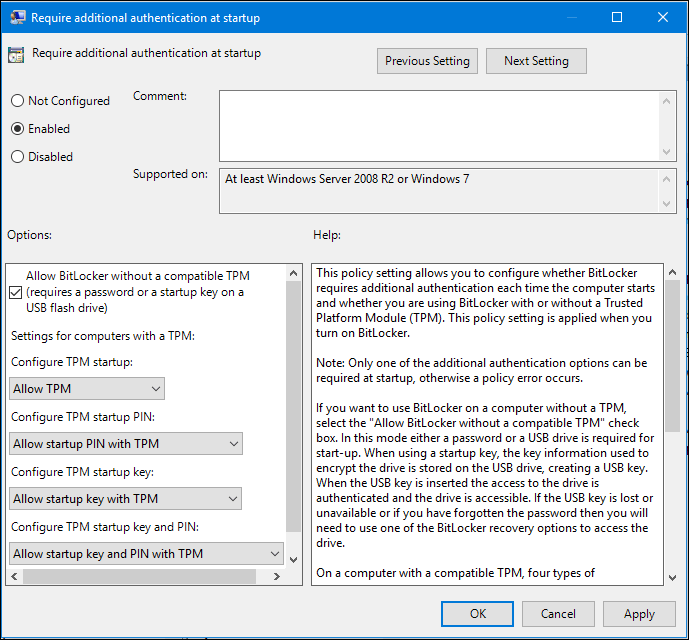
Επιβεβαιώστε τις αλλαγές
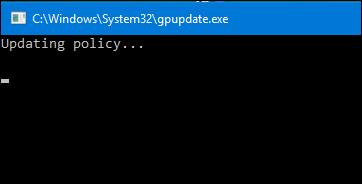
Κάντε κλικ στο κουμπί Έναρξη και, στη συνέχεια, πληκτρολογήστε: gpforce.exe /update για να βεβαιωθείτε ότι εφαρμόζονται οι αλλαγές . Αφού ολοκληρώσετε την εντολή, θα πρέπει να επανεκκινήσετε τον υπολογιστή σας.
Συμβουλή:
- Για όσους εργάζονται σε περιβάλλον με πολλά ευαίσθητα και σημαντικά δεδομένα... θα πρέπει να χρησιμοποιήσετε το BitLocker.
- Θα πρέπει να επενδύσετε σε μια ειδική μονάδα USB για να αποθηκεύσετε το κλειδί ανάκτησης ... σε περίπτωση που χάσετε το κλειδί.
- Επίσης, βεβαιωθείτε ότι έχετε δημιουργήσει ένα λεπτομερές αντίγραφο ασφαλείας πριν ξεκινήσετε τη διαδικασία κρυπτογράφησης.
Μπορείτε επίσης να κρυπτογραφήσετε δεδομένα στα Windows 10 χρησιμοποιώντας μονάδες USB Flash και SD .
Καλή τύχη!