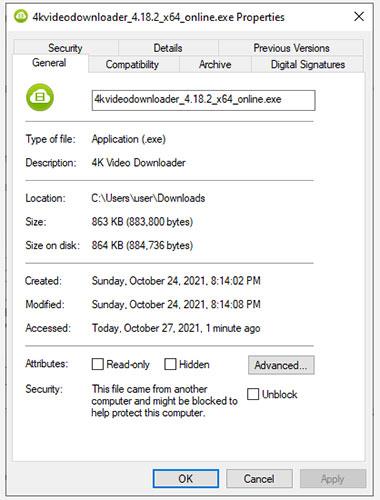Μόλις προσπαθήσατε να ανοίξετε ένα αρχείο στα Windows και λάβατε το μήνυμα λάθους "Αυτά τα αρχεία δεν μπορούν να ανοίξουν"; Το σφάλμα παρουσιάζεται κυρίως για αρχεία .exe , αλλά ορισμένοι χρήστες αντιμετωπίζουν αυτό το σφάλμα και με άλλους τύπους αρχείων. Το πρόβλημα είναι πιο συνηθισμένο στα Windows 7 και 8, αλλά ενδέχεται να εξακολουθείτε να αντιμετωπίζετε προβλήματα σε υπολογιστές με Windows 10.
Ευτυχώς, η διόρθωση του σφάλματος δεν θα σας πάρει πολύ χρόνο. Ωστόσο, ο προσδιορισμός της αιτίας του σφάλματος ώστε να μπορέσετε να εφαρμόσετε την κατάλληλη επιδιόρθωση θα χρειαστεί περισσότερο χρόνο.
Όποια και αν είναι η αιτία, μία από τις ακόλουθες διορθώσεις θα σας βοηθήσει να επιστρέψετε στα αρχεία που χρειάζεστε.
1. Ελέγξτε εάν το αρχείο είναι αποκλεισμένο
Μερικές φορές, όταν κάνετε λήψη ενός εκτελέσιμου αρχείου από το Διαδίκτυο ή μεταφορά αρχείων μεταξύ υπολογιστών, τα Windows ενδέχεται να αποφασίσουν να αποκλείσουν αυτό το αρχείο για να προστατεύσουν το σύστημά σας. Όταν συμβεί αυτό, θα δείτε ένα σφάλμα "Δεν μπορούν να ανοίξουν αυτά τα αρχεία", αλλά χρειάζεστε μόνο δύο βήματα για να διορθώσετε αυτό το αρχείο.
Για να δείξουμε αυτήν τη συμπεριφορά εδώ, το άρθρο κατέβασε το αρχείο εγκατάστασης του 4K Video Downloader στον υπολογιστή. Τα Windows δεν αποκλείουν την πρόσβαση σε αυτό το αρχείο, αλλά προειδοποιούν στην ενότητα Ασφάλεια της καρτέλας Ιδιότητες αρχείου > Γενικά .

Ελέγξτε εάν το αρχείο είναι αποκλεισμένο
Το μήνυμα λέει "Αυτό το αρχείο προήλθε από άλλον υπολογιστή και ενδέχεται να έχει αποκλειστεί για να βοηθήσει στην προστασία αυτού του υπολογιστή" . Εάν δεν μπορείτε να αποκτήσετε πρόσβαση στο αρχείο, μπορείτε να το διορθώσετε επιλέγοντας το πλαίσιο Κατάργηση αποκλεισμού και κάνοντας κλικ στο OK. Εάν χρησιμοποιείτε άλλη έκδοση των Windows, ενδέχεται να δείτε ένα κουμπί αντί για ένα πλαίσιο ελέγχου, αλλά η διαδικασία παραμένει η ίδια.
Μόλις τελειώσετε, δοκιμάστε να εκτελέσετε το αρχείο και δείτε αν όλα είναι ξανά στο σωστό δρόμο.
2. Αλλάξτε τις ιδιότητες Internet
Τα Windows θα ελέγξουν τις Ιδιότητες Διαδικτύου όταν αποφασίσουν εάν ένα αρχείο επιτρέπεται να εκτελείται στον υπολογιστή ή όχι. Εάν οι Ιδιότητες Διαδικτύου επισημάνουν ένα αρχείο ως μη ασφαλές, τα Windows θα εμφανίσουν το σφάλμα "Αυτά τα αρχεία δεν μπορούν να ανοίξουν". Επομένως, για να αλλάξετε τη συμπεριφορά των Windows, πρέπει να κάνετε κάποιες αλλαγές στις Ιδιότητες Internet.
Σημειώστε ότι αυτό θα απαιτήσει από εσάς να κάνετε λιγότερο αυστηρές ρυθμίσεις ασφαλείας από τις Ιδιότητες Διαδικτύου. Αν και μπορείτε να διορθώσετε το σφάλμα κάνοντας αυτό, θα αφήσει επίσης το σύστημα ευάλωτο σε απειλές ασφαλείας, εάν δεν προσέξετε ποια αρχεία κάνετε λήψη στο σύστημά σας.
Εάν αποφασίσετε να ακολουθήσετε αυτήν τη διαδρομή, ξεκινήστε ανοίγοντας τις Ιδιότητες Διαδικτύου. Για να το κάνετε αυτό, πατήστε Win + R , πληκτρολογήστε inetcpl.cpl και πατήστε Enter. Μεταβείτε στην καρτέλα Ασφάλεια στο παράθυρο Ιδιότητες Διαδικτύου και κάντε κλικ στο κουμπί Προσαρμοσμένο επίπεδο.

Κάντε κλικ στο κουμπί Προσαρμοσμένο επίπεδο
Θα δείτε τώρα ένα παράθυρο που ονομάζεται Ρυθμίσεις ασφαλείας - Ζώνη Διαδικτύου . Κάντε κύλιση στη λίστα στην ενότητα Ρυθμίσεις και βρείτε Εκκίνηση εφαρμογών και μη ασφαλών αρχείων .

Βρείτε Εφαρμογές εκκίνησης και μη ασφαλή αρχεία
Βεβαιωθείτε ότι το Prompt (προτείνεται) είναι επιλεγμένο. Αυτή η επιλογή συνήθως επιλέγεται από προεπιλογή, αλλά αν έχετε ασχοληθεί με τις ιδιότητές σας στο Διαδίκτυο στο παρελθόν, μπορεί να την έχετε αλλάξει κατά λάθος σε Απενεργοποίηση.
Μόλις τελειώσετε, κάντε κλικ στο OK και δείτε εάν μπορείτε να εκτελέσετε το αρχείο.
3. Δοκιμάστε να επεξεργαστείτε την τιμή στο μητρώο των Windows
Εάν οι προηγούμενες διορθώσεις δεν λειτουργούν, μπορείτε επίσης να δοκιμάσετε να επιτρέψετε μη ασφαλή αρχεία επεξεργάζοντας το μητρώο των Windows. Θα χρειαστεί να προσθέσετε μια νέα καταχώρηση μητρώου χρησιμοποιώντας τη γραμμή εντολών . Ξεκινήστε εκκινώντας τη Γραμμή εντολών με δικαιώματα διαχειριστή .
Εκτελέστε καθεμία από τις παρακάτω εντολές:
reg add "HKCU\Software\Microsoft\Windows\CurrentVersion\Policies\Associations" /v "DefaultFileTypeRisk" /t REG_DWORD /d "1808" /f
reg add "HKCU\Software\Microsoft\Windows\CurrentVersion\Policies\Attachments" /v "SaveZoneInformation" /t REG_DWORD /d "1" /f
Αυτό θα προσθέσει δύο νέα κλειδιά μητρώου. Μόλις ολοκληρωθεί, επανεκκινήστε τον υπολογιστή σας και δοκιμάστε να ανοίξετε τα αρχεία.
4. Επαναφέρετε τον Internet Explorer
Εάν χρησιμοποιείτε τον Internet Explorer , η επαναφορά των ρυθμίσεων στις προεπιλογές μπορεί να είναι χρήσιμη. Για να επαναφέρετε τις ρυθμίσεις του Internet Explorer , κάντε κλικ στο εικονίδιο έλλειψης στην επάνω δεξιά γωνία του προγράμματος περιήγησης και κάντε κλικ στο Επιλογές Internet. Μεταβείτε στην καρτέλα Για προχωρημένους και κάντε κλικ στο κουμπί Επαναφορά. Όταν σας ζητηθεί, επιβεβαιώστε την επαναφορά και, στη συνέχεια, επανεκκινήστε τον υπολογιστή σας.
Επαναφέρετε τον Internet Explorer
Αν πάλι δεν μπορείτε να εκτελέσετε τα αρχεία που θέλετε, ίσως ήρθε η ώρα να δοκιμάσετε την τελική λύση.
5. Επαναφέρετε τον υπολογιστή στο προηγούμενο σημείο επαναφοράς συστήματος
Εάν προηγουμένως μπορούσατε να εκτελέσετε ένα συγκεκριμένο αρχείο, αλλά αρχίσατε να λαμβάνετε αυτό το σφάλμα αφού μπλέξατε με ορισμένες ρυθμίσεις, μπορείτε να επαναφέρετε το σύστημά σας στην προηγούμενη κατάστασή του, όταν όλα λειτουργούσαν κανονικά.
Εάν δεν υπάρχουν σημεία επαναφοράς, θα δείτε το μήνυμα "Δεν έχουν δημιουργηθεί σημεία επαναφοράς στη μονάδα δίσκου συστήματος του υπολογιστή σας" . Αυτό σημαίνει ότι ο υπολογιστής σας δεν έχει σημείο αναφοράς για επαναφορά και επομένως, δεν μπορείτε να χρησιμοποιήσετε αυτήν τη μέθοδο για να διορθώσετε το πρόβλημά σας.

Επαναφέρετε τον υπολογιστή σε προηγούμενο σημείο επαναφοράς συστήματος
Εάν έχετε ένα σημείο επαναφοράς στο σύστημά σας, επιλέξτε το προτεινόμενο σημείο επαναφοράς ή επιλέξτε ένα διαφορετικό σημείο με βάση το πότε ξεκίνησε το πρόβλημα και κάντε κλικ στο Επόμενο. Συνεχίστε να ακολουθείτε τις προτροπές του οδηγού. Μόλις αποκατασταθεί το σύστημα, ο υπολογιστής θα επανεκκινήσει και τώρα μπορείτε να εκτελέσετε τα αρχεία που θέλετε.
Καλή τύχη!
Ανατρέξτε σε μερικά ακόμη άρθρα παρακάτω: