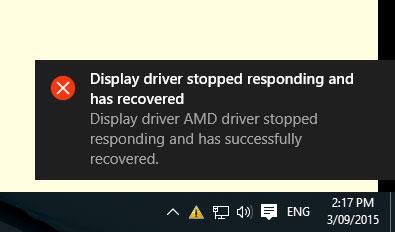Μερικές φορές μπορεί να παρατηρήσετε ότι το παράθυρο της οθόνης τρεμοπαίζει ξαφνικά και δεν ανταποκρίνεται για ένα δευτερόλεπτο. Και θα εμφανιστεί ένα αναδυόμενο παράθυρο που θα εμφανίζει το περιεχόμενο "Το πρόγραμμα οδήγησης οθόνης σταμάτησε να ανταποκρίνεται και έχει ανακτηθεί". Ειδικά μετά την αναβάθμιση των Windows 10 1809 ή την εργασία με βαριές εφαρμογές γραφικών όπως το 3D Max, το Photoshop και τα παιχνίδια.
Το σφάλμα διακοπής λειτουργίας του προγράμματος οδήγησης οθόνης εμφανίζεται ως επί το πλείστον όταν η δυνατότητα ανίχνευσης και ανάκτησης χρονικού ορίου (TDR) εντοπίζει ότι η κάρτα γραφικών δεν ανταποκρίνεται εντός του επιτρεπόμενου χρόνου.
Εάν αντιμετωπίζετε το σφάλμα "Το πρόγραμμα οδήγησης οθόνης σταμάτησε να ανταποκρίνεται και έχει ανακτηθεί", ο υπολογιστής σας ενδέχεται να έχει παγώσει προσωρινά και να μην ανταποκρίνεται. Ακολουθούν ορισμένες αποτελεσματικές λύσεις που μπορείτε να εφαρμόσετε.

Σφάλμα "Το πρόγραμμα οδήγησης οθόνης σταμάτησε να ανταποκρίνεται και έχει ανακτηθεί"
Σημείωση:
Πρώτα απ 'όλα, ελέγξτε και βεβαιωθείτε ότι ο υπολογιστής έχει εγκατεστημένες τις πιο πρόσφατες ενημερώσεις των Windows και ότι ενδέχεται να περιέχει μια επιδιόρθωση για αυτό το ζήτημα. Για να ελέγξετε και να εγκαταστήσετε τις πιο πρόσφατες ενημερώσεις, ανοίξτε τις Ρυθμίσεις > Ενημέρωση και ασφάλεια , κάντε κλικ στο κουμπί Έλεγχος για ενημερώσεις .
Απενεργοποιήστε προσωρινά το λογισμικό ασφαλείας (anti-virus) εάν υπάρχει. Εκτελέστε μια καθαρή εκκίνηση των Windows και ελέγξτε αν το σφάλμα εμφανίζεται ξανά.
Επανεγκαταστήστε το πρόγραμμα οδήγησης οθόνης
Αυτό το ζήτημα πιθανότατα σχετίζεται με το πρόγραμμα οδήγησης οθόνης. Εάν το εγκατεστημένο πρόγραμμα οδήγησης οθόνης έχει καταστραφεί κατά την αναβάθμιση των Windows 1809 ή δεν είναι συμβατό με την τρέχουσα έκδοση των Windows, αυτό θα προκαλέσει διάφορα προβλήματα, συμπεριλαμβανομένης της διακοπής λειτουργίας του προγράμματος οδήγησης οθόνης. Εγκαταστήστε την πιο πρόσφατη έκδοση του προγράμματος οδήγησης οθόνης και ελέγξτε εάν το πρόβλημα έχει επιλυθεί.
Πατήστε Win+ R, πληκτρολογήστε devmgmt.msc και κάντε κλικ στο OK για να ανοίξετε το παράθυρο Διαχείριση Συσκευών .
Αναπτύξτε τους προσαρμογείς οθόνης.
Κάντε δεξί κλικ στο πρόγραμμα οδήγησης οθόνης και επιλέξτε Uninstall.
Μετά την απεγκατάσταση του προγράμματος οδήγησης, επανεκκινήστε τον υπολογιστή σας.
Τώρα, επισκεφτείτε τον ιστότοπο του κατασκευαστή της συσκευής σας και πραγματοποιήστε λήψη του πιο πρόσφατου λογισμικού προγράμματος οδήγησης οθόνης για τον υπολογιστή σας.
Εγκατάσταση προγράμματος οδήγησης οθόνης. Κάντε επανεκκίνηση των Windows και ελέγξτε εάν το πρόβλημα έχει επιλυθεί.
Σημείωση : Εάν το πρόβλημα δεν επιλυθεί, δοκιμάστε να εγκαταστήσετε το πρόγραμμα οδήγησης σε λειτουργία συμβατότητας.
- Κατεβάστε το πρόγραμμα οδήγησης από τον ιστότοπο του κατασκευαστή.
- Κάντε δεξί κλικ στο αρχείο εγκατάστασης.
- Κάντε κλικ στην επιλογή Ιδιότητες.
- Κάντε κλικ στην καρτέλα Συμβατότητα.
- Επιλέξτε Εκτέλεση αυτού του προγράμματος σε λειτουργία συμβατότητας για .
- Επιλέξτε Windows 8 .
- Επιλέξτε Εκτέλεση αυτού του προγράμματος ως διαχειριστής στο PrivilegeLevel.
- Κάντε επανεκκίνηση των Windows και ελέγξτε εάν το πρόβλημα έχει επιλυθεί.
Αυξημένος χρόνος επεξεργασίας GPU
Το Timeout Detection and Recovery είναι μια δυνατότητα των Windows που μπορεί να ανιχνεύσει πότε το υλικό του προσαρμογέα βίντεο ή τα προγράμματα οδήγησης στον υπολογιστή χρειάζονται περισσότερο χρόνο από τον αναμενόμενο για να ολοκληρωθεί μια λειτουργία.
Όταν συμβεί αυτό, τα Windows προσπαθούν να ανακτήσουν και να επαναφέρουν το υλικό γραφικών. Εάν η GPU δεν μπορεί να ανακτήσει και να επαναφέρει το υλικό γραφικών εντός του επιτρεπόμενου χρόνου (2 δευτερόλεπτα), το σύστημα μπορεί να μην ανταποκρίνεται και να εμφανίσει το μήνυμα σφάλματος "Το πρόγραμμα οδήγησης οθόνης σταμάτησε να ανταποκρίνεται και έχει ανακτηθεί". Εάν δοθεί περισσότερος χρόνος στη λειτουργία Ανίχνευση και Ανάκτηση χρονικού ορίου για την ολοκλήρωση αυτής της λειτουργίας προσαρμόζοντας τις τιμές μητρώου, ενδέχεται να επιλυθεί αυτό το ζήτημα.
Για να το κάνετε αυτό, ακολουθήστε τα εξής βήματα:
Πατήστε Win+ R, πληκτρολογήστε regedit και πατήστε OK για να ανοίξετε τον Επεξεργαστή Μητρώου των Windows .
Δημιουργήστε αντίγραφα ασφαλείας της βάσης δεδομένων του μητρώου και εντοπίστε το ακόλουθο δευτερεύον κλειδί μητρώου:
HKEY_LOCAL_MACHINE\SYSTEM\CurrentControlSet\Control\GraphicsDrivers
Στο μενού Επεξεργασία , επιλέξτε Νέο και, στη συνέχεια, επιλέξτε την ακόλουθη τιμή μητρώου από το αναπτυσσόμενο μενού ειδικά για την έκδοση των Windows (32-bit ή 64-bit):
- Για Windows 32-bit:
- Επιλέξτε DWORD (32-bit)
- Εισαγάγετε TdrDelay στο όνομα.
- Κάντε διπλό κλικ στο TdrDelay και εισαγάγετε 8 στα δεδομένα τιμής και, στη συνέχεια, κάντε κλικ στο OK
- Για Windows 64-bit:
- Επιλέξτε DWORD (64-bit)
- Εισαγάγετε TdrDelay στο όνομα.
- Κάντε διπλό κλικ στο TdrDelay και εισαγάγετε 8 στα δεδομένα τιμής και, στη συνέχεια, επιλέξτε OK.

Δημιουργήστε τιμή μητρώου TdrDelay
Κλείστε τον Επεξεργαστή Μητρώου και, στη συνέχεια, επανεκκινήστε τον υπολογιστή για να τεθούν σε ισχύ οι αλλαγές.
Κάντε επανεκκίνηση των Windows και ελέγξτε εάν το πρόβλημα έχει επιλυθεί.
Απενεργοποιήστε τα οπτικά εφέ
Μπορείτε επίσης να συντονίσετε τον υπολογιστή σας για καλύτερη απόδοση απενεργοποιώντας ορισμένα οπτικά εφέ. Δείτε πώς μπορείτε να προσαρμόσετε όλα τα οπτικά εφέ για βέλτιστη απόδοση:
Πατήστε το πλήκτρο Win+ Xκαι κάντε κλικ στον Πίνακα Ελέγχου.
Στο πλαίσιο αναζήτησης, πληκτρολογήστε Πληροφορίες απόδοσης και εργαλεία και, στη συνέχεια, στη λίστα των αποτελεσμάτων, κάντε κλικ στην επιλογή Πληροφορίες και εργαλεία απόδοσης .
Κάντε κλικ στην επιλογή Προσαρμογή οπτικών εφέ . Εάν σας ζητηθεί κωδικός πρόσβασης διαχειριστή, δώστε την απαραίτητη επιβεβαίωση.
Κάντε κλικ στην καρτέλα Visual Effects , επιλέξτε Adjust for best performance και, στη συνέχεια, κάντε κλικ στο OK.
Σημείωση : Εάν είναι αποδεκτή μια λιγότερο δραστική επιλογή, επιλέξτε Αφήστε τα Windows να επιλέξουν τι είναι καλύτερο για τον υπολογιστή μου .