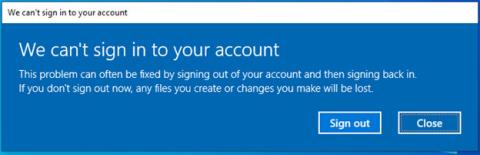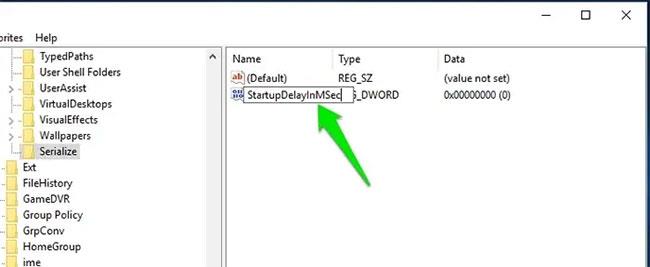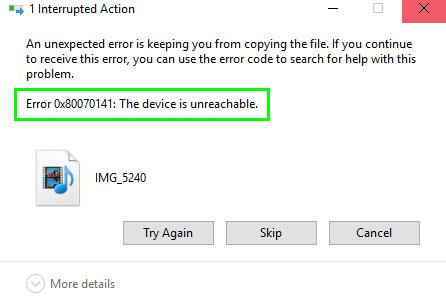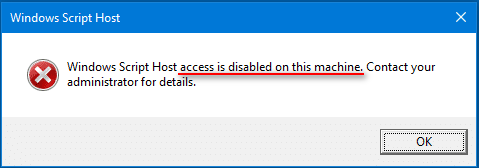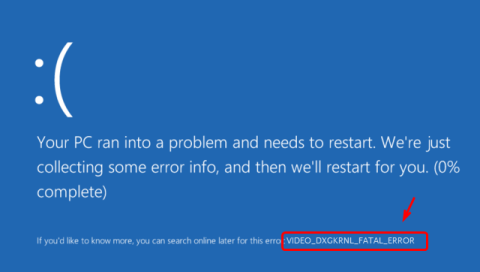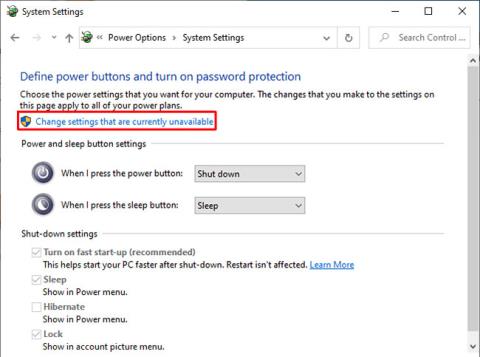Τα δίκτυα WiFi 5 GHz γίνονται όλο και πιο δημοφιλή. Οι παίκτες και οι χρήστες που τους αρέσει να χρησιμοποιούν συνδέσεις Διαδικτύου υψηλής ταχύτητας στρέφονται σε νεότερα μοντέλα δρομολογητών επειδή υποστηρίζουν πρότυπα WiFi 5 και WiFi 6 . Υπάρχουν πολλά πρότυπα που λειτουργούν με το εύρος συχνοτήτων 5 GHz:
Το πρότυπο 802.11ac είναι το πιο ευρέως διαθέσιμο σήμερα. Τα επόμενα χρόνια, το πρότυπο 802.11ax θα γίνει ακόμη πιο δημοφιλές λόγω των χαρακτηριστικών του - λειτουργεί και στις δύο ζώνες συχνοτήτων 2,4 και 5 GHz .
Σε αυτό το άρθρο, η Quantrimang θα μιλήσει για προβλήματα με το WiFi στην περιοχή των 5 GHz.
Λόγοι για τους οποίους ο υπολογιστής Windows δεν εντοπίζει δίκτυο WiFi 5 GHz
Ο προσαρμογέας WiFi στον υπολογιστή με Windows είναι για διαφορετική περιοχή
Σε διαφορετικές χώρες, χρησιμοποιούνται διαφορετικά κανάλια WiFi. Για παράδειγμα, εάν αγοράσετε έναν προσαρμογέα WiFi 5 GHz στη Ρωσία, θα μπορείτε να ανιχνεύσετε μόνο τα κανάλια 36, 40, 44 και 48. Ο προσαρμογέας δικτύου σας δεν θα ανιχνεύσει αλλά τα κανάλια 149, 153, 157, 161 και 165 .
Στις περισσότερες περιπτώσεις, αυτό το πρόβλημα δεν μπορεί να επιλυθεί με ενημέρωση του προγράμματος οδήγησης ή αλλαγή του υλικολογισμικού (κάτι που δεν είναι δυνατό).
Η λύση είναι να επιλέξετε χειροκίνητα ένα κανάλι από το χαμηλότερο εύρος (36 - 48).
Το WiFi 5 GHz προσφέρει πολύ μικρότερο εύρος κάλυψης
Αν και το WiFi 5 GHz είναι ικανό να μεταδίδει δεδομένα σε πολύ υψηλότερες ταχύτητες, παρέχει πολύ λιγότερη κάλυψη. Μπορείτε να εκτελέσετε τη δοκιμή με έναν δρομολογητή διπλής ζώνης και να ρυθμίσετε ένα δίκτυο 2,4 GHz και 5 GHz. Σίγουρα το πρώτο σήμα των 5 GHz θα εξαφανιστεί όταν φύγετε από το ρούτερ σας.
Η λύση είναι να χρησιμοποιήσετε ένα σύστημα WiFi Mesh ή έναν ασύρματο επαναλήπτη για να επεκτείνετε την εμβέλεια του δικτύου WiFi 5 GHz.
Επιπλέον, υπάρχουν πολλοί διαφορετικοί λόγοι που προκαλούν το πρόβλημα της μη εμφάνισης WiFi 5 GHz στα Windows 10 όπως:
1. Το υλικό του υπολογιστή σας δεν υποστηρίζει εύρος ζώνης 5 GHz.
2. Ο δρομολογητής WiFi δεν υποστηρίζει εύρος ζώνης 5 GHz.
3. Τα 5 GHz δεν έχουν ρυθμιστεί σωστά στον υπολογιστή σας ή στο δρομολογητή WiFi.
4. Ξεπερασμένο ή ακατάλληλο πρόγραμμα οδήγησης προσαρμογέα WiFi που είναι εγκατεστημένο στον υπολογιστή σας.
Πώς να διορθώσετε το WiFi 5 GHz που δεν εμφανίζει πρόβλημα στα Windows 10
Το πρώτο πράγμα που πρέπει να κάνετε είναι να ελέγξετε τον υπολογιστή σας και τον δρομολογητή WiFi για να δείτε αν υποστηρίζουν WiFi 5 GHz ή όχι.
1 - Ελέγξτε εάν ο υπολογιστής υποστηρίζει WiFi 5 GHz
Το πρώτο πράγμα είναι να ελέγξετε εάν ο υπολογιστής είναι συμβατός με το εύρος ζώνης 5 GHz. Ακολουθούν τα βήματα για έλεγχο:
Βήμα 1 : Πατήστε Win + R για να ανοίξετε το πλαίσιο διαλόγου Εκτέλεση .
Βήμα 2 : Πληκτρολογήστε cmd στο πλαίσιο Εκτέλεση και πατήστε Enter για να ανοίξετε τη γραμμή εντολών .
Βήμα 3 : Στο παράθυρο της γραμμής εντολών , πληκτρολογήστε την ακόλουθη εντολή:
netsh wlan show drivers
Αυτό θα εμφανίσει τις ιδιότητες του προγράμματος οδήγησης ασύρματου LAN στον υπολογιστή σας.
Βήμα 4 : Από τα αποτελέσματα που ανοίγουν στο παράθυρο της γραμμής εντολών , αναζητήστε τους τύπους ραδιοφώνου που υποστηρίζονται .

Βρείτε τους τύπους ραδιοφώνου που υποστηρίζονται
Σε αυτήν την ενότητα, θα δείτε 3 λειτουργίες δικτύου. Ακολουθούν οι λειτουργίες δικτύου με τη σημασία τους:
α) 802.11g 802.11n: Ο υπολογιστής υποστηρίζει μόνο τη ζώνη των 2,4 GHz.
β) 802.11n 802.11g 802.11b: Ο υπολογιστής σας υποστηρίζει μόνο τη ζώνη των 2,4 GHz.
γ) 802.11a 802.11g 802.11n: Ο υπολογιστής σας υποστηρίζει ζώνες 2,4 GHz και 5 GHz.
Εάν λαμβάνετε τύπους ραδιοφώνου που υποστηρίζονται σε μία από τις πρώτες 2 κατηγορίες, τότε πρέπει να αναβαθμίσετε το υλικό του προσαρμογέα WiFi. Εάν έχετε συμβατό υπολογιστή και το WiFi 5 GHz δεν εμφανίζεται, προχωρήστε στο επόμενο βήμα και δείτε εάν ο δρομολογητής WiFi σας υποστηρίζει 5 GHz.
Σημείωση : Για εκείνους των οποίων οι υπολογιστές δεν υποστηρίζουν 5 GHz, μπορούν να ενεργοποιήσουν το WiFi 5 GHz στον φορητό υπολογιστή/υπολογιστή τους, αγοράζοντας έναν εξωτερικό προσαρμογέα WiFi USB.
2 - Ελέγξτε εάν ο δρομολογητής υποστηρίζει εύρος ζώνης 5 GHz
Για να ελέγξετε εάν ο δρομολογητής υποστηρίζει τη ζώνη των 5 GHz, θα πρέπει να κάνετε έρευνα στο Διαδίκτυο. Αλλά πριν από αυτό, βρείτε το κουτί του δρομολογητή. Εάν ο δρομολογητής υποστηρίζει 5 GHz, θα υπάρχουν πληροφορίες τυπωμένες στο κουτί.
Εάν δεν μπορείτε να βρείτε πληροφορίες για το κουτί ή το ίδιο το κουτί, αναζητήστε το όνομα του κατασκευαστή του δρομολογητή και τον αριθμό μοντέλου.
Τώρα, μεταβείτε στον ιστότοπο του κατασκευαστή του δρομολογητή και βρείτε ένα προϊόν με το σωστό όνομα μοντέλου. Εάν δεν μπορείτε να βρείτε τον ιστότοπο του κατασκευαστή, ζητήστε βοήθεια από την Google. Μάθετε πληροφορίες για το μοντέλο που χρησιμοποιείτε. Εκεί, μπορείτε να μάθετε εάν ο δρομολογητής σας υποστηρίζει εύρος ζώνης 5 GHz ή εύρος ζώνης 2,4 GHz.
Εάν ναι, τότε προχωρήστε στο επόμενο βήμα για να λύσετε το πρόβλημα που δεν εμφανίζεται το WiFi 5 GHz.
3 - Ενεργοποιήστε τη λειτουργία 802.11n στον προσαρμογέα WiFi
Σε αυτό το βήμα, θα προσπαθήσετε να μάθετε πώς να ενεργοποιήσετε το εύρος ζώνης WiFi 5 GHz κάνοντας τα εξής:
Βήμα 1 : Πατήστε Win + X και κάντε κλικ στη Διαχείριση Συσκευών από τη λίστα επιλογών που εμφανίζεται.
Βήμα 2 : Στη Διαχείριση Συσκευών , βρείτε Προσαρμογείς δικτύου και κάντε κλικ για να αναπτύξετε το μενού του. Από το αναπτυγμένο μενού, αναζητήστε τον προσαρμογέα ασύρματου δικτύου . Κάντε δεξί κλικ στο πρόγραμμα οδήγησης του προσαρμογέα ασύρματου δικτύου και επιλέξτε Ιδιότητες.
Βήμα 3 : Θα ανοίξει ένα νέο παράθυρο ιδιοτήτων προσαρμογέα ασύρματου δικτύου . Εδώ, μεταβείτε στην καρτέλα Για προχωρημένους. Βρείτε τη λειτουργία 802.11n και επιλέξτε την. Αφού επιλέξετε, αλλάξτε την τιμή στα δεξιά σε Ενεργοποίηση. Κάντε κλικ στο OK.

Βρείτε τη λειτουργία 802.11n και αλλάξτε την τιμή στα δεξιά σε Ενεργοποίηση
Βήμα 4 : Κάντε επανεκκίνηση του υπολογιστή σας και δείτε εάν μπορείτε να βρείτε το δίκτυο WiFi 5 GHz στη λίστα Συνδέσεις ασύρματου δικτύου .
Εάν αυτή η μέθοδος δεν λειτουργεί για εσάς, δοκιμάστε την επόμενη μέθοδο.
4 - Ρυθμίστε το εύρος ζώνης στα 5 GHz μέσω της Διαχείρισης Συσκευών
Εδώ είναι ένα άλλο πράγμα που μπορείτε να δοκιμάσετε για να ενεργοποιήσετε το WiFi 5 GHz και να λύσετε το πρόβλημα της μη εμφάνισης WiFi 5 GHz στα Windows 10.
Βήμα 1 : Ακολουθήστε τα βήματα 1 και 2 στη μέθοδο 3 που αναφέρεται παραπάνω.
Βήμα 2 : Μεταβείτε στην καρτέλα Για προχωρημένους στις Ιδιότητες ασύρματου προσαρμογέα . Στο πλαίσιο Ιδιότητα , επιλέξτε την επιλογή Προτιμώμενη ζώνη . Τώρα, στα δεξιά από το αναπτυσσόμενο μενού Τιμή , επιλέξτε την επιλογή Προτίμηση ζώνης 5,2 GHz . Στη συνέχεια, κάντε κλικ στο OK.

Επιλέξτε την επιλογή Προτίμηση ζώνης 5,2 GHz
Βήμα 3 : Επανεκκινήστε τον υπολογιστή σας και δείτε εάν μπορεί να εντοπίσει το δίκτυο WiFi 5 GHZ τώρα.
5 - Ενημερώστε το πρόγραμμα οδήγησης WiFi
Η ενημέρωση του προγράμματος οδήγησης WiFi μπορεί μερικές φορές να σας λύσει το πρόβλημα. Ανατρέξτε στο άρθρο: 5 βασικοί τρόποι ενημέρωσης και ενημέρωσης προγραμμάτων οδήγησης υπολογιστή για να μάθετε πώς να το κάνετε.
6 - Υποβάθμιση του προγράμματος οδήγησης WiFi
Αυτή η μέθοδος είναι για χρήστες που είχαν πρόσβαση στο δίκτυο 5 GHz στο παρελθόν, αλλά τώρα δεν μπορούν. Οι πιθανότητες είναι ότι τα Windows 10 σας έχουν αναβαθμιστεί και το πρόγραμμα οδήγησης WiFi έχει επίσης ενημερωθεί. Το πιο πρόσφατο πρόγραμμα οδήγησης έχει κάποιο πρόβλημα, επομένως ο υπολογιστής δεν μπορεί να συνδέσει ή να εντοπίσει τη ζώνη των 5 GHz.
Ακολουθούν τα βήματα για την υποβάθμιση (επαναφορά) της ενημέρωσης προγράμματος οδήγησης WiFi:
Βήμα 1 : Επαναλάβετε τα βήματα 1 και 2 από τη μέθοδο 3 που αναφέρεται παραπάνω.
Βήμα 2 : Στο παράθυρο Ιδιότητες που ανοίγει, μεταβείτε στην καρτέλα Πρόγραμμα οδήγησης . Εκεί, βρείτε το Roll Back Driver και κάντε κλικ σε αυτό. Στη συνέχεια, ακολουθήστε τις οδηγίες για να επαναφέρετε το πρόγραμμα οδήγησης στην προηγούμενη έκδοσή του.

Βρείτε το πρόγραμμα οδήγησης Roll Back
Βήμα 3 : Όταν τελειώσετε, επανεκκινήστε τον υπολογιστή σας και δείτε εάν η διαδικασία λειτουργεί για εσάς.