Διορθώστε τη συντριβή του Excel στα Windows 10

Μερικές φορές το Excel διακόπτεται ή παγώνει, αφήνοντάς σας χωρίς την ευκαιρία να ολοκληρώσετε την εργασία σας.

Δεδομένου ότι το Excel αναπτύχθηκε από τη Microsoft, δεν θα έχετε κανένα πρόβλημα να το χρησιμοποιήσετε σε υπολογιστή με Windows. Δυστυχώς; αυτό δεν είναι απολύτως ακριβές. Μερικές φορές το Excel διακόπτεται ή παγώνει, αφήνοντάς σας χωρίς την ευκαιρία να ολοκληρώσετε την εργασία σας. Αντί να στραφείτε στα Φύλλα Google ή άλλες εναλλακτικές λύσεις του Excel, θα σας δείξουμε πώς να διορθώσετε γρήγορα το πρόβλημα.
Πρώτον, το άρθρο θα εξετάσει πώς μπορείτε να διορθώσετε το πρόβλημα του διαρκούς σφάλματος του Excel, ανεξάρτητα από το αρχείο που ανοίγετε. Επιπλέον, το Quantrimang.com θα σας καθοδηγήσει επίσης στα βήματα για να ενεργοποιήσετε ξανά το Excel εάν κολλήσει ή παγώσει ενώ ανοίγετε ένα συγκεκριμένο αρχείο.
Πίνακας περιεχομένων του άρθρου
Η Microsoft εκδίδει συνεχώς ενημερώσεις στα πακέτα του Office για την εκκίνηση νέων δυνατοτήτων ή την επιδιόρθωση σφαλμάτων. Εάν έχει περάσει αρκετός καιρός από την τελευταία ενημέρωση, τα ζητήματα του Office μπορεί να είναι η αιτία διακοπής λειτουργίας ή παγώματος του Excel.
Ακολουθήστε αυτά τα βήματα για να ενημερώσετε το Microsoft Office:
Βήμα 1: Εκκινήστε το Microsoft Store.
Βήμα 2: Κάντε κλικ στο εικονίδιο μενού με τις τρεις κουκκίδες από την επάνω δεξιά γωνία και επιλέξτε Λήψεις και ενημερώσεις .
Βήμα 3: Από τη λίστα Διαθέσιμες ενημερώσεις , επιλέξτε Office.
Βήμα 4: Κάντε κλικ στο κουμπί Ενημέρωση.
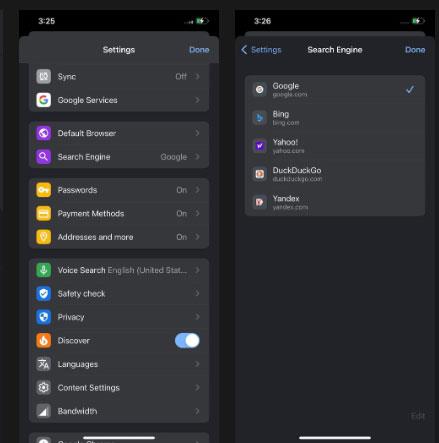
Ενημερώστε το Microsoft Office
Μερικές φορές η εφαρμογή Microsoft Store δεν λειτουργεί σωστά και μπορεί να αντιμετωπίσετε κάθε είδους προβλήματα, όπως το να μην ανοίγει η εφαρμογή ή να μην πραγματοποιεί λήψη ενημερώσεων.
Εάν σας συμβεί αυτό όταν προσπαθείτε να σταματήσετε το σφάλμα του Excel, τα καλά νέα είναι ότι μπορείτε να ενημερώσετε το Office χωρίς να χρησιμοποιήσετε το Microsoft Store, εφόσον μπορείτε να εκκινήσετε την εφαρμογή του Office.
Βήμα 1: Ανοίξτε το Excel ή άλλη εφαρμογή του Office.
Βήμα 2: Επιλέξτε Αρχείο και μεταβείτε στο Λογαριασμός.
Βήμα 3: Κάντε κλικ στην επιλογή Επιλογές ενημέρωσης > Ενημέρωση τώρα .
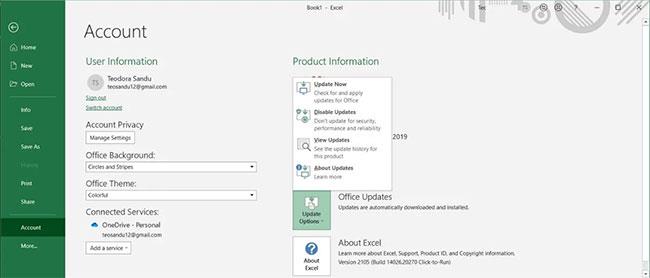
Ενημερώστε το Office χωρίς να χρησιμοποιήσετε το Microsoft Store
Αφού τα Windows εγκαταστήσουν την ενημέρωση, επανεκκινούν το Excel ή οποιαδήποτε άλλη ανοιχτή εφαρμογή του Office. Εάν λάβετε το μήνυμα Είστε ενημερωμένοι!, το πρόβλημά σας δεν προκαλείται από σφάλμα του Office, επομένως μπορείτε να προχωρήσετε στις επόμενες λύσεις.
Σημείωση : Εάν παρατηρήσετε ότι πολλές εφαρμογές της Microsoft δεν λειτουργούν σωστά, ελέγξτε ότι χρησιμοποιείτε την πιο πρόσφατη έκδοση των Windows.
Κατά την εκκίνηση του Excel σε ασφαλή λειτουργία, η εφαρμογή του Office θα ξεκινήσει χωρίς ορισμένες δυνατότητες και ρυθμίσεις, όπως πρόσθετα. Ενώ τα πρόσθετα είναι εξαιρετικά για την επέκταση εφαρμογών του Office σε πολλές πλατφόρμες, μερικές φορές προκαλούν τη μη σωστή λειτουργία των εφαρμογών.
Για να ανοίξετε το Excel σε ασφαλή λειτουργία, πατήστε και κρατήστε πατημένο το Ctrl και, στη συνέχεια, ανοίξτε το αρχείο Excel. Στο αναδυόμενο παράθυρο, επιβεβαιώστε ότι θέλετε να ξεκινήσετε το Excel σε ασφαλή λειτουργία. Εάν το Excel σταματήσει να κολλάει ή παγώσει αφού το ανοίξετε σε ασφαλή λειτουργία, το πρόβλημα μπορεί να οφείλεται σε εγκατεστημένο πρόσθετο.
Σε αυτήν την περίπτωση, θα πρέπει να απενεργοποιήσετε τα πρόσθετα του Excel:
Βήμα 1: Ανοίξτε το μενού Αρχείο και επιλέξτε Επιλογές.
Βήμα 2: Από το αριστερό μενού, κάντε κλικ στο Add-in.
Βήμα 3: Ανοίξτε το αναπτυσσόμενο μενού δίπλα στο Manage , επιλέξτε COM Add-ins και κάντε κλικ στο Go.
Βήμα 4: Καταργήστε την επιλογή κάθε πρόσθετου και κάντε κλικ στο OK.
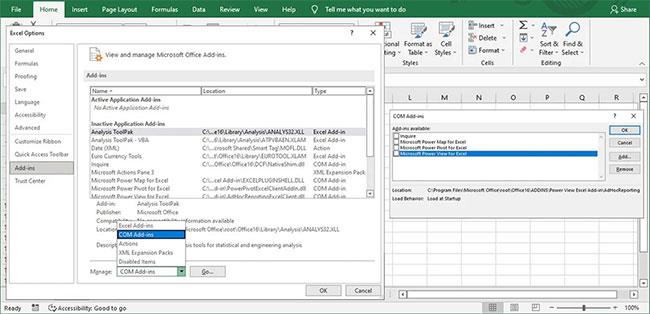
Απενεργοποιήστε τα πρόσθετα του Office
Κλείστε το Excel και ανοίξτε το ως συνήθως. Εάν σταματήσει να κολλάει, ακολουθήστε τα βήματα ξανά και ενεργοποιήστε ξανά κάθε πρόσθετο με τη σειρά του, ώστε να μπορείτε να προσδιορίσετε ποιο προκαλεί το πρόβλημα. Μόλις βρείτε το προβληματικό πρόσθετο, μπορείτε να το καταργήσετε οριστικά.
Εάν αντιμετωπίζετε υψηλή χρήση CPU , το Excel ενδέχεται να διακοπεί λόγω ανεπαρκών πόρων. Αυτό συμβαίνει συνήθως εάν έχετε προσθέσει κινούμενα σχέδια στο υπολογιστικό φύλλο σας. Για να το διορθώσετε, θα πρέπει να απενεργοποιήσετε την επιτάχυνση γραφικών υλικού.
Εκτός από την προστασία του Excel από το πάγωμα ή τη συντριβή, θα βελτιώσει τη συνολική απόδοση. Δείτε πώς μπορείτε να το κάνετε:
B1: Στο Excel, μεταβείτε στο Αρχείο > Επιλογές .
Βήμα 2: Από το αριστερό παράθυρο, κάντε κλικ στο Advanced.
Βήμα 3: Από την ενότητα Οθόνη , επιλέξτε Απενεργοποίηση επιτάχυνσης γραφικών υλικού
Βήμα 4: Κάντε κλικ στο OK και επανεκκινήστε το Excel.
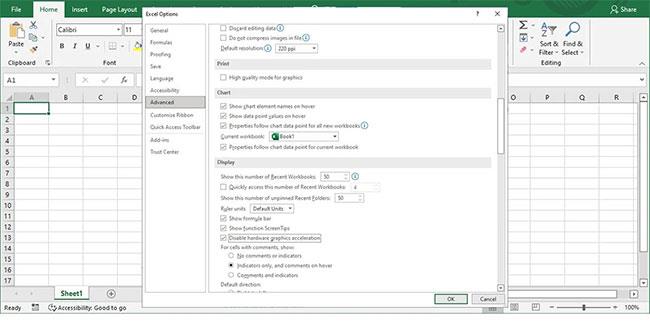
Εγκαταστήστε το Microsoft Excel
Εάν η ενημέρωση εφαρμογών και ο έλεγχος των ρυθμίσεων δεν επιλύσουν προβλήματα με το Excel, ήρθε η ώρα να διορθώσετε το Microsoft Office.
Βήμα 1: Πατήστε Win + I για να ανοίξετε τις Ρυθμίσεις των Windows .
Βήμα 2: Επιλέξτε Εφαρμογές.
Βήμα 3: Από τη λίστα εφαρμογών, επιλέξτε Microsoft Office και κάντε κλικ στην Τροποποίηση.
Βήμα 4: Επιλέξτε Γρήγορη επισκευή > Επιδιόρθωση .
Βήμα 5: Κάντε κλικ στην Επιδιόρθωση.

Επισκευάστε το Microsoft Office
Αφού τα Windows σας ειδοποιήσουν ότι ολοκλήρωσαν τη διαδικασία επιδιόρθωσης, ξεκινήστε το Excel. Εάν αντιμετωπίσετε το ίδιο πρόβλημα, ακολουθήστε τα παραπάνω βήματα, αλλά αυτή τη φορά, επιλέξτε Online επισκευή. Τα Windows θα εκτελέσουν μια πιο λεπτομερή επισκευή και θα λάβουν τυχόν αρχεία που λείπουν, είναι κατεστραμμένα ή κατεστραμμένα από τους διακομιστές της Microsoft.
Το Excel ενδέχεται να έχει προβλήματα με το άνοιγμα συγκεκριμένων αρχείων. Ειδικά εάν αυτά τα αρχεία είναι παλιά, έχουν πολλούς συντάκτες ή εάν είναι αποθηκευμένα στο διαδίκτυο ή σε εξωτερικές συσκευές αποθήκευσης. Ευτυχώς, υπάρχουν κάποιες διορθώσεις που μπορείτε να δοκιμάσετε.
Εάν ανοίγετε αρχεία από το DropBox ή άλλες εναλλακτικές λύσεις αποθήκευσης στο διαδίκτυο, το Excel μπορεί να διακοπεί, ειδικά εάν αντιμετωπίζετε προβλήματα σύνδεσης ή αργές ταχύτητες Διαδικτύου. Ο καλύτερος τρόπος για να αποφύγετε σφάλματα είναι να αποθηκεύσετε το αρχείο τοπικά πριν το ανοίξετε.
Ακόμα κι αν έχετε ελέγξει την επέκταση αρχείου, το υπολογιστικό φύλλο μπορεί να έχει δημιουργηθεί χρησιμοποιώντας άλλη εφαρμογή. Σε αυτήν την περίπτωση, ορισμένες δυνατότητες ενδέχεται να μην λειτουργούν στο Excel. Επιπλέον, υπάρχει πιθανότητα το αρχείο να μην έχει δημιουργηθεί σωστά, επομένως θα πρέπει να ανοίξετε το αρχείο με την ίδια εφαρμογή ή να αναζητήσετε άλλη έκδοση αρχείου.
Τα αρχεία Excel μπορούν να συγκεντρώσουν πολλά δεδομένα με την πάροδο του χρόνου, ειδικά αν συνεχίσετε να αντικαθιστάτε τα περιεχόμενα των κελιών αντί να δημιουργείτε ένα νέο υπολογιστικό φύλλο.
Εναλλακτικά, ενδέχεται να λάβετε ένα αρχείο που σχετίζεται με την εργασία και να μην γνωρίζετε τίποτα για το περιεχόμενό του. Εάν το αρχείο έχει πολλούς συντάκτες, καθένας από αυτούς θα προσθέσει τους δικούς του κανόνες μορφοποίησης, στυλ, αντικείμενα κ.λπ. Ακολουθούν ορισμένα πράγματα που πρέπει να κάνετε για να διαγράψετε ορισμένα περιττά δεδομένα:
Ας ελπίσουμε ότι μπορείτε τώρα να επεξεργαστείτε το υπολογιστικό φύλλο σας χωρίς διακοπή. Μερικές φορές, μια μικρή ενημέρωση αρκεί για να διορθωθεί το πρόβλημα. Για να διασφαλίσετε ότι δεν θα χάσετε καμία εργασία εάν το Excel κολλήσει ξανά, θυμηθείτε να δημιουργήσετε αντίγραφα ασφαλείας σημαντικών αρχείων.
Η λειτουργία Kiosk στα Windows 10 είναι μια λειτουργία για χρήση μόνο 1 εφαρμογής ή πρόσβαση σε μόνο 1 ιστότοπο με επισκέπτες επισκέπτες.
Αυτός ο οδηγός θα σας δείξει πώς να αλλάξετε ή να επαναφέρετε την προεπιλεγμένη θέση του φακέλου Camera Roll στα Windows 10.
Η επεξεργασία του αρχείου hosts μπορεί να προκαλέσει αδυναμία πρόσβασης στο Διαδίκτυο εάν το αρχείο δεν τροποποιηθεί σωστά. Το παρακάτω άρθρο θα σας καθοδηγήσει να επεξεργαστείτε το αρχείο hosts στα Windows 10.
Η μείωση του μεγέθους και της χωρητικότητας των φωτογραφιών θα σας διευκολύνει να τις κοινοποιείτε ή να τις στέλνετε σε οποιονδήποτε. Συγκεκριμένα, στα Windows 10 μπορείτε να αλλάξετε το μέγεθος των φωτογραφιών ομαδικά με μερικά απλά βήματα.
Εάν δεν χρειάζεται να εμφανίσετε αντικείμενα και μέρη που επισκεφτήκατε πρόσφατα για λόγους ασφαλείας ή απορρήτου, μπορείτε εύκολα να το απενεργοποιήσετε.
Η Microsoft μόλις κυκλοφόρησε το Windows 10 Anniversary Update με πολλές βελτιώσεις και νέες δυνατότητες. Σε αυτή τη νέα ενημέρωση θα δείτε πολλές αλλαγές. Από την υποστήριξη γραφίδας Windows Ink έως την υποστήριξη επέκτασης προγράμματος περιήγησης Microsoft Edge, το μενού Έναρξη και η Cortana έχουν επίσης βελτιωθεί σημαντικά.
Ένα μέρος για τον έλεγχο πολλών λειτουργιών απευθείας στο δίσκο συστήματος.
Στα Windows 10, μπορείτε να κατεβάσετε και να εγκαταστήσετε πρότυπα πολιτικής ομάδας για να διαχειριστείτε τις ρυθμίσεις του Microsoft Edge και αυτός ο οδηγός θα σας δείξει τη διαδικασία.
Η Dark Mode είναι μια διεπαφή σκούρου φόντου στα Windows 10, που βοηθά τον υπολογιστή να εξοικονομήσει ενέργεια από την μπαταρία και να μειώσει τον αντίκτυπο στα μάτια του χρήστη.
Η γραμμή εργασιών έχει περιορισμένο χώρο και αν εργάζεστε τακτικά με πολλές εφαρμογές, μπορεί γρήγορα να εξαντληθεί ο χώρος για να καρφιτσώσετε περισσότερες από τις αγαπημένες σας εφαρμογές.









