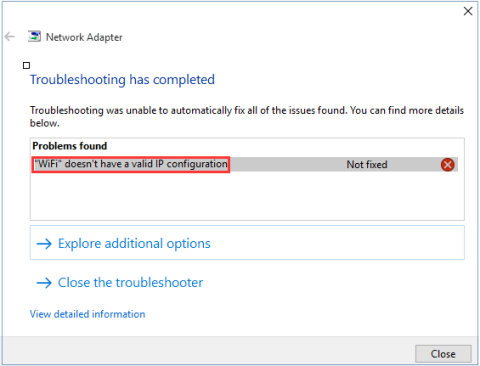Όλοι οι υπολογιστές και οι δρομολογητές παρέχονται με διευθύνσεις IP για να βοηθήσουν τους χρήστες να έχουν πρόσβαση στο Διαδίκτυο. Παρόμοια με τους δρομολογητές Wifi, οι πάροχοι υπηρεσιών Διαδικτύου (ISP) παρέχουν διευθύνσεις IP για όλους τους δρομολογητές Wifi για να υποστηρίζουν τους χρήστες που συνδέονται στο Διαδίκτυο στην υπηρεσία τους.
Ωστόσο, σε ορισμένες περιπτώσεις, εάν η διεύθυνση IP του συστήματος (πρωτόκολλο Διαδικτύου) έχει ρυθμιστεί εσφαλμένα, θα προκαλέσει το σφάλμα "Το WiFi δεν έχει έγκυρη διαμόρφωση IP" ή "Το Ethernet δεν έχει έγκυρη διαμόρφωση IP" ή "Ασύρματο δίκτυο δεν έχει έγκυρη διαμόρφωση IP”.
Υπάρχουν συνήθως 3 κύριες αιτίες του σφάλματος "Το WiFi δεν έχει έγκυρη διαμόρφωση IP" στον υπολογιστή σας Windows 10: σφάλμα δρομολογητή, λάθος εκχώρηση διεύθυνσης IP και, τέλος, σφάλμα στο NIC.
Για να διορθώσετε ότι το WiFi δεν έχει έγκυρο σφάλμα διαμόρφωσης IP σε υπολογιστή με Windows 10, ανατρέξτε στο παρακάτω άρθρο της Tips.BlogCafeIT.

Το WiFi δεν έχει έγκυρο σφάλμα διαμόρφωσης IP στον υπολογιστή Windows 10
Πώς να διορθώσετε το σφάλμα wifi στα Windows 10
1. Επανεκκινήστε τον υπολογιστή
Όπως τα περισσότερα προβλήματα, το πρώτο σας βήμα αντιμετώπισης προβλημάτων είναι η επανεκκίνηση του υπολογιστή σας. Μπορεί να εμφανιστεί το μήνυμα "Το WiFi δεν έχει έγκυρη διαμόρφωση IP" λόγω προσωρινού προβλήματος. Πριν αφιερώσετε χρόνο σε πιο εμπεριστατωμένες επιδιορθώσεις, θα πρέπει πρώτα να εκτελέσετε μια γρήγορη επανεκκίνηση.
Εάν κάνετε επανεκκίνηση και εξακολουθείτε να βλέπετε αυτό το σφάλμα, συνεχίστε με τις άλλες επιλογές παρακάτω.

Κάντε επανεκκίνηση του υπολογιστή
2. Κάντε επανεκκίνηση του δρομολογητή ή του μόντεμ
Εάν εφαρμόσετε την παραπάνω μέθοδο και εξακολουθείτε να μην μπορείτε να διορθώσετε το σφάλμα, μπορείτε να δοκιμάσετε να κάνετε επανεκκίνηση του δρομολογητή ή του μόντεμ για να διορθώσετε ότι το WiFi δεν έχει έγκυρο σφάλμα διαμόρφωσης IP ή να διορθώσετε το σφάλμα Ethernet.
Απλώς απενεργοποιήστε το Router σας και περιμένετε περίπου 5 λεπτά. Στη συνέχεια, ενεργοποιήστε ξανά το Router και ελέγξτε εάν το WiFi δεν έχει έγκυρο σφάλμα διαμόρφωσης IP εξακολουθεί να υφίσταται ή όχι.

3. Εκτελέστε το Windows Troubleshooter
Στη συνέχεια, δοκιμάστε να εκτελέσετε το Windows Troubleshooter για να εντοπίσετε και να διορθώσετε το πρόβλημα.
Βήμα 1 : Χρησιμοποιήστε τη συντόμευση πληκτρολογίου Win + X για να ανοίξετε τις Ρυθμίσεις στον υπολογιστή με Windows.
Βήμα 2 : Μεταβείτε στο Δίκτυο και Διαδίκτυο .
Βήμα 3 : Επιλέξτε Κατάσταση από την αριστερή πλαϊνή γραμμή και κάντε κλικ στην Αντιμετώπιση προβλημάτων δικτύου στο δεξιό πλαίσιο.

Εκτελέστε το Windows Troubleshooter
Βήμα 4 : Περιμένετε μέχρι το εργαλείο αντιμετώπισης προβλημάτων να εντοπίσει το πρόβλημα και να δώσει λύση.
4. Απενεργοποιήστε προσωρινά το λογισμικό προστασίας από ιούς
Πολλοί χρήστες των Windows 10 συνιστούν να απενεργοποιήσετε προσωρινά το λογισμικό προστασίας από ιούς, επειδή μπορεί να ζητήσει από τα Windows να εκχωρήσουν μια έγκυρη IP. Είτε χρησιμοποιείτε το Windows Defender είτε ένα πρόγραμμα προστασίας από ιούς τρίτου κατασκευαστή, εξετάστε το ενδεχόμενο να το απενεργοποιήσετε και μετά να επανεκκινήσετε τον υπολογιστή για να επιλύσετε το πρόβλημα.
5. Ελέγξτε τις ρυθμίσεις κάρτας δικτύου (Προσαρμογέας δικτύου)
Βήμα 1: Πατήστε το συνδυασμό πλήκτρων Windows + R για να ανοίξετε το παράθυρο εντολών Εκτέλεση .
Βήμα 2: Εισαγάγετε την παρακάτω εντολή στο παράθυρο εντολής Εκτέλεση και, στη συνέχεια, κάντε κλικ στο OK ή πατήστε Enter για να ανοίξετε το παράθυρο Συνδέσεις δικτύου :
ncpa.cpl
Βήμα 3: Στο παράθυρο Συνδέσεις δικτύου , κάντε δεξί κλικ στη σύνδεση δικτύου που χρησιμοποιείτε και επιλέξτε Ιδιότητες .

Βήμα 4: Στο παράθυρο διαλόγου Ιδιότητες , βρείτε και επιλέξτε την επιλογή Πρωτοκόλλου Διαδικτύου Έκδοση 4 (TCP/IPv4) και, στη συνέχεια, κάντε κλικ στην επιλογή Ιδιότητες .

Βήμα 5: Στη συνέχεια, επιλέξτε "Αυτόματη λήψη διεύθυνσης IP" και "Αυτόματη λήψη διεύθυνσης διακομιστή DNS" .

Βήμα 6: Κάντε κλικ στο OK και είστε έτοιμοι.
6. Ενημερώστε τον προσαρμογέα ασύρματου δικτύου
Δοκιμάστε να ενημερώσετε τον προσαρμογέα ασύρματου δικτύου, όπως περιγράφεται παρακάτω.
Βήμα 1 : Ανοίξτε τη Διαχείριση Συσκευών χρησιμοποιώντας τη λειτουργία αναζήτησης των Windows.
Βήμα 2 : Αναπτύξτε την ενότητα Προσαρμογείς δικτύου. Κάντε δεξί κλικ στον προσαρμογέα ασύρματης σύνδεσης και επιλέξτε Ενημέρωση προγράμματος οδήγησης . Ακολουθήστε τις οδηγίες που εμφανίζονται στην οθόνη για να ολοκληρώσετε τη διαδικασία.

Ενημερώστε τον προσαρμογέα ασύρματου δικτύου
7. Εγκαταστήστε ξανά τον προσαρμογέα δικτύου
Βήμα 1: Πατήστε το συνδυασμό πλήκτρων Windows + R για να ανοίξετε το παράθυρο εντολών Εκτέλεση . Στη συνέχεια, πληκτρολογήστε την παρακάτω εντολή και κάντε κλικ στο OK ή πατήστε Enter για να ανοίξετε το παράθυρο Διαχείριση Συσκευών:
hdwwiz.cpl
Βήμα 2: Στο παράθυρο Διαχείριση Συσκευών , αναπτύξτε την επιλογή Προσαρμογείς δικτύου και σημειώστε το όνομα της κάρτας δικτύου που χρησιμοποιείτε.
Βήμα 3: Κάντε δεξί κλικ στην κάρτα Ethernet που χρησιμοποιείτε και επιλέξτε Κατάργηση εγκατάστασης.
Βήμα 4: Στη συνέχεια, κάντε κλικ στο Action και, στη συνέχεια, επιλέξτε την επιλογή με το όνομα "Σάρωση για αλλαγές υλικού".

Οι αναζητήσεις θα πραγματοποιηθούν και θα προστεθεί η διεπαφή της κάρτας δικτύου σας. Τώρα μπορείτε να εκτελέσετε το εργαλείο αντιμετώπισης προβλημάτων του Windows Network Diagnostics ή του Network Adapter για να δείτε εάν το σφάλμα έχει επιλυθεί.
8. Επαναφέρετε το TCP/IP
Βήμα 1: Ανοίξτε τη Γραμμή εντολών κάτω από το Διαχειριστής , εισαγάγετε πρώτα cmdτο πλαίσιο Μενού Έναρξη αναζήτησης ή στη γραμμή εργασιών και, στη συνέχεια, κάντε δεξί κλικ στη Γραμμή εντολών και επιλέξτε Εκτέλεση ως διαχειριστής.
Εάν χρησιμοποιείτε τα Windows 10 με τις πιο πρόσφατες εκδόσεις, το κουμπί Εκτέλεση ως διαχειριστής θα εμφανιστεί αμέσως μόλις κάνετε αναζήτηση για Γραμμή εντολών.

Ανοίξτε τη γραμμή εντολών στη νέα έκδοση των Windows 10
Βήμα 3: Επανεγκαταστήστε τα Windows Sockets - όπου εκτελούνται όλες οι συνδέσεις και τα πρωτόκολλα στο Διαδίκτυο εισάγοντας την ακόλουθη εντολή και μετά Enter:
netsh winsock reset

Επανεγκαταστήστε τα Windows Sockets
Βήμα 4: Επαναφέρετε τις ρυθμίσεις TCP/IP με την ακόλουθη εντολή Netshell:
netsh int ip reset

Επαναφέρετε τις ρυθμίσεις TCP/IP
Βήμα 5: Επανεκκινήστε τον υπολογιστή για να τεθούν σε ισχύ οι αλλαγές.
Εάν το πρόβλημα παραμένει μετά την επανεκκίνηση του υπολογιστή, ελέγξτε τις υπηρεσίες Wired Autoconfig και WLAN autoconfig.
1. Πατήστε το συνδυασμό πλήκτρων Windows+ Rγια να ανοίξετε το παράθυρο εντολών Εκτέλεση .
2. Πληκτρολογήστε την ακόλουθη εντολή στο παράθυρο διαλόγου Εκτέλεση και πατήστε Enter:
services.msc

Εισαγάγετε την εντολή services.msc για να ανοίξετε το παράθυρο Service
3. Στο παράθυρο Service που εμφανίζεται, κάντε κύλιση προς τα κάτω για να βρείτε Wired Autoconfig και WLAN Autoconfig. Τα είδη στο Service εμφανίζονται με αλφαβητική σειρά, ώστε να τα βρείτε πολύ εύκολα.

Βρείτε τις ενότητες Wired Autoconfig και WLAN Autoconfig
4. Κάντε διπλό κλικ σε κάθε στοιχείο, ελέγξτε την κατάσταση υπηρεσίας.
Εάν είναι σε κατάσταση εκτέλεσης , είναι εντάξει, αλλά αν είναι Διακοπή , κάντε κλικ στο Έναρξη για να εκτελέσετε τη δυνατότητα.

Ελέγξτε την κατάσταση υπηρεσίας, ενεργοποιήστε τη λειτουργία εάν δεν εκτελείται
5. Κάντε διπλό κλικ σε κάθε στοιχείο ξανά. Αυτή τη φορά, ελέγξτε τον τύπο εκκίνησης , αλλάξτε όλα τα στοιχεία σε Αυτόματο, κάντε κλικ στην επιλογή Εφαρμογή και στη συνέχεια OK .

Ελέγξτε τον τύπο εκκίνησης, αλλάξτε όλα τα στοιχεία σε Αυτόματο
Τώρα ελέγχετε αν το σφάλμα εξακολουθεί να υπάρχει ή όχι;
9. Ανανεώστε τη διεύθυνση IP και διαγράψτε την προσωρινή μνήμη DNS
Εάν οι παραπάνω εντολές δεν λειτουργούν για να σας δώσουν μια έγκυρη IP, δοκιμάστε να καθαρίσετε την προσωρινή μνήμη DNS χρησιμοποιώντας τις εντολές που αναφέρονται εδώ.
Βήμα 1 : Ανοίξτε τη γραμμή εντολών .
Βήμα 2 : Εισαγάγετε τις ακόλουθες εντολές, γραμμή προς γραμμή:
ipconfig /release
ipconfig /flushdns
ipconfig /renew
Βήμα 3 : Επανεκκινήστε τον υπολογιστή αφού κλείσετε τη γραμμή εντολών.
10. Αλλάξτε το SSID και τον κωδικό πρόσβασης WiFi
Ένας άλλος τρόπος για να διορθώσετε το Wi-Fi που δεν έχει έγκυρο σφάλμα διαμόρφωσης IP είναι να αποκτήσετε πρόσβαση στο μόντεμ σας και να αλλάξετε το SSID και τον κωδικό πρόσβασης του WiFi.
Για να το κάνετε αυτό, πρέπει να συνδέσετε το μόντεμ στον υπολογιστή σας χρησιμοποιώντας ένα καλώδιο Ethernet, να αποκτήσετε πρόσβαση στο μόντεμ και να αλλάξετε το SSID και τον κωδικό πρόσβασης που δεν είναι WiFi.
Αναφορά: Πώς να αλλάξετε τον κωδικό πρόσβασης Wi-Fi, να αλλάξετε τον κωδικό πρόσβασης wifi για VNPT, FPT, Tenda, TP-Link, Viettel σε υπολογιστή και τηλέφωνο
11. Ανανεώστε τη διεύθυνση IP
Χρησιμοποιώντας το εργαλείο γραμμής εντολών , μπορείτε να εγκαταλείψετε την τρέχουσα διεύθυνση IP του υπολογιστή σας και να ζητήσετε μια νέα. Αυτός είναι ένας καλός τρόπος για να διαγράψετε το πρόβλημα της μη έγκυρης διαμόρφωσης IP.
Για να το κάνετε αυτό στα Windows 10, κάντε δεξί κλικ στο κουμπί Έναρξη ή πατήστε Win+ Xγια να ανοίξετε το μενού Power User. Επιλέξτε Command Prompt (Admin) ή Windows PowerShell (Admin) από τη λίστα για να ανοίξετε μια γραμμή εντολών.
Στη γραμμή εντολών, πληκτρολογήστε τα εξής και πατήστε Enter:
ipconfig /release

Ανανέωση διεύθυνσης IP
Αυτό λέει στον υπολογιστή να αποδεσμεύσει την τρέχουσα διεύθυνση IP του στο διαθέσιμο χώρο συγκέντρωσης διευθύνσεων του δρομολογητή. Στη συνέχεια, πληκτρολογήστε αυτήν την εντολή και πατήστε Enterγια να ζητήσετε μια νέα διεύθυνση:
ipconfig /renew
Με τη νέα διεύθυνση IP, δοκιμάστε να συνδεθείτε ξανά.
12. Ελέγξτε τις μη αυτόματες ρυθμίσεις διεύθυνσης IP
Από προεπιλογή, οι υπολογιστές και οι δρομολογητές χρησιμοποιούν ένα πρωτόκολλο που ονομάζεται DHCP (Dynamic Host Configuration Protocol) για να εκχωρήσουν διευθύνσεις IP στο σύστημα χωρίς καμία μη αυτόματη παρέμβαση. Εάν ρυθμίσατε προηγουμένως μια στατική διεύθυνση IP και κάτι έχει αλλάξει, αυτό μπορεί να είναι η αιτία του σφάλματος "Το WiFi δεν έχει έγκυρη διαμόρφωση IP".
Για να ελέγξετε αυτήν τη ρύθμιση, ανοίξτε τις Ρυθμίσεις ( Win+ I) και μεταβείτε στο Δίκτυο και Διαδίκτυο > Κατάσταση . Εδώ, επιλέξτε Αλλαγή επιλογών προσαρμογέα . Στο πλαίσιο που εμφανίζεται, κάντε διπλό κλικ στη σύνδεσή σας WiFi.
Θα δείτε ένα νέο παράθυρο που περιέχει πληροφορίες σχετικά με τη σύνδεση. Κάντε κλικ στο Properties στο κάτω μέρος και, στη συνέχεια, κάντε διπλό κλικ στο Internet Protocol Version 4 από τη λίστα επιλογών. Αυτό θα ανοίξει το παράθυρο ιδιοτήτων όπου μπορείτε να αλλάξετε τις ρυθμίσεις IP.

Ελέγξτε τις ρυθμίσεις της διεύθυνσης IP με μη αυτόματο τρόπο
Οι περισσότεροι άνθρωποι θα πρέπει να επιλέξουν το κουμπί Αυτόματη λήψη διεύθυνσης IP . Εάν έχετε ενεργοποιήσει τη Χρήση της ακόλουθης διεύθυνσης IP με τις διευθύνσεις που αναφέρονται παρακάτω, δοκιμάστε να την αλλάξετε σε αυτόματη και κάντε κλικ στο OK. Στη συνέχεια, δείτε εάν μπορείτε να συνδεθείτε στο διαδίκτυο με αυτήν την αλλαγή.
13. Σάρωση για κακόβουλο λογισμικό και ιούς
Εάν φτάσετε σε αυτήν την ενότητα, είναι καλύτερο να εκτελέσετε σάρωση κακόβουλου λογισμικού στον υπολογιστή σας. Οι ιοί και άλλα κακόβουλα προγράμματα μπορεί μερικές φορές να ανακατεύουν τις ρυθμίσεις σας στο Διαδίκτυο, εμποδίζοντάς σας να συνδεθείτε στο διαδίκτυο. Εκτελέστε μια σάρωση με το Windows Defender ή άλλο λογισμικό προστασίας από ιούς που έχετε εγκαταστήσει στο σύστημά σας. Εάν έχετε πρόσβαση σε άλλον υπολογιστή που είναι προσβάσιμος στο διαδίκτυο, κάντε λήψη της δωρεάν έκδοσης του Malwarebytes και αντιγράψτε την στον επηρεαζόμενο υπολογιστή για να εκτελέσετε σάρωση κακόβουλου λογισμικού.
14. Αυξήστε τον αριθμό των χρηστών DHCP
Οι περισσότεροι δρομολογητές έχουν ένα προεπιλεγμένο όριο στον αριθμό των συσκευών που μπορούν να συνδεθούν χρησιμοποιώντας DHCP. Εάν έχετε πολλές ηλεκτρονικές συσκευές στο σπίτι σας, το πιθανότερο είναι ότι έχετε φτάσει αυτό το όριο και έχετε προκαλέσει το σφάλμα "Το Wi-Fi δεν έχει έγκυρη διαμόρφωση IP".

Αυξήστε τον αριθμό των χρηστών DHCP
Πρέπει να συνδεθείτε στο δρομολογητή σας, να βρείτε τις ρυθμίσεις DHCP και να αυξήσετε το όριο για να διορθώσετε αυτό το πρόβλημα. Πώς να το κάνετε αυτό θα εξαρτηθεί από τον δρομολογητή σας, επομένως αυτό το άρθρο δεν μπορεί να παρέχει ακριβείς οδηγίες.
15. Επαναφέρετε τις ρυθμίσεις δικτύου
Σε αυτό το σημείο, έχετε δοκιμάσει τις κύριες επιδιορθώσεις. Τώρα, θα πρέπει να επαναφέρετε τις ρυθμίσεις δικτύου των Windows 10.
Μεταβείτε στις Ρυθμίσεις > Δίκτυο και Διαδίκτυο > Κατάσταση και κάντε κλικ στην Επαναφορά δικτύου στο κάτω μέρος της σελίδας. Σημειώστε ότι αυτό θα διαγράψει όλους τους προσαρμογείς δικτύου και θα επαναφέρει τα πάντα στις προεπιλογές. Εάν συμφωνείτε με αυτό, κάντε κλικ στο Reset now . Η διαδικασία θα επανεκκινήσει τον υπολογιστή.
Ανατρέξτε σε μερικά ακόμη άρθρα παρακάτω:
Καλή τύχη!