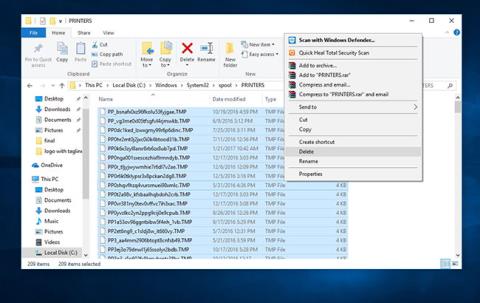Η εγκατάσταση ενός εκτυπωτή για πολλούς ανθρώπους δεν θα είναι δύσκολη, ειδικά για όσους γνωρίζουν την τεχνολογία. Αλλά μερικές φορές κατά τη διαδικασία εγκατάστασης, θα συναντήσετε ορισμένα σφάλματα που προκαλούν τη διακοπή της διαδικασίας εγκατάστασης. Για παράδειγμα, το μήνυμα σφάλματος Η υπηρεσία ουράς εκτύπωσης δεν εκτελείται όταν εγκαθιστούμε τον εκτυπωτή σε Windows 10, 8.1 ή 7. Η διαδικασία εγκατάστασης δεν θα μπορεί να συνεχιστεί, επηρεάζοντας την εργασία του χρήστη. Πώς μπορούμε λοιπόν να διορθώσουμε το σφάλμα Η υπηρεσία ουράς εκτύπωσης δεν εκτελείται κατά την εγκατάσταση του εκτυπωτή;
Διαγράψτε κατεστραμμένα αρχεία Print Spooler
Μερικές φορές η υπηρεσία Print Spooler μπορεί να συνεχίσει να σταματά λόγω κατεστραμμένων αρχείων Print Spooler. Μπορείτε να διαγράψετε αυτά τα αρχεία για να διορθώσετε αυτό το πρόβλημα.
Πατήστε το πλήκτρο Win+ Rκαι εισαγάγετε services.msc στο πεδίο αναζήτησης και, στη συνέχεια, πατήστε Enter.
Στις υπηρεσίες που αναφέρονται, σταματήστε την υπηρεσία Print Spooler .
Στην Εξερεύνηση των Windows , μεταβείτε στον παρακάτω φάκελο και ανοίξτε το PRINTERS.
C:\Windows\system32\spool\PRINTERS
Κάντε κλικ στο Continue ή στο Yes (εάν σας ζητηθεί από UAC) για να εγκρίνετε το άνοιγμα του φακέλου PRINTERS.
Διαγράψτε όλα τα αρχεία στο φάκελο PRINTERS μέχρι να αδειάσει και, στη συνέχεια, κλείστε την Εξερεύνηση των Windows.

Διαγράψτε όλα τα αρχεία στο φάκελο PRINTERS
Σημείωση: ΜΗΝ ΔΙΑΓΡΑΨΕΤΕ το φάκελο PRINTERS. Απλώς διαγράψτε το περιεχόμενό του.
Ανοίξτε τις Υπηρεσίες και ξεκινήστε ξανά την υπηρεσία Print Spooler.
Τώρα, ελέγξτε εάν η λειτουργία εκτύπωσης εκτελείται κανονικά.
Αλλάξτε την υπηρεσία Print Spooler σε Automatic
Σημείωση , αυτό το άρθρο δημιουργήθηκε με Windows 8.1. Με άλλες εκδόσεις λειτουργικού συστήματος, κάνουμε το ίδιο.

Βήμα 1:
Πρώτα απ 'όλα, κάντε κλικ στο κουμπί Αναζήτηση ή στο κουμπί Έναρξη και πληκτρολογήστε τη λέξη-κλειδί αναζήτησης services.msc .

Βήμα 2:
Στη διεπαφή του παραθύρου Υπηρεσίες , βρίσκουμε την ενότητα Print Spooler . Στη συνέχεια, κάντε δεξί κλικ και επιλέξτε Ιδιότητες .

Βήμα 3:
Εμφανίζεται η διεπαφή Print Spooler (Τοπικός υπολογιστής) . Στην καρτέλα Γενικά , πατήστε το κουμπί Διακοπή παρακάτω για να σταματήσει η εκτέλεση. Στη συνέχεια, στην ενότητα Τύπος εκκίνησης , θα επιλέξουμε Αυτόματη λειτουργία .

Βήμα 4:
Στη συνέχεια, κάντε κλικ στο Apply για αποθήκευση και κάντε κλικ στο Start για εκτέλεση.

Βήμα 5:
Περιμένουμε μερικά δευτερόλεπτα για επανεκκίνηση του Print Spooler και είναι έτοιμο.

Βήμα 6:
Αμέσως μετά, όταν επιστρέψετε στο παράθυρο Service, θα δείτε το στοιχείο Print Spooler σε Αυτόματη λειτουργία . Τέλος, κάνουμε επανεκκίνηση του υπολογιστή για να τεθούν σε ισχύ οι αλλαγές.

Εκτελέστε το Printer Troubleshooter
Το ενσωματωμένο πρόγραμμα αντιμετώπισης προβλημάτων εκτυπωτή μπορεί να εντοπίσει και να διορθώσει αυτόματα τις περισσότερες ρυθμίσεις ή σφάλματα που προκαλούν προβλήματα κατά την εκτύπωση. Για να εκτελέσετε το Printer Troubleshooter:
Εισαγάγετε τις ρυθμίσεις αντιμετώπισης προβλημάτων στο πλαίσιο αναζήτησης του μενού Έναρξη και επιλέξτε το πρώτο αποτέλεσμα.
Βρείτε και επιλέξτε τον εκτυπωτή και, στη συνέχεια, κάντε κλικ στην επιλογή Εκτέλεση της αντιμετώπισης προβλημάτων.

Κάντε κλικ στην επιλογή Εκτέλεση του εργαλείου αντιμετώπισης προβλημάτων
Ζητήματα που εμποδίζουν την εκτέλεση του Printer Spooler θα εντοπιστούν και θα επιχειρηθεί να επιλυθούν.
Κάντε επανεκκίνηση των Windows αφού ολοκληρώσετε τη διαδικασία αντιμετώπισης προβλημάτων.
Ελέγξτε εάν το πρόβλημα έχει επιλυθεί.
Διαγραφή αρχείων Print Spooler
Μερικές φορές η υπηρεσία Print Spooler μπορεί να συνεχίσει να σταματά επειδή υπάρχουν πάρα πολλά αρχεία Print Spooler σε εκκρεμότητα ή είναι κατεστραμμένα. Η διαγραφή των αρχείων Print Spooler μπορεί να ακυρώσει τις εκκρεμείς εργασίες εκτύπωσης, αλλά θα βοηθήσει στην επίλυση του προβλήματος.
Για να διαγράψετε αρχεία Print Spooler:
1. Πρώτα, απενεργοποιήστε την υπηρεσία Print Spooler: ανοίξτε τις Υπηρεσίες (πατήστε Windows + R και, στη συνέχεια, πληκτρολογήστε services.msc και πατήστε Enter ).
2. Στις υπηρεσίες που αναφέρονται στη λίστα , εντοπίστε την υπηρεσία Print Spooler και διακόψτε την (κάντε δεξί κλικ στην υπηρεσία και επιλέξτε Διακοπή ).

Διακόψτε την υπηρεσία Print Spooler
3. Ελαχιστοποιήστε το παράθυρο Υπηρεσίες.
4. Ανοίξτε το Windows File Explorers (πατήστε το πλήκτρο Windows + E ) και μεταβείτε στο φάκελο C:\Windows\System32\spool\PRINTERS (θα χρειαστείτε δικαιώματα διαχειριστή για να εκτελέσετε αυτόν τον φάκελο). Ακολουθήστε την ίδια διαδικασία για το C:\Windows\System64\spool\PRINTERS.
5. Κάντε κλικ στο Yes (ή στο Continue ) εάν σας ζητηθεί να χρησιμοποιήσετε δικαιώματα διαχειριστή για να ανοίξετε τους PRINTERS.

Χρησιμοποιήστε τα δικαιώματα διαχειριστή για να ανοίξετε τους PRINTERS
6. Διαγράψτε όλα τα αρχεία στο φάκελο PRINTERS. Βεβαιωθείτε ότι ο φάκελος είναι κενός.

Διαγράψτε όλα τα αρχεία στο φάκελο PRINTERS
( Σημείωση : ΜΗΝ ΔΙΑΓΡΑΨΕΤΕ το φάκελο PRINTERS . Διαγράψτε μόνο τα περιεχόμενά του).
7. Επιστρέψτε στις Υπηρεσίες (το παράθυρο που ελαχιστοποιήσατε) και ξεκινήστε την υπηρεσία Print Spooler (το παράθυρο που σταματήσατε).
8. Αφού διαγράψετε αυτά τα αρχεία, αποσυνδέστε τον εκτυπωτή από τον υπολογιστή και επανασυνδέστε τον μετά από λίγο.
9. Τώρα ελέγξτε εάν η λειτουργία εκτύπωσης λειτουργεί ή λειτουργεί κανονικά.
Επανεκκινήστε την υπηρεσία Print Spooler
Αυτή είναι μια πολύ απλή αλλά αποτελεσματική μέθοδος. Εάν η υπηρεσία Print Spooler δεν εκτελείται ή κολλάει, μπορείτε να επανεκκινήσετε την υπηρεσία Print Spooler. Ακολουθήστε αυτά τα βήματα:
1. Εκκίνηση Υπηρεσιών: Πατήστε το πλήκτρο Windows + R , μετά πληκτρολογήστε services.msc και πατήστε Enter.
2. Εντοπίστε την υπηρεσία Print Spooler, κάντε δεξί κλικ σε αυτήν και, στη συνέχεια, επιλέξτε Επανεκκίνηση.

Επανεκκινήστε την υπηρεσία Print Spooler
3. Ελέγξτε ότι η διαδικασία έχει διορθώσει το πρόβλημα της ουράς εκτύπωσης και ότι ο εκτυπωτής λειτουργεί τώρα σωστά.
Σημείωση : Μετά την επανεκκίνηση της υπηρεσίας Print Spooler, δοκιμάστε να εκτυπώσετε το έγγραφο ή τη φωτογραφία για να δείτε εάν ο υπολογιστής μπορεί να στείλει εργασίες εκτύπωσης στον εκτυπωτή.
Απεγκαταστήστε άλλους (περιττούς) εκτυπωτές
Η εγκατάσταση πολλών εκτυπωτών στο λειτουργικό σύστημα Windows 10 μπορεί μερικές φορές να προκαλέσει προβλήματα με το Print Spooler και τη διαδικασία εκτύπωσης γενικά.
Εάν διαπιστώσετε ότι το Print Spooler σταματάει στον υπολογιστή σας με Windows 10, ίσως χρειαστεί να απεγκαταστήσετε όλους τους εκτυπωτές που δεν χρησιμοποιείτε ή δεν χρειάζεστε.
1. Κάντε κλικ στο μενού Έναρξη των Windows 10 .
2. Εντοπίστε τις Ρυθμίσεις και κάντε κλικ σε αυτές
3. Στις Ρυθμίσεις , αναζητήστε Εκτυπωτές & Σαρωτές .

Αναζήτηση εκτυπωτών και σαρωτών
4. Επιλέξτε και κάντε κλικ στον εκτυπωτή που θέλετε να αφαιρέσετε, επιλέξτε Κατάργηση.

Επιλέξτε τον εκτυπωτή που θέλετε να διαγράψετε
5. Αφού διαγράψετε όλους τους εκτυπωτές που δεν χρησιμοποιείτε ή χρειάζεστε πια, επανεκκινήστε τον υπολογιστή σας και, στη συνέχεια, ελέγξτε εάν ο εκτυπωτής λειτουργεί τώρα σωστά.
Σημείωση : Σημειώστε ότι αυτή η λύση μπορεί να λειτουργήσει μόνο εάν έχετε εγκαταστήσει πολλούς εκτυπωτές στον υπολογιστή σας. Μερικές φορές, διαφορετικά προγράμματα οδήγησης εκτυπωτή μπορεί να προκαλέσουν διακοπή της υπηρεσίας Print Spooler. Βεβαιωθείτε ότι έχετε διαγράψει όλους τους εκτυπωτές που δεν χρησιμοποιούνται ή αυτούς που δεν χρειάζεστε.
Καταργήστε διπλότυπα προγράμματα οδήγησης εκτυπωτή
Άλλοι χρήστες έχουν αναφέρει ότι μπορείτε να διορθώσετε το πρόβλημα της ουράς εκτύπωσης απλώς αφαιρώντας τα διπλά προγράμματα οδήγησης. Για να αφαιρέσετε διπλότυπα προγράμματα οδήγησης, θα χρειαστεί να χρησιμοποιήσετε το εργαλείο "Διαχείριση εκτύπωσης".
1. Πατήστε το πλήκτρο Windows + S.
2. Στο πλαίσιο αναζήτησης, πληκτρολογήστε διαχείριση εκτύπωσης και επιλέξτε Διαχείριση εκτύπωσης από τη λίστα.
3. Ανοίξτε τη Διαχείριση εκτύπωσης . Στο αριστερό παράθυρο, επιλέξτε Όλα τα προγράμματα οδήγησης .

Καταργήστε διπλότυπα προγράμματα οδήγησης εκτυπωτή
4. Στη λίστα όλων των προγραμμάτων οδήγησης εκτυπωτή στο παράθυρο, αναζητήστε διπλότυπα προγράμματα οδήγησης και, στη συνέχεια, κάντε δεξί κλικ και επιλέξτε Κατάργηση πακέτου προγραμμάτων οδήγησης .
5. Διαγράψτε τα διπλά προγράμματα οδήγησης και ελέγξτε εάν το πρόβλημα έχει επιλυθεί.
Επανεγκαταστήστε το πρόγραμμα οδήγησης του εκτυπωτή
Μερικές φορές τα παλιά προγράμματα οδήγησης εκτυπωτή μπορεί να προκαλέσουν διάφορα σφάλματα. Και η διακοπή της υπηρεσίας Print Spooler είναι μία από αυτές. Απεγκαταστήστε και επανεγκαταστήστε το πρόγραμμα οδήγησης του εκτυπωτή από τον ιστότοπο του κατασκευαστή και, στη συνέχεια, ελέγξτε ξανά.
- Πατήστε Win + X και κάντε κλικ στη Διαχείριση Συσκευών.
- Αναπτύξτε τα προγράμματα οδήγησης εκτυπωτή.
- Κάντε δεξί κλικ στο πρόγραμμα οδήγησης του εκτυπωτή και επιλέξτε Uninstall.
- Τώρα, εγκαταστήστε το πιο πρόσφατο πρόγραμμα οδήγησης εκτυπωτή για Windows 10 από τον ιστότοπο του κατασκευαστή.
Εγκαταστήστε το πρόγραμμα οδήγησης εκτυπωτή σε λειτουργία συμβατότητας
Αυτό το πρόβλημα μπορεί να προκύψει λόγω ασυμβατότητας του προγράμματος οδήγησης εκτυπωτή με τα Windows 10. Δοκιμάστε να εγκαταστήσετε το πρόγραμμα οδήγησης σε λειτουργία συμβατότητας και ελέγξτε αν βοηθάει.
- Κάντε δεξί κλικ στο πρόγραμμα οδήγησης του εκτυπωτή που κατεβάσατε από τον ιστότοπο του κατασκευαστή.
- Κάντε κλικ στην επιλογή Ιδιότητες.
- Επιλέξτε Εκτέλεση αυτού του προγράμματος σε λειτουργία συμβατότητας για στην καρτέλα Συμβατότητα.
- Επιλέξτε Windows 8.1/8 από το αναπτυσσόμενο μενού στην περιοχή Συμβατότητα
- Κάντε κλικ στην Εφαρμογή > ΟΚ .
- Εγκαταστήστε το πρόγραμμα οδήγησης, επανεκκινήστε τον υπολογιστή σας και ελέγξτε εάν το πρόβλημα έχει επιλυθεί.
Επεξεργασία μητρώου
Εάν όλες οι παραπάνω μέθοδοι δεν μπορούν να επιλύσουν το πρόβλημα, ακολουθεί μια απλή επεξεργασία μητρώου που μπορεί να διορθώσει το πρόβλημα για εσάς.
Ανοίξτε τον Επεξεργαστή Μητρώου .
Δημιουργήστε αντίγραφα ασφαλείας της βάσης δεδομένων Μητρώου και, στη συνέχεια, μεταβείτε στο ακόλουθο κλειδί.
- Για εκδόσεις Windows 32-bit:
HKEY_LOCAL_MACHINE\SYSTEM\CurrentControlSet\Control\Print\Environments\Windows NT x86\Print Processors
- Για εκδόσεις Windows 64-bit:
HKEY_LOCAL_MACHINE\SYSTEM\CurrentControlSet\Control\Print\Environments\Windows x64\Print Processors
Διαγράψτε όλα τα κλειδιά εκτός από το winprint.

Διαγράψτε όλα τα κλειδιά εκτός από το winprint
Απλώς κάντε δεξί κλικ στο κλειδί που θέλετε να διαγράψετε και επιλέξτε Διαγραφή από το μενού.
Τώρα, κλείστε τον Επεξεργαστή Μητρώου και επανεκκινήστε τα Windows.
Στη συνέχεια, ανοίξτε τις Υπηρεσίες των Windows και επανεκκινήστε την υπηρεσία Print Spooler .
Αυτή τη φορά το Print Spooler θα ξεκινήσει χωρίς προβλήματα.
Εγκαταστήστε τις ενημερώσεις των Windows
Οι υπολογιστές πρέπει να ενημερώνονται ανά πάσα στιγμή. Η εγκατάσταση του Windows Update διατηρεί τον υπολογιστή σας ενημερωμένο με τις πιο πρόσφατες ενημερώσεις συστήματος και προγραμμάτων οδήγησης που μπορούν να επιλύσουν το ζήτημα που διακόπηκε η ουρά εκτύπωσης στα Windows 10.
Μπορείτε να ελέγξετε μη αυτόματα το Windows Update για να βεβαιωθείτε ότι έχετε τις πιο πρόσφατες ενημερώσεις.
1. Στην αναζήτηση, πληκτρολογήστε Windows Updates.
2. Κάντε κλικ στο Windows Updates.
3. Κάντε κλικ στο Έλεγχος για ενημερώσεις και εγκαταστήστε τις πιο πρόσφατες ενημερώσεις των Windows.
Σάρωση του υπολογιστή σας για κακόβουλο λογισμικό
Το κακόβουλο λογισμικό μπορεί να προκαλέσει σοβαρά προβλήματα σε υπολογιστές, συμπεριλαμβανομένων των υπηρεσιών εκτύπωσης.
Μπορεί να καταστρέψει τα αρχεία συστήματος ή να αλλάξει οποιαδήποτε τιμή στο Μητρώο. Οι δυνατότητες για προβλήματα που δημιουργούνται από κακόβουλο λογισμικό είναι ατελείωτες.
Επομένως, όταν παρατηρήσετε τυχόν σφάλματα στον υπολογιστή σας, συμπεριλαμβανομένου του τερματισμού της ουράς εκτύπωσης, εγκαταστήστε ένα επαγγελματικό εργαλείο κατά του κακόβουλου λογισμικού όπως το Malwarebytes. Στη συνέχεια, εκτελέστε μια πλήρη σάρωση συστήματος για να αφαιρέσετε τυχόν κακόβουλο λογισμικό στο σύστημα για να διορθώσετε το πρόβλημα.
Τα παραπάνω είναι τα βήματα που θα σας βοηθήσουν να διορθώσετε σφάλματα κατά την εγκατάσταση εκτυπωτών σε υπολογιστές με Windows 10,8.1,7, ειδικά το μήνυμα σφάλματος Η υπηρεσία ουράς εκτύπωσης δεν εκτελείται. Ας ελπίσουμε ότι με αυτήν την επιδιόρθωση, μπορούμε να συνεχίσουμε τη διαδικασία εγκατάστασης του εκτυπωτή στα Windows και να τον χρησιμοποιήσουμε κανονικά.
Ανατρέξτε στα ακόλουθα άρθρα για περισσότερες πληροφορίες:
Σας εύχομαι επιτυχία!