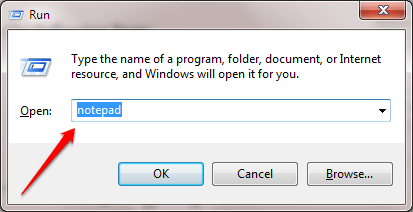Κάθε φορά που δημιουργείτε ένα αρχείο, δημιουργείται ένα αντίστοιχο προσωρινό αρχείο με την επέκταση .TMP. Με τον καιρό, τα προσωρινά αρχεία θα «γεμίζουν» όλο και περισσότερο και θα καταλαμβάνουν χώρο στον σκληρό δίσκο του υπολογιστή σας. Επομένως, θα πρέπει να "καθαρίσετε" αυτά τα προσωρινά αρχεία για να ελευθερώσετε χώρο στον σκληρό δίσκο και ταυτόχρονα να βελτιώσετε την απόδοση του υπολογιστή σας με Windows 10.
Για να διαγράψετε προσωρινά αρχεία, μπορείτε να χρησιμοποιήσετε ομαδικά αρχεία ή να τα διαγράψετε με μη αυτόματο τρόπο.
Διαγράψτε αυτόματα τα προσωρινά αρχεία κάθε φορά που ανοίγετε τον υπολογιστή σας με Windows 10:
Βήμα 1:
Ανοίξτε το Σημειωματάριο στον υπολογιστή σας με Windows 10 πατώντας το συνδυασμό πλήκτρων Windows + R για να ανοίξετε το παράθυρο εντολών Εκτέλεση, μετά πληκτρολογήστε το Σημειωματάριο και μετά πατήστε Enter.

Βήμα 2:
Αντιγράψτε και επικολλήστε τον παρακάτω κώδικα στο αρχείο Σημειωματάριο που μόλις ανοίξατε.
rd %temp% /s /q
md %temp%

Βήμα 3:
Το επόμενο βήμα είναι να αποθηκεύσετε το αρχείο Σημειωματάριο.
Για να αποθηκεύσετε το αρχείο Σημειωματάριο, πατήστε το συνδυασμό πλήκτρων Ctrl + S ή κάντε κλικ στην καρτέλα Αρχείο στην επάνω γωνία του αρχείου Σημειωματάριο και, στη συνέχεια, επιλέξτε την επιλογή Αποθήκευση ως . Αυτή τη στιγμή, εμφανίζεται το παράθυρο Αποθήκευση ως, στην ενότητα Αποθήκευση ως τύπου , επιλέξτε Όλοι οι τύποι .
Στην ενότητα Όνομα αρχείου, αντιγράψτε και επικολλήστε τον παρακάτω σύνδεσμο:
%appdata%\microsoft\windows\start menu\programs\startup\cleantemp.bat
Ονομάστε το αρχείο του Σημειωματάριου σας cleantemp.bat . Και δεν χρειάζεται πλέον να αντιγράψετε και να επικολλήσετε αρχεία στον φάκελο "Εκκίνηση". Από εδώ και στο εξής, κάθε φορά που εκκινείται το σύστημα, το αρχείο δέσμης θα διαγράφει αυτόματα τα προσωρινά αρχεία.
Εάν τα αρχεία χρησιμοποιούνται, το αρχείο δέσμης δεν μπορεί να διαγραφεί. Σε αυτήν την περίπτωση, πρέπει να κλείσετε τις διεργασίες που εκτελούνται και να εκτελέσετε ξανά το αρχείο δέσμης.

Βήμα 4:
Εάν θέλετε να διαγράψετε αυτό το αρχείο καθαρισμού από την εκκίνηση, απλώς αντιγράψτε και επικολλήστε τον παρακάτω σύνδεσμο στην Εξερεύνηση αρχείων των Windows και διαγράψτε το αρχείο:
%appdata%\microsoft\windows\start menu\programs\startup

Ανατρέξτε σε μερικά ακόμη άρθρα παρακάτω:
Καλή τύχη!