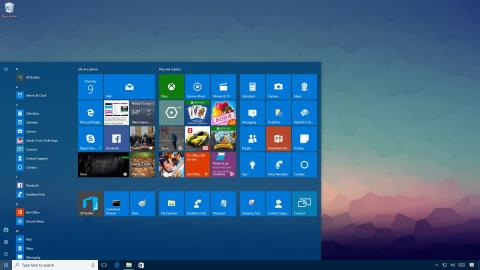Το μενού Έναρξη στα Windows 10 είναι ένα από τα πιο χρήσιμα και προσαρμόσιμα εργαλεία. Μπορείτε να κανονίσετε τη νέα διάταξη στην αριστερή πλευρά για πρόσβαση σε ρυθμίσεις και άλλες τοποθεσίες. Στη μέση, μπορείτε να έχετε γρήγορη πρόσβαση στη λίστα των εφαρμογών που έχετε εγκαταστήσει και στη δεξιά πλευρά μπορείτε να ρυθμίσετε τα Live Tiles για να εμφανίζονται συνεχώς ενημερώσεις.
Ό,τι προβάλλετε και προσαρμόζετε στο μενού Έναρξη αποθηκεύεται σε μια βάση δεδομένων μέσα στο φάκελο TileDataLayer. Το μόνο πρόβλημα είναι ότι όταν δεν το περιμένεις, η βάση δεδομένων μπορεί να διακοπεί επειδή το μενού δεν λειτουργεί σωστά. Για να διορθώσετε αυτήν την κατάσταση ή εάν θέλετε να μετεγκαταστήσετε τις ρυθμίσεις σας για να ανανεώσετε τις ρυθμίσεις ή να μετακινήσετε τις ρυθμίσεις σε νέο υπολογιστή, μπορείτε στη συνέχεια να δημιουργήσετε αντίγραφα ασφαλείας και να επαναφέρετε τη βάση δεδομένων του μενού Έναρξη με όλες τις προσαρμογές στα Windows 10.

1. Ενεργοποιήστε τον ενσωματωμένο λογαριασμό διαχειριστή στο σύστημα
Δεν μπορείτε να χρησιμοποιήσετε τον λογαριασμό σύνδεσής σας για να δημιουργήσετε αντίγραφα ασφαλείας των ρυθμίσεων του μενού Έναρξη. Αυτό σημαίνει ότι θα πρέπει να χρησιμοποιήσετε άλλο λογαριασμό ή να ενεργοποιήσετε προσωρινά τον λογαριασμό διαχειριστή που είναι ενσωματωμένος στα Windows 10.
1. Πατήστε το συνδυασμό πλήκτρων Windows + X για να ανοίξετε το Power User Menu και επιλέξτε Computer Management .
2. Στο παράθυρο Διαχείριση υπολογιστή, αναπτύξτε την ενότητα Τοπικοί χρήστες και ομάδες .
3. Επιλέξτε Χρήστες .
4. Κάντε διπλό κλικ στο λογαριασμό διαχειριστή .
5. Αποεπιλέξτε την επιλογή Ο λογαριασμός είναι απενεργοποιημένος για να ενεργοποιήσετε τον λογαριασμό.

6. Κάντε κλικ στην Εφαρμογή .
7. Κάντε κλικ στο OK .
Εναλλακτικά, μπορείτε να δημιουργήσετε έναν νέο λογαριασμό διαχειριστή, ωστόσο, η λύση της προσωρινής ενεργοποίησης του λογαριασμού διαχειριστή θα είναι πιο γρήγορη.
2. Πώς να δημιουργήσετε αντίγραφα ασφαλείας των ρυθμίσεων του μενού Έναρξη;
Για να δημιουργήσετε αντίγραφα ασφαλείας των τρεχουσών ρυθμίσεων του μενού Έναρξη, ακολουθήστε τα παρακάτω βήματα:
1. Αποσυνδεθείτε από τον λογαριασμό σας στα Windows 10.
2. Συνδεθείτε με άλλο λογαριασμό ή λογαριασμό διαχειριστή που είναι ενσωματωμένος στο σύστημα.
3. Ανοίξτε την Εξερεύνηση αρχείων .
4. Κάντε κλικ στην καρτέλα Προβολή .
5. Επιλέξτε την επιλογή Κρυφά στοιχεία για να εμφανίσετε κρυφά αρχεία.

6. Στη συνέχεια, μεταβείτε στη διαδρομή:
C:\Users\YOUR-ACCOUNT-NAME\AppData\Local\TileDataLayer
Σημείωση:
Στην παραπάνω διαδρομή, αντικαταστήστε το YOUR-ACCOUNT-NAME με το όνομα του λογαριασμού χρήστη του οποίου οι ρυθμίσεις του μενού Έναρξη θέλετε να δημιουργήσετε αντίγραφα ασφαλείας.
7. Κάντε δεξί κλικ στο φάκελο Βάση δεδομένων - ο φάκελος που περιέχει όλες τις ρυθμίσεις και επιλέξτε Αντιγραφή .

8. Ανοίξτε τη θέση όπου θέλετε να αποθηκεύσετε τη βάση δεδομένων.
9. Κάντε δεξί κλικ πάνω του και επιλέξτε Επικόλληση .

3. Πώς να επαναφέρετε τις ρυθμίσεις του μενού Έναρξη;
Εάν δεν θέλετε να ρυθμίσετε άλλον λογαριασμό διαχειριστή στον υπολογιστή σας, μπορείτε να χρησιμοποιήσετε τα παραπάνω βήματα για να ενεργοποιήσετε προσωρινά τον ενσωματωμένο λογαριασμό διαχειριστή στα Windows 10.
Για να επαναφέρετε τις ρυθμίσεις του μενού Έναρξη, ακολουθήστε τα παρακάτω βήματα:
1. Αποσυνδεθείτε από τον λογαριασμό σας.
2. Συνδεθείτε με άλλο λογαριασμό ή λογαριασμό διαχειριστή που είναι ενσωματωμένος στο σύστημα.
3. Ανοίξτε την Εξερεύνηση αρχείων .
4. Κάντε κλικ στην καρτέλα Προβολή .
5. Επιλέξτε την επιλογή Κρυφά στοιχεία για να εμφανίσετε κρυφά αρχεία.

6. Στη συνέχεια, μεταβείτε στη διαδρομή:
C:\Users\YOUR-ACCOUNT-NAME\AppData\Local\TileDataLayer
Σημείωση:
Στην παραπάνω διαδρομή, αντικαταστήστε το YOUR-ACCOUNT-NAME με το όνομα του λογαριασμού χρήστη του οποίου οι ρυθμίσεις του μενού Έναρξη θέλετε να δημιουργήσετε αντίγραφα ασφαλείας.
7. Κάντε δεξί κλικ στο φάκελο Βάση δεδομένων - ο φάκελος που περιέχει όλες τις ρυθμίσεις και επιλέξτε Μετονομασία .
8. Μετονομάστε το φάκελο Database.bak και πατήστε Enter .

9. Ανοίξτε τη θέση όπου αποθηκεύετε τα αρχεία αντιγράφων ασφαλείας.
10. Κάντε δεξί κλικ στο φάκελο Βάση δεδομένων και κάντε κλικ στην Αντιγραφή .
11. Επιστρέψτε στο φάκελο TileDataLayer του λογαριασμού σας όπως στο βήμα 6.
12. Κάντε δεξί κλικ πάνω του και επιλέξτε Επικόλληση για να επαναφέρετε τις ρυθμίσεις.

13. Αποσυνδεθείτε από τον λογαριασμό σας.
Αφού ολοκληρώσετε τα παραπάνω βήματα, συνδεθείτε ξανά στον λογαριασμό σας και το μενού Έναρξη θα αποκατασταθεί με όλες τις προσαρμοσμένες ρυθμίσεις σας.
4. Διαγράψτε την παλιά βάση δεδομένων και απενεργοποιήστε τον ενσωματωμένο λογαριασμό διαχειριστή
Το τελευταίο βήμα είναι να διαγράψετε το φάκελο Database.bak και να απενεργοποιήσετε τον ενσωματωμένο λογαριασμό διαχειριστή στο σύστημα.
- Για να διαγράψετε την παλιά βάση δεδομένων, ακολουθήστε τα παρακάτω βήματα:
1. Πατήστε το συνδυασμό πλήκτρων Windows + R για να ανοίξετε το παράθυρο εντολών Εκτέλεση.
2. Εισαγάγετε τη γραμμή εντολών παρακάτω στο παράθυρο Εκτέλεση και πατήστε Enter για να ανοίξετε τον φάκελο TileDataLayer:
%HOMEPATH%\AppData\Local\TileDataLayer
3. Κάντε δεξί κλικ στο φάκελο Database.bak και επιλέξτε Διαγραφή .

- Για να απενεργοποιήσετε τον ενσωματωμένο λογαριασμό διαχειριστή στα Windows 10, ακολουθήστε τα παρακάτω βήματα:
1. Πατήστε το συνδυασμό πλήκτρων Windows + X για να ανοίξετε το Power User Menu και επιλέξτε Computer Management .
2. Αναπτύξτε το στοιχείο Τοπικοί χρήστες και ομάδες .
3. Επιλέξτε Χρήστες .
4. Κάντε διπλό κλικ στο λογαριασμό διαχειριστή .
5. Ελέγξτε ότι ο λογαριασμός είναι απενεργοποιημένος για να απενεργοποιήσετε τον λογαριασμό.

6. Κάντε κλικ στην Εφαρμογή .
7. Κάντε κλικ στο OK .
Ανατρέξτε σε μερικά ακόμη άρθρα παρακάτω:
Καλή τύχη!