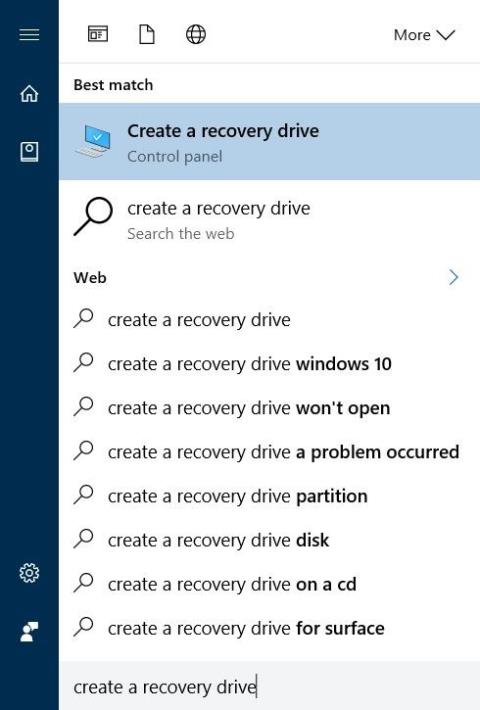Το διαμέρισμα αποκατάστασης είναι ένα ξεχωριστό διαμέρισμα στον σκληρό δίσκο ή στο SSD του υπολογιστή σας και χρησιμοποιείται για την επαναφορά ή την επανεγκατάσταση του λειτουργικού συστήματος σε περίπτωση βλάβης του συστήματος.
Ωστόσο, ξεκινώντας τα Windows 10, οι χρήστες μπορούν να εγκαταστήσουν ξανά ή να επαναφέρουν το σύστημα χωρίς τη βοήθεια του διαμερίσματος αποκατάστασης, έτσι ώστε οι χρήστες των Windows 10 να μπορούν να διαγράψουν το διαμέρισμα αποκατάστασης για να ελευθερώσουν χώρο στη μονάδα δίσκου.
1. Τι είναι το διαμέρισμα αποκατάστασης;
Το διαμέρισμα αποκατάστασης είναι ένα ξεχωριστό διαμέρισμα στον σκληρό δίσκο ή στο SSD του υπολογιστή σας και χρησιμοποιείται για την επαναφορά ή την επανεγκατάσταση του λειτουργικού συστήματος σε περίπτωση βλάβης του συστήματος.
Το διαμέρισμα αποκατάστασης είναι εξαιρετικά χρήσιμο σε περίπτωση που θέλετε να επαναφέρετε τα Windows 10 ή σε περίπτωση που θέλετε να επαναφέρετε τις εργοστασιακές ρυθμίσεις των Windows 10.
Ωστόσο, ξεκινώντας τα Windows 10, οι χρήστες μπορούν να εγκαταστήσουν ξανά ή να επαναφέρουν το σύστημα χωρίς τη βοήθεια του διαμερίσματος αποκατάστασης, έτσι ώστε οι χρήστες των Windows 10 να μπορούν να διαγράψουν το διαμέρισμα αποκατάστασης για να ελευθερώσουν χώρο στη μονάδα δίσκου.
Τα Windows 10 σάς επιτρέπουν να δημιουργήσετε μια μονάδα επαναφοράς USB και να χρησιμοποιήσετε αυτήν τη μονάδα αποκατάστασης USB για να επαναφέρετε τον υπολογιστή σας εάν είναι απαραίτητο.
Η διαγραφή ενός διαμερίσματος ανάκτησης δεν είναι πολύ δύσκολη, παρακάτω είναι μερικοί τρόποι με τους οποίους μπορείτε να εφαρμόσετε για να διαγράψετε το διαμέρισμα αποκατάστασης στα Windows 10.
2. Διαγράψτε το διαμέρισμα αποκατάστασης στα Windows 10
Σημαντική σημείωση: αυτές οι μέθοδοι ισχύουν μόνο για κατατμήσεις ανάκτησης OEM.
Τα Windows 10 δεν επιτρέπουν στους χρήστες να διαγράφουν υπάρχοντα διαμερίσματα αποκατάστασης στο σύστημα χωρίς να δημιουργήσουν μια μονάδα ανάκτησης USB. Στην πραγματικότητα, μπορείτε να αποκτήσετε πρόσβαση και να διαγράψετε το διαμέρισμα αποκατάστασης μόνο αφού δημιουργήσετε μια νέα μονάδα δίσκου αποκατάστασης.
Βήμα 1:
Χρησιμοποιήστε μια μονάδα USB με χωρητικότητα τουλάχιστον 8 GB και, στη συνέχεια, συνδέστε τη μονάδα USB στον υπολογιστή σας με Windows 10 και δημιουργήστε αντίγραφα ασφαλείας όλων των δεδομένων σε μια ασφαλή τοποθεσία, επειδή όλα τα δεδομένα στη μονάδα USB θα διαγραφούν κατά τη διάρκεια της διαδικασίας. δημιουργήστε Μονάδα ανάκτησης.
Και τα Tips.BlogCafeIT που αναφέρθηκαν παραπάνω, τα Windows 10 δεν επιτρέπουν στους χρήστες να διαγράψουν το διαμέρισμα αποκατάστασης χωρίς να δημιουργήσουν μια μονάδα USB Recovery.
Βήμα 2:
Εισαγάγετε Δημιουργία μονάδας ανάκτησης στο πλαίσιο Αναζήτηση στο μενού Έναρξη ή στο πλαίσιο Αναζήτηση στη γραμμή εργασιών και, στη συνέχεια, πατήστε Enter για να ανοίξετε τον οδηγό μονάδας ανάκτησης.

Βήμα 3:
Στο παράθυρο Μονάδα δίσκου αποκατάστασης, ελέγξτε την επιλογή Δημιουργία αντιγράφων ασφαλείας αρχείων συστήματος στη μονάδα δίσκου αποκατάστασης και, στη συνέχεια, κάντε κλικ στο Επόμενο .

Βήμα 4:
Περιμένετε μερικά δευτερόλεπτα, τώρα στην οθόνη θα δείτε ένα παράθυρο όπως φαίνεται παρακάτω, εδώ επιλέξτε τη μονάδα USB που θέλετε να χρησιμοποιήσετε για να δημιουργήσετε τη μονάδα ανάκτησης.
Σημείωση:
Δημιουργήστε αντίγραφα ασφαλείας όλων των δεδομένων στη μονάδα USB σε μια ασφαλή τοποθεσία, επειδή η διαδικασία δημιουργίας μιας μονάδας ανάκτησης θα διαγράψει τα δεδομένα στη μονάδα USB.
Αφού επιλέξετε τη μονάδα USB, κάντε κλικ στο Επόμενο για να συνεχίσετε.

Βήμα 5:
Τώρα στην οθόνη θα δείτε το μήνυμα: «Τα πάντα στη μονάδα δίσκου θα διαγραφούν. Εάν έχετε προσωπικά αρχεία σε αυτήν τη μονάδα δίσκου, βεβαιωθείτε ότι έχετε δημιουργήσει αντίγραφα ασφαλείας των αρχείων».

Απλώς πρέπει να κάνετε κλικ στο κουμπί Δημιουργία για να ξεκινήσετε τη διαδικασία δημιουργίας μονάδας δίσκου αποκατάστασης στα Windows 10. Η διαδικασία θα διαρκέσει πολύ, επομένως θα πρέπει να περιμένετε υπομονετικά.

Βήμα 6:
Αφού ολοκληρωθεί η διαδικασία, θα δείτε το σύνδεσμο Διαγραφή του διαμερίσματος ανάκτησης από τον υπολογιστή σας. Για να διαγράψετε το διαμέρισμα αποκατάστασης στα Windows 10, κάντε κλικ στο σύνδεσμο Διαγραφή του διαμερίσματος αποκατάστασης από τον υπολογιστή σας και, στη συνέχεια, κάντε κλικ στο Διαγραφή .

Ωστόσο, σε πολλούς υπολογιστές με Windows 10, ο σύνδεσμος Διαγραφή του διαμερίσματος ανάκτησης από τον υπολογιστή σας δεν εμφανίζεται στην οθόνη και, στη συνέχεια, μπορείτε να εφαρμόσετε τη λύση χρησιμοποιώντας την υποστήριξη ενός εργαλείου τρίτου κατασκευαστή. Το Tips.BlogCafeIT θα το αναφέρει εδώ. Μέρος 3 παρακάτω.
2. Διαγράψτε το διαμέρισμα ανάκτησης 450 MB στα Windows 10
Όπως γνωρίζετε, τα Windows 10 δημιουργούν ένα διαμέρισμα ανάκτησης 450 MB (διαμέρισμα αποκατάστασης) κατά τη διάρκεια της διαδικασίας εγκατάστασης των Windows 10 ή αναβάθμισης μιας παλιάς έκδοσης σε Windows 10.
Το διαμέρισμα ανάκτησης 450 MB που δημιουργήθηκε από τα Windows 10 επιτρέπει στους χρήστες να κάνουν εκκίνηση στο περιβάλλον αποκατάστασης των Windows σε περίπτωση που το σύστημα αποτύχει. Μετά την εκκίνηση στο περιβάλλον αποκατάστασης των Windows, οι χρήστες μπορούν να διορθώσουν σφάλματα και να επαναφέρουν τον υπολογιστή τους με Windows χρησιμοποιώντας σημεία επαναφοράς που έχουν δημιουργηθεί προηγουμένως ή εικόνες συστήματος.

Πρέπει να διαγράψω το διαμέρισμα ανάκτησης 450 MB;
Εάν υπάρχει πολύς ελεύθερος χώρος στον σκληρό δίσκο ή τον SSD, δεν συνιστάται η διαγραφή του διαμερίσματος ανάκτησης 450 MB. Επιπλέον, εάν ο υπολογιστής σας έχει λίγο ελεύθερο χώρο, η διαγραφή του διαμερίσματος ανάκτησης 450 MB δεν έχει νόημα. Στην πραγματικότητα, μπορείτε να απελευθερώσετε 450 MB διαγράφοντας φακέλους λήψης ή απεγκατάσταση προγραμμάτων, εφαρμογών ή λογισμικού που δεν χρησιμοποιείτε ή διαγράφοντας προσωρινά αρχεία στα Windows 10.
Και πρέπει να σημειώσετε ένα ακόμη σημείο: δεν θα μπορείτε να χρησιμοποιήσετε την επιλογή Ανάκτηση των Windows εάν διαγράψετε το διαμέρισμα ανάκτησης 450 MB. Ή με άλλα λόγια, εάν διαγράψετε το διαμέρισμα ανάκτησης 450 MB, δεν μπορείτε να ξεκινήσετε τον υπολογιστή σας στο περιβάλλον αποκατάστασης για να διορθώσετε σφάλματα εγκατάστασης των Windows 10.
Ωστόσο, εάν θέλετε, μπορείτε να διαγράψετε το διαμέρισμα αποκατάστασης.
Προειδοποίηση: Συνιστάται να δημιουργείτε αντίγραφα ασφαλείας όλων των δεδομένων σε ασφαλή τοποθεσία πριν διαγράψετε το διαμέρισμα ανάκτησης 450 MB για να αποτρέψετε την εμφάνιση κακής κατάστασης.
Βήματα για τη διαγραφή του διαμερίσματος ανάκτησης 450 MB στα Windows 10:
Για να διαγράψετε το διαμέρισμα ανάκτησης 450 MB στα Windows 10, ακολουθήστε τα παρακάτω βήματα:
Βήμα 1:
Ανοίξτε τη γραμμή εντολών κάτω από το Admin. Για να το κάνετε αυτό, κάντε δεξί κλικ στο κουμπί Έναρξη στην κάτω αριστερή γωνία της γραμμής εργασιών και, στη συνέχεια, κάντε κλικ στη Γραμμή εντολών (Διαχειριστής) .
Στην οθόνη θα εμφανιστεί ένα παράθυρο ειδοποίησης Έλεγχος λογαριασμού χρήστη.Η αποστολή σας είναι να κάνετε κλικ στο Ναι .

Βήμα 2:
Στο παράθυρο της γραμμής εντολών, πληκτρολογήστε κάθε εντολή παρακάτω, μετά από κάθε εντολή πατήστε Enter για να εκτελέσετε κάθε εντολή μία προς μία.
diskpart
πατήστε Enter
Λίστα δίσκου

Εντολή λίστας δίσκου για εμφάνιση όλων των μονάδων δίσκου που είναι συνδεδεμένες στον υπολογιστή σας Windows, συμπεριλαμβανομένων των αφαιρούμενων σκληρών δίσκων (μονάδες USB, ...). Επομένως, σημειώστε προσεκτικά τον αριθμό δίσκου υλικού / SSD, συμπεριλαμβανομένου του διαμερίσματος Recovery που θέλετε να διαγράψετε. Κανονικά, εάν υπάρχει μόνο ένας σκληρός δίσκος / SSD, ο αριθμός του δίσκου είναι 0
Βήμα 3:
Στη συνέχεια, εισάγετε κάθε εντολή παρακάτω στο παράθυρο της γραμμής εντολών. Μετά από κάθε εντολή, πατήστε Enter για να εκτελέσετε κάθε εντολή μία προς μία.
Επιλέξτε δίσκο n
Σημείωση, στην παραπάνω εντολή αντικαταστήστε το "n" με τον αριθμό δίσκου του σκληρού δίσκου / SSD που περιέχει το διαμέρισμα Recovery.
Κατάλογος τόμων

Η παραπάνω εντολή εμφανίζει όλα τα διαμερίσματα στη μονάδα δίσκου που επιλέξατε, συμπεριλαμβανομένου του διαμερίσματος Recovery.
Επιλέξτε τόμο n
Σημείωση, αντικαταστήστε το "n" με τον αριθμό τόμου του διαμερίσματος Recovery που θέλετε να διαγράψετε.
Μπορείτε εύκολα να αναγνωρίσετε το διαμέρισμα Recovery κοιτάζοντας το μέγεθος του διαμερίσματος. Το διαμέρισμα αποκατάστασης στα Windows 10 έχει μέγεθος 450 MB.
Διαγραφή τόμου

Η παραπάνω εντολή θα διαγράψει το διαμέρισμα ανάκτησης που επιλέξατε στον υπολογιστή σας με Windows 10. Εάν αντιμετωπίσετε σφάλματα, μπορεί να οφείλεται στο ότι δεν έχετε εκτελέσει τη γραμμή εντολών στο στοιχείο Διαχειριστής.
Επιπλέον, μπορείτε επίσης να χρησιμοποιήσετε ένα τρίτο εργαλείο για να διαγράψετε το διαμέρισμα ανάκτησης 450 MB στα Windows 10.
3. Χρησιμοποιήστε το 3ο εργαλείο για να διαγράψετε το διαμέρισμα αποκατάστασης και το διαμέρισμα ανάκτησης 450 MB στα Windows 10
Συνιστάται να δημιουργήσετε μια εικόνα συστήματος στον υπολογιστή σας Windows 10 ή να δημιουργήσετε αντίγραφα ασφαλείας όλων των δεδομένων σε φορητό σκληρό δίσκο (μονάδα USB, για παράδειγμα,...) πριν διαγράψετε τη μονάδα δίσκου συστήματος, επειδή είναι πολύ πιθανό ο υπολογιστής σας να μην ξεκινήσει .
Με αυτήν τη δεύτερη λύση, βασιζόμαστε στην υποστήριξη μιας τρίτης εφαρμογής - MiniTool Partition Wizard Free για τη διαγραφή του διαμερίσματος Recovery σε έναν υπολογιστή με Windows 10.
Βήμα 1:
Κατεβάστε το MiniTool Partition Wizard Free στον υπολογιστή σας και εγκαταστήστε το.
Κατεβάστε το MiniTool Partition Wizard Free στον υπολογιστή σας και εγκαταστήστε το εδώ .
Βήμα 2:
Αφού ολοκληρωθεί η εγκατάσταση, ανοίξτε το MiniTool Partition Wizard Free.
Βήμα 3:
Κάντε δεξί κλικ στο διαμέρισμα Ανάκτηση και, στη συνέχεια, κάντε κλικ στην επιλογή Διαγραφή .

Βήμα 4:
Τέλος, κάντε κλικ στο Apply για να διαγράψετε το διαμέρισμα Recovery και να ελευθερώσετε χώρο στη μονάδα δίσκου.
Βήμα 5:
Μπορείτε να δημιουργήσετε μια νέα μονάδα δίσκου κάνοντας δεξί κλικ και επιλέγοντας Δημιουργία και ακολουθώντας τις οδηγίες που εμφανίζονται στην οθόνη.
Ανατρέξτε σε μερικά ακόμη άρθρα παρακάτω:
Καλή τύχη!