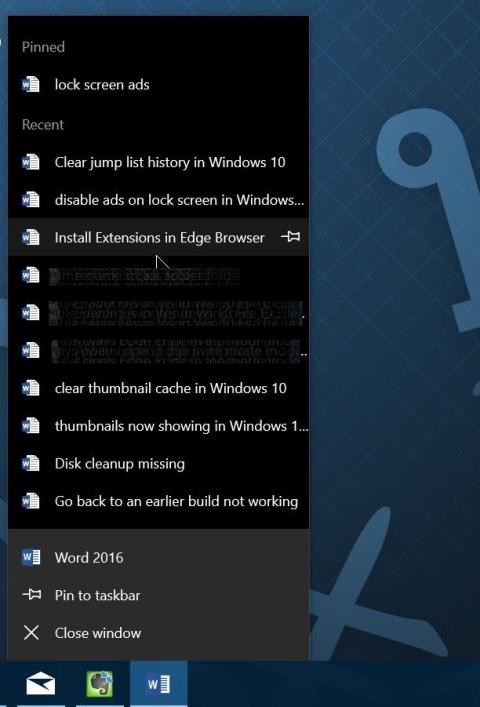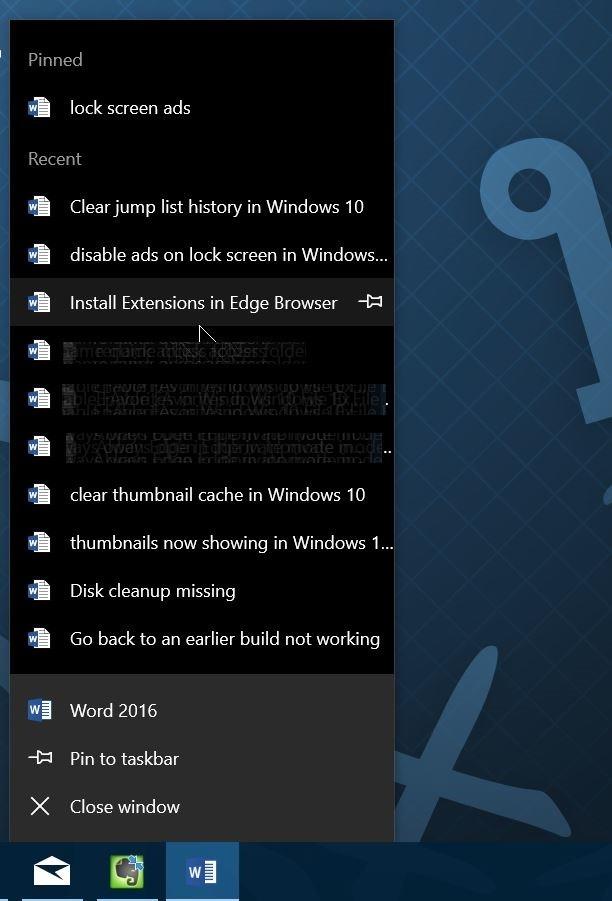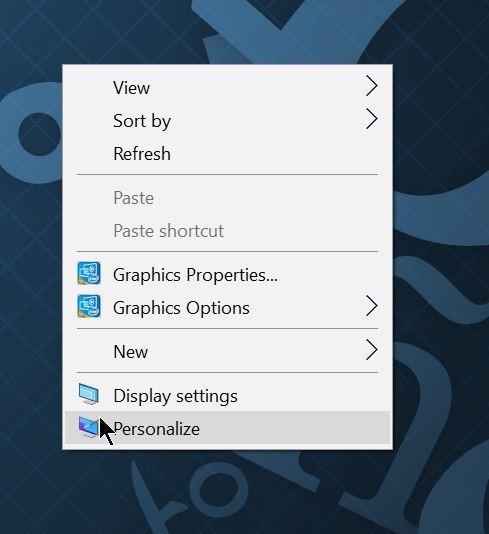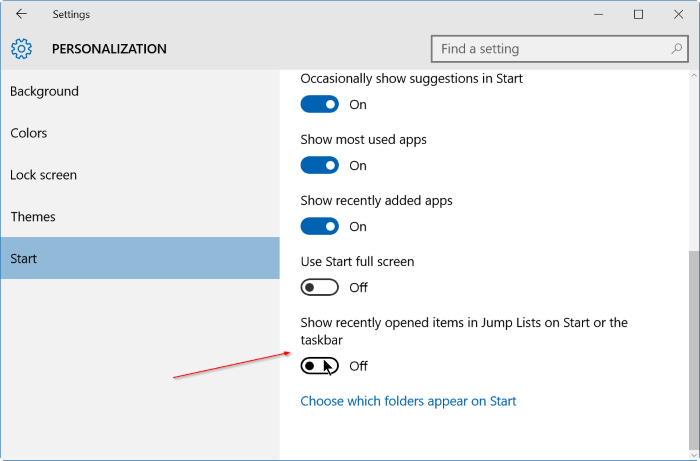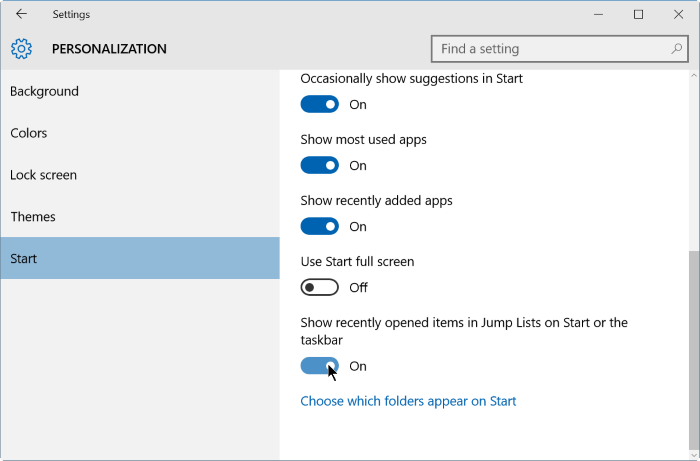Το Jump List έχει σχεδιαστεί για να παρέχει στους χρήστες γρήγορη πρόσβαση σε έγγραφα και εργασίες που σχετίζονται με εφαρμογές που είναι εγκατεστημένες στο σύστημα. Το Jump List μπορεί να θεωρηθεί ως ένα μικρό μενού Έναρξης που περιλαμβάνει συγκεκριμένες εφαρμογές. Η λίστα μετάβασης μπορεί να βρεθεί στα εικονίδια εφαρμογών που εμφανίζονται στη γραμμή εργασιών ή στο μενού Έναρξη.
Το Jump List παρουσιάστηκε για πρώτη φορά στα Windows 7. Στα Windows 10, το Jump List αποθηκεύει αυτόματα ένα ιστορικό όλων των αρχείων που έχετε ανοίξει, φακέλων, προγραμμάτων και ιστοσελίδων που έχετε επισκεφτεί και εμφανίζει αρχεία και φακέλους. στοιχεία, προγράμματα και διευθύνσεις URL στο Γραμμή εργασιών και μενού "Έναρξη".
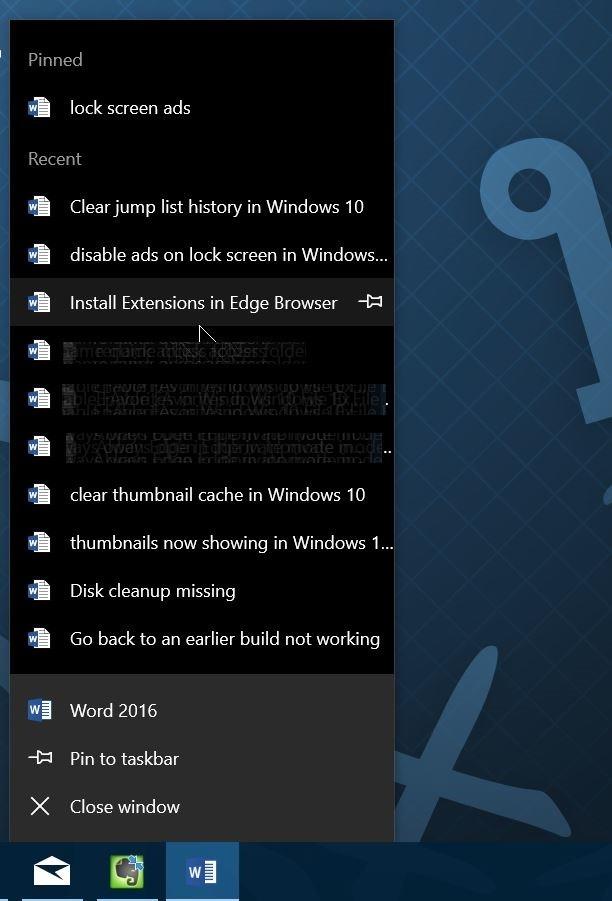
Βήματα για τη διαγραφή του ιστορικού Jump List στα Windows 10:
Βήμα 1:
Κάντε δεξί κλικ σε οποιοδήποτε κενό χώρο στην επιφάνεια εργασίας και επιλέξτε Εξατομίκευση για να ανοίξετε τη διεπαφή Εξατομίκευση στην εφαρμογή Ρυθμίσεις.
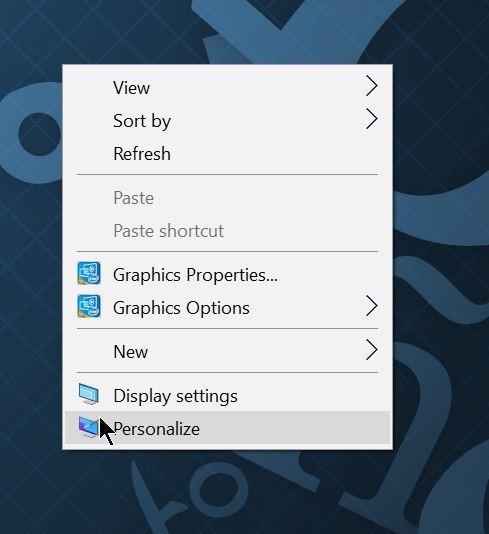
Βήμα 2:
Κάντε κλικ στο Έναρξη .
Βήμα 3:
Απενεργοποιήστε την επιλογή Εμφάνιση στοιχείων που έχουν ανοίξει πρόσφατα στις λίστες μετάβασης στην Έναρξη ή στην επιλογή της γραμμής εργασιών . Όταν απενεργοποιήσετε αυτήν την επιλογή, το ιστορικό της λίστας μετάβασης θα διαγραφεί αυτόματα.
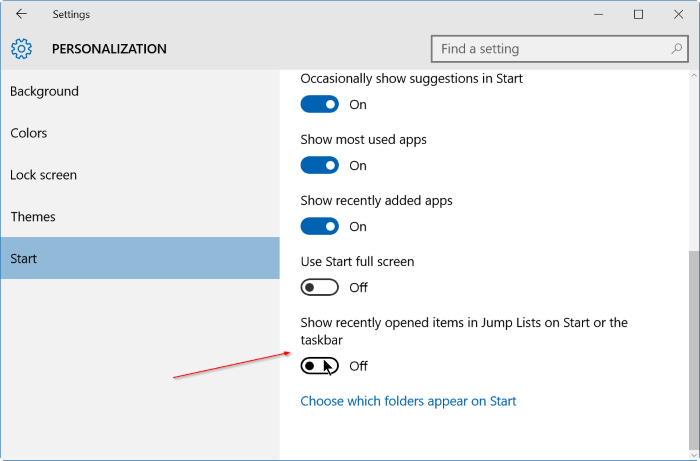
Βήμα 4:
Τέλος, ανοίξτε ξανά την επιλογή Εμφάνιση πρόσφατα ανοιγμένων στοιχείων στις λίστες μετάβασης στην Έναρξη ή την επιλογή της γραμμής εργασιών για να συνεχίσετε να χρησιμοποιείτε τη λειτουργία Λίστα μετάβασης.
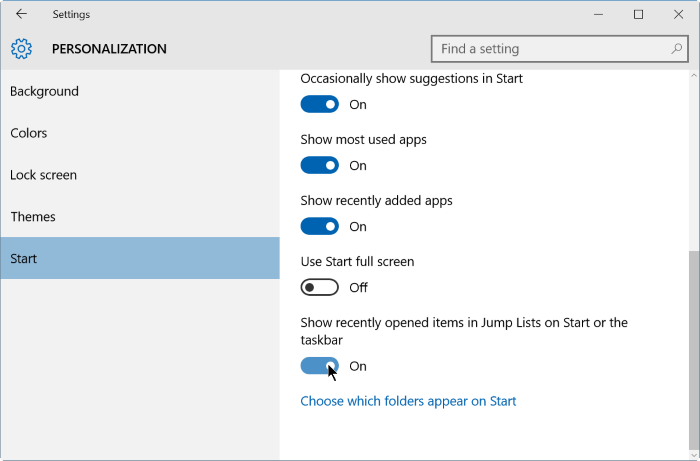
Επιπλέον, μπορείτε να κάνετε δεξί κλικ στο εικονίδιο του προγράμματος στη γραμμή εργασιών για να επιβεβαιώσετε τη διαγραφή του ιστορικού της λίστας μετάβασης.
Ανατρέξτε σε μερικά ακόμη άρθρα παρακάτω:
Καλή τύχη!