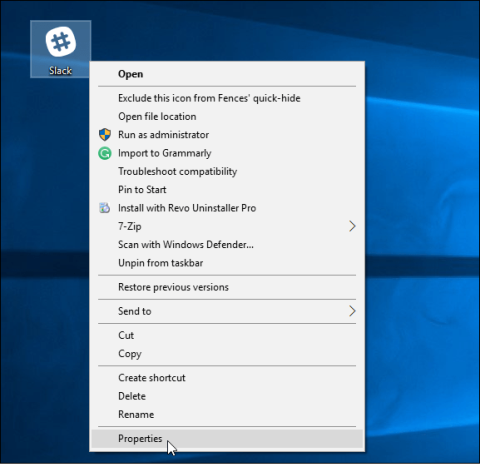Ποια είναι η διαφορά μεταξύ των Windows 10 Home, Pro, Enterprise και Education;

Αυτό το άρθρο θα σας δώσει βασικές συγκρίσεις των ενημερωμένων εκδόσεων των Windows 10 για να σας δώσει μια καλύτερη επισκόπηση.
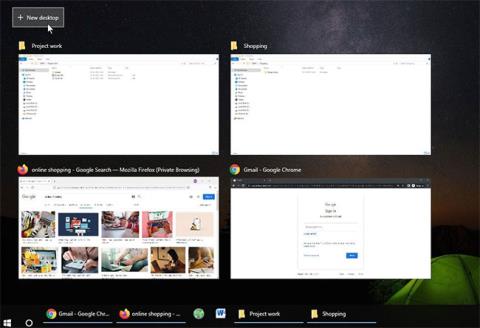
Αν θέλετε να αξιοποιήσετε στο έπακρο την εργάσιμη ημέρα σας, να ελαχιστοποιήσετε τους περισπασμούς και να βελτιστοποιήσετε τη ροή εργασίας σας, δεν χρειάζεται να ψάχνετε στο Διαδίκτυο για πρόσθετα και εφαρμογές τρίτων - Το λειτουργικό σύστημα που χρησιμοποιείτε έχει όλα όσα χρειάζεστε.
Η Microsoft διαθέτει μια σειρά από εργαλεία παραγωγικότητας ενσωματωμένα στα Windows 10 από την αρχή. Κάνουν την εργασία πιο απλή, σας επιτρέπουν να οργανώνετε εύκολα τον χώρο εργασίας σας, να βλέπετε τα πάντα πιο γρήγορα με μια ματιά και γενικά να προσφέρουν ταχύτερη συνολική απόδοση. Δείτε πώς μπορείτε να χρησιμοποιήσετε τις ενσωματωμένες δυνατότητες στα Windows 10 για να αξιοποιήσετε στο έπακρο τον υπολογιστή σας ενώ εργάζεστε.
1. Οργανώστε καλύτερα την εργασία με πολλαπλούς επιτραπέζιους υπολογιστές
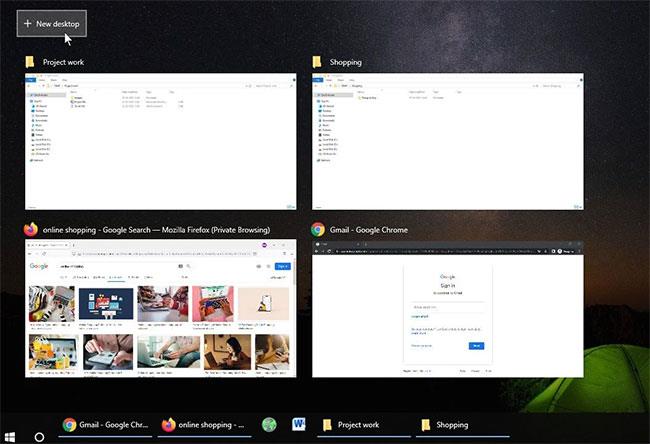
Εάν εργάζεστε σε πολλά έργα ταυτόχρονα και χρειάζεστε έναν τρόπο για να διατηρήσετε τα έργα ξεχωριστά, θα πρέπει να χρησιμοποιήσετε τη δυνατότητα πολλαπλών επιτραπέζιων υπολογιστών της Microsoft. Αυτό το εύχρηστο εργαλείο σάς προσφέρει μια ειδική επιφάνεια εργασίας για κάθε έργο, βοηθώντας να κρατάτε τα πάντα ξεχωριστά.
Μπορείτε επίσης να χρησιμοποιήσετε αυτήν τη δυνατότητα εάν έχετε μια συνάντηση και πρέπει να μεταβείτε γρήγορα σε ένα τακτοποιημένο περιβάλλον με λιγότερους περισπασμούς. Επειδή κάθε επιφάνεια εργασίας είναι ανεξάρτητη, μπορείτε να εξαλείψετε την παράλειψη και να συμπεριλάβετε μόνο τις εφαρμογές που σας βοηθούν εκεί.
Αναφορά: Πώς να χρησιμοποιήσετε την εικονική επιφάνεια εργασίας στα Windows 10; Για περισσότερες πληροφορίες.
2. Πιο γρήγορα με το Snap Assist
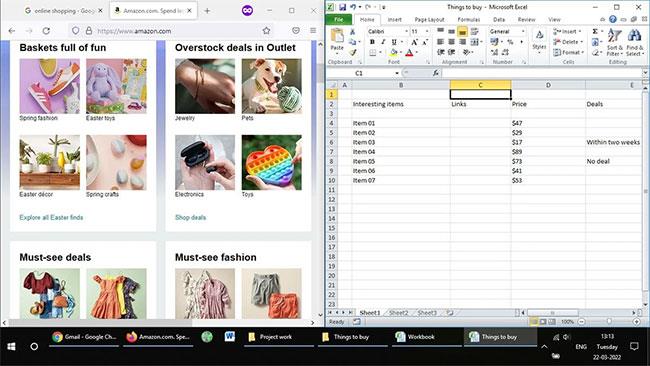
Αυτή η δυνατότητα χρησιμοποιείται καλύτερα με μεγάλες οθόνες, αλλά μπορείτε επίσης να τη χρησιμοποιήσετε σε τυπικές οθόνες φορητών υπολογιστών και επιτραπέζιων υπολογιστών. Όπως υποδηλώνει το όνομα, αυτή η δυνατότητα σάς επιτρέπει να ανοίγετε παράθυρα σε ορισμένα σημεία της οθόνης, καθιστώντας τα να ταιριάζουν και επιτρέποντας ομαλότερη εκτέλεση πολλαπλών εργασιών.
Μπορείτε να προσαρμόσετε ένα ανοιχτό παράθυρο κάνοντας κλικ στη γραμμή τίτλου και σύροντάς το αριστερά ή δεξιά της οθόνης. Εμφανίζεται ένα περίγραμμα, που δείχνει πώς θα τοποθετηθεί το παράθυρο στη θέση του. Μπορείτε επίσης να το κάνετε μέσω του πληκτρολογίου πατώντας Win + πλήκτρο αριστερού βέλους ή Win + πλήκτρο δεξιού βέλους.
Μόλις κλειδώσετε ένα παράθυρο στη θέση του, ενεργοποιείται το Snap Assist, εμφανίζοντας μικρογραφίες άλλων ανοιχτών παραθύρων στον κενό χώρο. Επιλέξτε το παράθυρο που θέλετε να ανοίξετε στον κενό χώρο. Μπορείτε να σύρετε τη γραμμή που χωρίζει τα παράθυρα για να αλλάξετε το μέγεθος και των δύο ταυτόχρονα.
3. Εργαστείτε πιο αποτελεσματικά με τις συντομεύσεις πληκτρολογίου
Κάθε ισχυρός χρήστης πρέπει να εκμεταλλευτεί πλήρως τις χρήσιμες συντομεύσεις πληκτρολογίου των Windows 10 . Κάνουν τη ζωή σας πολύ πιο εύκολη με λίγα μόνο πάτημα κουμπιών. Και τα Windows 10 έχουν πολλές ενσωματωμένες συντομεύσεις πληκτρολογίου για να σας βοηθήσουν να είστε πιο παραγωγικοί σε οτιδήποτε, από υπολογιστικά φύλλα και έγγραφα κειμένου μέχρι την οργάνωση αρχείων και την εναλλαγή μεταξύ εργασιών.
Ακολουθεί μια λίστα με χρήσιμες συντομεύσεις πληκτρολογίου για τα Windows 10 που πρέπει να γνωρίζετε εάν η ταχύτητα είναι η νούμερο ένα προτεραιότητά σας.
| Συντομεύσεις | Λειτουργία |
|---|---|
| Ctrl + X | Κόψτε κείμενο ή στοιχεία. |
| Ctrl + C | Αντιγραφή κειμένου ή στοιχείων. |
| Ctrl + V | Επικόλληση κειμένου ή στοιχείων. |
| Ctrl + A | Επιλέξτε ολόκληρο το κείμενο ή τις ενότητες. |
| Ctrl + Z | Αναίρεση της πιο πρόσφατης ενέργειας. |
| Ctrl + Y | Επαναλάβετε την τελευταία αναίρεση. |
| F2 | Μετονομάστε το επιλεγμένο αρχείο ή φάκελο. |
| Ctrl + Shift + N | Δημιουργήστε έναν νέο φάκελο. |
| Alt + Tab | Γρήγορη εναλλαγή μεταξύ ανοιχτών παραθύρων. |
| Ctrl + W | Κλείστε το επιλεγμένο αρχείο ή παράθυρο. |
| Πλήκτρο εκτύπωσης οθόνης | Αποτύπωση οθόνης. |
| Win + Print Screen | Τραβήξτε ένα στιγμιότυπο οθόνης και αποθηκεύστε το στο φάκελο στιγμιότυπα οθόνης. |
4. Χρησιμοποιήστε το Night Light για να μειώσετε την καταπόνηση των ματιών
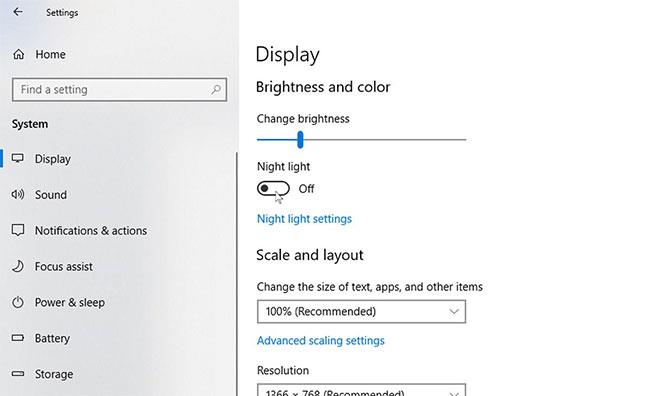
Το μπλε φως είναι γνωστό ότι διαταράσσει τον ύπνο και ρίχνει το βιολογικό ρολόι του σώματος από τον φυσικό του ρυθμό. Ευτυχώς, τα Windows 10 έχουν ενσωματωμένη μια εξαιρετική δυνατότητα που βοηθά στη μείωση της κούρασης των ματιών που προκαλείται από την πολύωρη χρήση του υπολογιστή, που ονομάζεται "Night Light". Αυτό το εύχρηστο χαρακτηριστικό βοηθά στη μείωση της ποσότητας του μπλε φωτός που φτάνει στα μάτια σας και μειώνει την καταπόνηση των ματιών. Για να ενεργοποιήσετε αυτήν τη δυνατότητα, ανατρέξτε στις οδηγίες του άρθρου: Πώς να ενεργοποιήσετε τη νυχτερινή λειτουργία Night Light στα Windows 10 για περισσότερες λεπτομέρειες.
5. Αποκτήστε πρόσβαση σε αρχεία από οπουδήποτε με το OneDrive
Το να εργάζεστε πιο αποτελεσματικά σημαίνει ότι μπορείτε να έχετε πρόσβαση σε όλα τα σημαντικά αρχεία σας οποιαδήποτε στιγμή, οπουδήποτε, σε πολλές συσκευές, είτε χρησιμοποιείτε φορητό υπολογιστή στο σπίτι είτε επιτραπέζιο υπολογιστή στο γραφείο. Για να σας βοηθήσει να το κάνετε αυτό, η Microsoft έχει παράσχει δωρεάν υπηρεσίες cloud στα Windows 10.
Το OneDrive σάς επιτρέπει να αποθηκεύετε τα αρχεία σας στο cloud για εύκολη πρόσβαση από οποιαδήποτε συνδεδεμένη συσκευή. Το όριο δωρεάν αποθηκευτικού χώρου είναι 5 GB, αλλά μπορείτε να επεκτείνετε το 1 TB με μια συνδρομή στο Microsoft 365 . Υπάρχει ακόμη και μια εφαρμογή OneDrive για κινητά για πρόσβαση σε αρχεία εργασίας εν κινήσει.
6. Χρησιμοποιήστε το OneNote για να κρατάτε γρήγορες σημειώσεις
Αν πιστεύετε ότι είναι χρήσιμο να έχετε ένα σημειωματάριο για να σημειώνετε τις σκέψεις σας ή να κρατάτε γρήγορες σημειώσεις, μην χάσετε το OneNote. Το OneNote είναι μια δυνατότητα λήψης σημειώσεων ενσωματωμένη στα Windows 10 που σας επιτρέπει να καταγράφετε τα πάντα. Η λήψη σημειώσεων σε μια συνάντηση ή η αποθήκευση ενδιαφέροντων πραγμάτων στον ιστό έγινε πολύ πιο απλή. Και όλα αποθηκεύονται αμέσως, επομένως δεν χρειάζεται να ανησυχείτε μήπως χαθεί η εργασία σας.
Μπορείτε ακόμη και να συμπεριλάβετε χειρόγραφες σημειώσεις για μια πιο προσωπική πινελιά. Και αν δεν το ξέρατε, το OneNote έχει πολλά ελάχιστα γνωστά χαρακτηριστικά που πιθανότατα θα λατρέψετε και εσείς.
7. Ελαχιστοποιήστε τις διακοπές με το Focus Assist
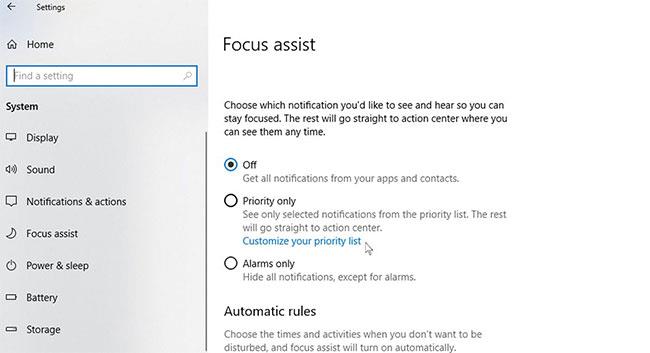
Η λειτουργία Focus Assist σάς επιτρέπει να κάνετε προσωρινή παύση ή απόκρυψη ενημερώσεων που αποσπούν την προσοχή. Με αυτόν τον τρόπο, μπορείτε να εστιάσετε στην εργασία χωρίς να διακόπτεστε από ειδοποιήσεις.
Η ενεργοποίηση του Focus Assist στα Windows 10 είναι εύκολη και μπορεί να προσαρμοστεί σύμφωνα με τις προτιμήσεις σας. Αυτό περιλαμβάνει το να επιτρέπονται μόνο συγκεκριμένες ειδοποιήσεις, σε περίπτωση που υπάρχει επείγουσα ειδοποίηση εργασίας και πρέπει να την ενεργοποιήσετε ξεχωριστά.
Μπορείτε να δοκιμάσετε ορισμένες ή όλες τις λειτουργίες που αναφέρονται εδώ για να βελτιώσετε αισθητά την παραγωγικότητα όταν χρησιμοποιείτε τον υπολογιστή σας με Windows 10. Θα κάνουν τη ζωή σας πιο εύκολη. Αν θέλετε να προχωρήσετε ακόμη περισσότερο, υπάρχουν εφαρμογές παραγωγικότητας για Windows που ξεπερνούν τα ενσωματωμένα.
Αυτό το άρθρο θα σας δώσει βασικές συγκρίσεις των ενημερωμένων εκδόσεων των Windows 10 για να σας δώσει μια καλύτερη επισκόπηση.
Από προεπιλογή, τα Windows 10 ενσωματώνουν το Windows Media Player ως πρόγραμμα αναπαραγωγής πολυμέσων. Ωστόσο, εάν αισθάνεστε υπερβολικά βαριεστημένοι με το Windows Media Player, μπορείτε να ρυθμίσετε άλλες συσκευές αναπαραγωγής πολυμέσων, όπως το VLC Media Player, ως πρόγραμμα αναπαραγωγής πολυμέσων στα Windows 10. Για να το κάνετε αυτό, ανατρέξτε στο παρακάτω άρθρο της Tips.BlogCafeIT.
Αυτοί οι φάκελοι Windows.old καταλαμβάνουν σχεδόν 15 GB στον σκληρό δίσκο, ένα ποσοστό πληρότητας χώρου αποθήκευσης που είναι αρκετά σημαντικό. Ωστόσο, μπορείτε να διαγράψετε αυτόν τον φάκελο Windows.old χωρίς προβλήματα.
Εάν πιστεύετε ότι η δυνατότητα αυτόματης ενημέρωσης των Windows 10 ενοχλεί την εργασία σας. Γιατί δεν επιλέγετε να απενεργοποιήσετε προσωρινά αυτήν τη δυνατότητα; Εάν θέλετε να ενημερώσετε κάποια στιγμή, μπορείτε να επιλέξετε να ενεργοποιήσετε ξανά αυτήν τη δυνατότητα.
Ο Microsoft Edge δεν υποστηρίζει cross-platform, δεν υποστηρίζει επεκτάσεις (μέχρι αυτό το σημείο). Επιπλέον, όταν χρησιμοποιείτε το Edge, δεν μπορείτε να συγχρονίσετε και να ανοίξετε σελιδοδείκτες σε πολλούς διαφορετικούς υπολογιστές όπως στο Chrome ή στο Firefox.
Το Start Menu είναι ένα από τα σημαντικότερα σημεία του λειτουργικού συστήματος Windows 10. Συγκεκριμένα, το Start Menu στα Windows 10 είναι πιο προσαρμόσιμο από άλλα λειτουργικά συστήματα. Ωστόσο, πολλοί χρήστες των Windows 10 αισθάνονται άβολα με αυτήν τη δυνατότητα λόγω της αργής ταχύτητας εκκίνησης.
Το Restore Point, μια δυνατότητα που εισήχθη για πρώτη φορά στην έκδοση των Windows ME, είναι μια από τις μοναδικές και καλύτερες δυνατότητες του λειτουργικού συστήματος Windows, που βοηθά τους χρήστες να επαναφέρουν γρήγορα τα αρχεία συστήματος στην αρχική τους κατάσταση χωρίς να αλλάξουν τα αποθηκευμένα δεδομένα.
Ας υποθέσουμε ότι όταν αναβαθμίζετε τα Windows 7 σε Windows 10, ορισμένες εφαρμογές, λογισμικό ή παιχνίδια που έχετε κατεβάσει προηγουμένως μπορούν να αναπαραχθούν μόνο στα Windows 7 και δεν μπορούν να αναπαραχθούν ή να χρησιμοποιηθούν στα Windows 10. Ωστόσο, δεν χρειάζεται να ανησυχείτε, γιατί μπορείτε εκτελέστε αυτό το λογισμικό, τις εφαρμογές ή τα παιχνίδια στα Windows 10 χρησιμοποιώντας τη λειτουργία συμβατότητας.
Όταν συνδέεστε σε έναν υπολογιστή Windows 10 με λογαριασμό Microsoft, η οθόνη σύνδεσης των Windows 10 θα εμφανίζει το όνομα και τη διεύθυνση email του τελευταίου συνδεδεμένου χρήστη. Ωστόσο, εάν χρησιμοποιείτε δημόσιο υπολογιστή ή όταν κάποιος δανείζεται τον υπολογιστή σας για να τον χρησιμοποιήσει, όλα τα προσωπικά σας στοιχεία, ειδικά ο λογαριασμός σας Microsoft, δεν θα διατηρηθούν ασφαλή.
Δεν χρειάζεται να ψάχνετε στο Διαδίκτυο για να βρείτε πρόσθετα και εφαρμογές τρίτων - το λειτουργικό σύστημα που χρησιμοποιείτε έχει όλα όσα χρειάζεστε.
Κάθε φορά που συνδέεστε σε έναν υπολογιστή με Windows, στην οθόνη χρήστη θα βλέπετε την ημερομηνία και την ώρα της τελευταίας επιτυχημένης σύνδεσης στον υπολογιστή σας. Αυτή η δυνατότητα εμφανίζει ακόμη και πληροφορίες εάν η τελευταία προσπάθεια σύνδεσης ήταν ανεπιτυχής.
Η λειτουργία Kiosk στα Windows 10 είναι μια λειτουργία για χρήση μόνο 1 εφαρμογής ή πρόσβαση σε μόνο 1 ιστότοπο με επισκέπτες επισκέπτες.
Αυτός ο οδηγός θα σας δείξει πώς να αλλάξετε ή να επαναφέρετε την προεπιλεγμένη θέση του φακέλου Camera Roll στα Windows 10.
Η επεξεργασία του αρχείου hosts μπορεί να προκαλέσει αδυναμία πρόσβασης στο Διαδίκτυο εάν το αρχείο δεν τροποποιηθεί σωστά. Το παρακάτω άρθρο θα σας καθοδηγήσει να επεξεργαστείτε το αρχείο hosts στα Windows 10.
Η μείωση του μεγέθους και της χωρητικότητας των φωτογραφιών θα σας διευκολύνει να τις κοινοποιείτε ή να τις στέλνετε σε οποιονδήποτε. Συγκεκριμένα, στα Windows 10 μπορείτε να αλλάξετε το μέγεθος των φωτογραφιών ομαδικά με μερικά απλά βήματα.
Εάν δεν χρειάζεται να εμφανίσετε αντικείμενα και μέρη που επισκεφτήκατε πρόσφατα για λόγους ασφαλείας ή απορρήτου, μπορείτε εύκολα να το απενεργοποιήσετε.
Η Microsoft μόλις κυκλοφόρησε το Windows 10 Anniversary Update με πολλές βελτιώσεις και νέες δυνατότητες. Σε αυτή τη νέα ενημέρωση θα δείτε πολλές αλλαγές. Από την υποστήριξη γραφίδας Windows Ink έως την υποστήριξη επέκτασης προγράμματος περιήγησης Microsoft Edge, το μενού Έναρξη και η Cortana έχουν επίσης βελτιωθεί σημαντικά.
Ένα μέρος για τον έλεγχο πολλών λειτουργιών απευθείας στο δίσκο συστήματος.
Στα Windows 10, μπορείτε να κατεβάσετε και να εγκαταστήσετε πρότυπα πολιτικής ομάδας για να διαχειριστείτε τις ρυθμίσεις του Microsoft Edge και αυτός ο οδηγός θα σας δείξει τη διαδικασία.
Η Dark Mode είναι μια διεπαφή σκούρου φόντου στα Windows 10, που βοηθά τον υπολογιστή να εξοικονομήσει ενέργεια από την μπαταρία και να μειώσει τον αντίκτυπο στα μάτια του χρήστη.
Η γραμμή εργασιών έχει περιορισμένο χώρο και αν εργάζεστε τακτικά με πολλές εφαρμογές, μπορεί γρήγορα να εξαντληθεί ο χώρος για να καρφιτσώσετε περισσότερες από τις αγαπημένες σας εφαρμογές.