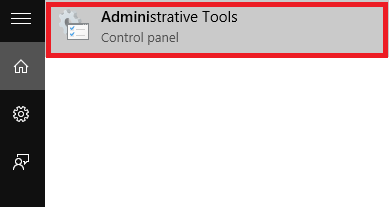Βασικά, ένας εικονικός σκληρός δίσκος (Virtual Hard Disk - VHD) είναι μια μορφή αρχείου που περιέχει δομές που είναι «ακριβώς παρόμοιες» με τη δομή ενός σκληρού δίσκου. Μπορεί να γίνει κατανοητό ως ένας εικονικός σκληρός δίσκος που βρίσκεται σε ένα αρχικό σύστημα αρχείων και «συσκευάζεται» σε ένα μόνο αρχείο.
Το VHD χρησιμοποιείται για την αποθήκευση εικονικών λειτουργικών συστημάτων και σχετικών προγραμμάτων και λειτουργεί σαν πραγματικός σκληρός δίσκος.
Ακριβώς όπως τα Windows 7, στα Windows 10 μπορείτε εύκολα να δημιουργήσετε εικονικούς σκληρούς δίσκους χωρίς να χρειάζεται να εγκαταστήσετε ή να βασιστείτε στην υποστήριξη οποιουδήποτε εργαλείου.
Βήματα για τη δημιουργία ενός εικονικού σκληρού δίσκου (Virtual Hard Disk) στα Windows 10
Για να δημιουργήσετε έναν εικονικό σκληρό δίσκο στα Windows 10, ακολουθήστε τα παρακάτω βήματα:
Βήμα 1:
Ανοίξτε τα Εργαλεία διαχείρισης στον υπολογιστή σας με Windows 10 πληκτρολογώντας Εργαλεία διαχείρισης στο πλαίσιο Αναζήτηση στο μενού Έναρξη.

Βήμα 2:
Αυτή τη στιγμή, το παράθυρο Εργαλεία διαχείρισης εμφανίζεται στην οθόνη. Εδώ, στο δεξί παράθυρο, βρείτε και κάντε διπλό κλικ στην επιλογή που ονομάζεται Διαχείριση Υπολογιστή.

Βήμα 3:
Στη συνέχεια, αναπτύξτε την επιλογή που ονομάζεται Αποθήκευση στο αριστερό παράθυρο. Θα δείτε τώρα μια επιλογή που ονομάζεται Διαχείριση δίσκων. Η αποστολή σας είναι να κάνετε δεξί κλικ στο Disk Management και να επιλέξετε Create VHD.

Βήμα 4:
Το αναδυόμενο παράθυρο Create and Attach VHD εμφανίζεται στην οθόνη. Εκεί βρίσκετε το πλαίσιο κειμένου κάτω από την επιλογή Τοποθεσία και, στη συνέχεια, αναζητήστε τη διαδρομή όπου θέλετε να αποθηκεύσετε το αρχείο VHD (εικονικός σκληρός δίσκος).
Επιπλέον, μπορείτε επίσης να επιλέξετε το μέγεθος του αρχείου VHD αλλάζοντας την τιμή στο πλαίσιο δίπλα στην ενότητα Μέγεθος εικονικού σκληρού δίσκου.
Το μέγεθος του εικονικού σκληρού δίσκου έχει οριστεί σε GB. Μπορείτε να το αλλάξετε σε MB (megabytes) ή TB (terabytes) εάν χρειάζεται.
Βήμα 5:
Στην ενότητα Τύπος εικονικού σκληρού δίσκου , επιλέξτε την επιλογή Δυναμική επέκταση και, στη συνέχεια, κάντε κλικ στο OK.
Βήμα 6:
Αφού ολοκληρώσετε τα παραπάνω βήματα, θα δείτε τον εικονικό σκληρό δίσκο που δημιουργήθηκε στο δεξιό τμήμα του παραθύρου. Κάντε δεξί κλικ πάνω του και επιλέξτε Initialize για να δημιουργήσετε έναν νέο τόμο στον εικονικό σκληρό δίσκο.
Βήμα 7:
Αυτή τη στιγμή, εμφανίζεται ένα αναδυόμενο παράθυρο ειδοποίησης στην οθόνη, κάντε κλικ στο OK . Επιστρέψτε στον εικονικό σκληρό δίσκο που δημιουργήσατε, κάντε δεξί κλικ πάνω του και επιλέξτε New Simple Volume .

Το παράθυρο Simple Volume Wizard εμφανίζεται στην οθόνη, όπου κάνετε κλικ στο Next για να προχωρήσετε στην επεξεργασία των ρυθμίσεων.

Βήμα 8:
Επιλέξτε το μέγεθος για τον τόμο που θέλετε και, στη συνέχεια, κάντε κλικ στο Επόμενο.

Βήμα 9:
Στο επόμενο παράθυρο, επιλέξτε το γράμμα της μονάδας δίσκου με το οποίο μπορείτε να ονομάσετε τον τόμο. Μόλις ολοκληρωθεί, κάντε κλικ στο Επόμενο.

Βήμα 10:
Στα ακόλουθα παράθυρα, κάντε κλικ στο Επόμενο μέχρι να εμφανιστεί το τελικό παράθυρο του οδηγού Simple Volume, κάντε κλικ στο Finish .

Βήμα 11:
Θα δείτε τώρα να εμφανίζεται ένας νέος εικονικός σκληρός δίσκος στο παράθυρο του File Explorer. Έτσι έχετε ολοκληρώσει τη διαδικασία δημιουργίας ενός εικονικού σκληρού δίσκου.

Βήμα 12:
Όποτε θέλετε να αποσυνδέσετε τη μονάδα δίσκου ή θέλετε να ανακτήσετε χώρο στη μνήμη, απλώς κάντε δεξί κλικ στον εικονικό σκληρό δίσκο που δημιουργήσατε και επιλέξτε Εξαγωγή και τελειώσατε.

Ανατρέξτε σε μερικά ακόμη άρθρα παρακάτω: