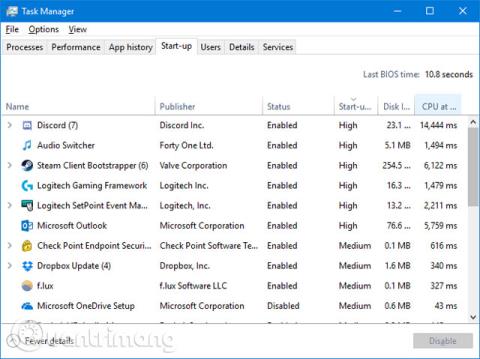Εάν παρατηρήσετε ότι το σύστημά σας Windows 10 αργεί περισσότερο για την εκκίνηση από το συνηθισμένο, τα προγράμματα που εκκινούνται με το σύστημα μπορεί να είναι ο ένοχος. Αυτό το άρθρο θα σας δείξει πώς μπορείτε να ελέγξετε ποια προγράμματα ξεκινούν αυτόματα με το σύστημά σας Windows 10 και πώς να τα απενεργοποιήσετε.
Ορισμένα προγράμματα δεν απαιτούν άδεια χρήστη για να ξεκινήσουν με το σύστημα και άλλα μπορεί να βρίσκονται ήδη στον υπολογιστή ως bloatware.
Εντοπίστε και απενεργοποιήστε το πρόγραμμα εκκίνησης
Οι χρήστες μπορούν να δουν τα προγράμματα που εκκινήθηκαν με το σύστημα στη Διαχείριση εργασιών των Windows πατώντας Ctrl + Shift + Esc . Αν δείτε Ανάπτυξη λεπτομερειών στο κάτω μέρος του παραθύρου, κάντε κλικ σε αυτό και, στη συνέχεια, μεταβείτε στην καρτέλα Εκκίνηση . Για περισσότερες πληροφορίες, κάντε δεξί κλικ σε μία από τις κεφαλίδες του πίνακα (όπως Όνομα ) και ελέγξτε τόσο το Disk I/O κατά την εκκίνηση όσο και το CPU κατά την εκκίνηση .
Κάντε αριστερό κλικ στους τίτλους εκκίνησης για να ταξινομήσετε τα προγράμματα από υψηλό σε χαμηλό αντίκτυπο. Αυτά είναι προγράμματα που ασκούν περισσότερο «στρές» στον σκληρό δίσκο και τη CPU σας , κάτι που μπορεί να πάρει πολύ χρόνο για να φορτώσει πλήρως ο υπολογιστής σας. Αυτή είναι η στιγμή για να προσδιορίσετε ποια προγράμματα θέλουν να απενεργοποιήσουν την αυτόματη φόρτωση κατά την εκκίνηση. Ας ελπίσουμε ότι γνωρίζετε όλα αυτά τα προγράμματα. Εάν όχι, κάντε δεξί κλικ σε αυτό και κάντε κλικ στην Αναζήτηση στο διαδίκτυο για να μάθετε περισσότερα.

Για να απενεργοποιήσετε τη φόρτωση ενός προγράμματος κατά την εκκίνηση, κάντε δεξί κλικ σε αυτό από τη λίστα και κάντε κλικ στην Απενεργοποίηση . Μπορείτε να προσθέσετε ένα πρόγραμμα αργότερα κάνοντας δεξί κλικ στο πρόγραμμα και κάνοντας κλικ στο Ενεργοποίηση . Απενεργοποιήστε τα προγράμματα υψηλού ή μεσαίου αντίκτυπου για να επιταχύνετε την εκκίνηση περισσότερο από τα προγράμματα χαμηλού αντίκτυπου, αλλά όλα βοηθούν, επομένως θα πρέπει να αφιερώσετε χρόνο για να διαβάσετε αυτά τα προγράμματα και να τα απενεργοποιήσετε. Απενεργοποιήστε το εάν δεν χρειάζεται.
Κρυφά προγράμματα εκκίνησης
Αν και το Task Manager είναι ένας εξαιρετικός και απλός τρόπος για να δείτε προγράμματα εκκίνησης, δεν θα τα εμφανίσει όλα. Ο καλύτερος τρόπος για να διασφαλίσετε ότι βλέπετε όλα αυτά τα προγράμματα είναι να χρησιμοποιήσετε το επίσημο βοηθητικό πρόγραμμα της Microsoft που ονομάζεται Autoruns για Windows .

Κάντε λήψη της, εκκινήστε την εφαρμογή και μεταβείτε στην καρτέλα Σύνδεση . Μπορείτε να κάνετε κλικ σε ένα πρόγραμμα στη λίστα για να δείτε περισσότερες λεπτομέρειες σχετικά με αυτό στο παρακάτω παράθυρο, συμπεριλαμβανομένου του ονόματος και του μεγέθους του αρχείου. Για να απενεργοποιήσετε την εκκίνηση στο σύστημα, απλά πρέπει να καταργήσετε την επιλογή του πλαισίου και, στη συνέχεια, ίσως χρειαστεί να επιβεβαιώσετε την ενέργεια κάνοντας κλικ στην επιλογή Εκτέλεση ως διαχειριστής.
Κοινοί «ένοχοι» που προκαλούν αργή εκκίνηση του υπολογιστή
1. Πελάτης παιχνιδιού
Εάν χρησιμοποιείτε προγράμματα-πελάτες παιχνιδιών όπως το Steam , το Origin ή το GOG Galaxy, θα είναι προεπιλεγμένο να θέλετε να εκκινήσετε με το σύστημα. Επειδή ενώ εκτελούνται στο παρασκήνιο, αυτά τα προγράμματα μπορούν ακόμα να ενημερωθούν, επομένως δεν θα χρειαστεί να περιμένετε κατά την αναπαραγωγή.

Το μόνο πρόβλημα είναι ότι θα επιβραδύνει τη διαδικασία εκκίνησης. Εάν είστε παίκτης, μπορείτε να επιτρέψετε στον πιο χρησιμοποιημένο πελάτη παιχνιδιού να ξεκινήσει με το σύστημα και να απενεργοποιήσει άλλους πελάτες.
2. Εφαρμογές συνομιλίας

Ορισμένες εφαρμογές συνομιλίας όπως το Skype ή το Discord, όταν ξεκινήσουν με το σύστημα, θα ενημερώσουν αμέσως τους φίλους σας ότι είστε συνδεδεμένοι και διαθέσιμοι για συνομιλία. Το πρόβλημα είναι ότι επιβραδύνει επίσης τη διαδικασία εκκίνησης. Το Skype συγκεκριμένα είναι γνωστό ότι είναι ένα πρόγραμμα με σφάλματα. Οι χρήστες θα πρέπει να εξετάσουν το ενδεχόμενο απενεργοποίησής τους.
3. Προγράμματα της Adobe
Το Adobe Reader είναι ένα βαρύ και περιττό πρόγραμμα και μπορεί να διαπιστώσετε ότι έχει ξεκινήσει με το σύστημα. Εάν δεν το χρησιμοποιείτε, μπορείτε να το απεγκαταστήσετε ή εάν θέλετε να το διατηρήσετε, θα πρέπει να το απενεργοποιήσετε από την εκκίνηση.

Μπορείτε επίσης να βρείτε το λογισμικό Adobe ARM στη λίστα εκκίνησης, το οποίο χρησιμοποιείται για την αυτόματη ενημέρωση προγραμμάτων της Adobe. Αυτό το πρόγραμμα φαίνεται πιο χρήσιμο, αλλά εξακολουθεί να είναι ένα περιττό πρόγραμμα εκκίνησης.
4. Αποθήκευση cloud
Άλλοι συνηθισμένοι ένοχοι είναι τα προγράμματα αποθήκευσης cloud όπως το OneDrive, το Dropbox και το Google Drive. Ο λόγος που εκκινούν με τα Windows είναι ότι μπορούν να συγχρονίσουν αυτόματα τα αρχεία του χρήστη. Δεν υπάρχει αμφιβολία ότι αυτό είναι χρήσιμο εάν χρησιμοποιείτε τακτικά υπηρεσίες αποθήκευσης cloud.

Ωστόσο, εάν δεν έχετε «επενδύσει» στο οικοσύστημα αποθήκευσης cloud και δεν χρειάζεστε άμεσο συγχρονισμό, θα πρέπει να τα απενεργοποιήσετε κατά την εκκίνηση. Θυμηθείτε, τα αρχεία σας θα συγχρονιστούν από άλλες συσκευές, αλλά τώρα μόνο όταν ανοίξετε το φάκελο cloud.
5. Apple Utilities
Η Apple είναι μεγάλος ένοχος όταν πρόκειται για προγράμματα εκκίνησης χωρίς νόημα. Εάν το QuickTime είναι "παρών" στη λίστα εκκίνησης, θα πρέπει να το καταργήσετε εντελώς. Η Apple δεν υποστηρίζει και το πρόγραμμα περιήγησης Διαδικτύου του χρήστη λειτουργεί καλύτερα κατά την αναπαραγωγή ζωντανού βίντεο παρά με το QuickTime.

Το iTunes Helper και το Apple Push ενδέχεται επίσης να είναι εκεί, ειδικά αν έχετε συνδέσει ποτέ μια συσκευή iOS στον υπολογιστή σας. Το iTunes Helper διασφαλίζει ότι το iTunes θα ξεκινήσει αυτόματα όταν είναι συνδεδεμένη μια συσκευή iOS. Το Apple Push έχει σκοπό να βοηθήσει το σύστημα του χρήστη να επικοινωνεί με το iCloud, και τα δύο μπορούν να απενεργοποιηθούν.
Πράγματα που πρέπει να κρατήσετε
Τα προγράμματα που οι χρήστες δεν πρέπει να απενεργοποιούν περιλαμβάνουν λογισμικό προστασίας από ιούς και προγράμματα που υποστηρίζουν υλικό ή περιφερειακά, όπως κάρτες γραφικών και ποντίκια. Η απενεργοποίηση αυτών των προγραμμάτων κατά την εκκίνηση μπορεί να προκαλέσει τη μη σωστή λειτουργία τους.
Απεγκαταστήστε το πρόγραμμα
Εάν θέλετε να απαλλαγείτε εντελώς από ένα πρόγραμμα από το σύστημα, εμποδίζοντάς το να ξεκινήσει, υπάρχει ένας εύκολος τρόπος να απεγκαταστήσετε το πρόγραμμα.

Πατήστε το πλήκτρο Windows + I για να ανοίξετε τις Ρυθμίσεις και κάντε κλικ στο Εφαρμογές . Χρησιμοποιήστε αυτό το πεδίο Αναζήτηση σε αυτήν τη λίστα για να φιλτράρετε γρήγορα τη λίστα. Μόλις βρείτε το πρόγραμμα που θέλετε να καταργήσετε, κάντε κλικ σε αυτό και κάντε κλικ στην Απεγκατάσταση .
Ας ελπίσουμε ότι αυτό το σεμινάριο σας βοήθησε να ελέγξετε τα προγράμματα που ξεκινούν με το σύστημα, αφήνοντας μόνο τα απαραίτητα προγράμματα. Εάν θέλετε να επιταχύνετε τον υπολογιστή σας με Windows 10, μπορείτε να δείτε το σεμινάριο σχετικά με την Επιτάχυνση των Windows 10 από την εκκίνηση έως τον τερματισμό λειτουργίας .
Δείτε περισσότερα: