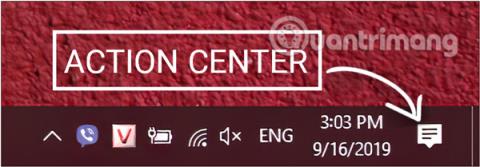Ίσως δεν ξέρετε, σε όποιον προορισμό κι αν πάτε, τα Windows 10 τα ξέρουν όλα. Τα Windows 10 θα συλλέγουν την τοποθεσία του χρήστη για να παρέχουν σχετικές πληροφορίες, όπως ο τοπικός καιρός, μεταξύ άλλων. Ωστόσο, εάν αισθάνεστε άβολα ή δεν θέλετε τα Windows 10 να παρακολουθούν την τοποθεσία σας, μπορείτε να απενεργοποιήσετε εντελώς τη λειτουργία παρακολούθησης τοποθεσίας στα Windows 10.
1. Τρόποι απενεργοποίησης των υπηρεσιών τοποθεσίας στα Windows 10 μέσω του Κέντρου ενεργειών
Για να απενεργοποιήσετε γρήγορα τη δυνατότητα τοποθεσίας στα Windows 10, χρησιμοποιήστε το κουμπί Τοποθεσία που βρίσκεται στο Κέντρο ενεργειών της γραμμής εργασιών. Τα βήματα είναι τα εξής:
Βήμα 1: Εκκινήστε το Action Center κάνοντας κλικ στο εικονίδιο που βρίσκεται στη δεξιά γωνία της γραμμής εργασιών ( συνήθως κάτω δεξιά στην οθόνη σας).
Ή μπορείτε να χρησιμοποιήσετε τον συνδυασμό πλήκτρων Windows+ A.

Εκκινήστε το Κέντρο δράσης
Βήμα 2: Στη διεπαφή του Κέντρου ενεργειών , εντοπίστε το κουμπί Τοποθεσία και κάντε κλικ για να ενεργοποιήσετε ή να απενεργοποιήσετε τη δυνατότητα. Εάν η τοποθεσία ανάβει με τη λέξη ON, σημαίνει ότι είναι ενεργοποιημένη και αν είναι σκοτεινά, είναι απενεργοποιημένη.

Κάντε κλικ στο κουμπί Τοποθεσία για να ενεργοποιήσετε ή να απενεργοποιήσετε τη λειτουργία
2. Απενεργοποιήστε την παρακολούθηση τοποθεσίας χρησιμοποιώντας τις Ρυθμίσεις των Windows
Βήμα 1: Ανοίξτε τη διεπαφή του παραθύρου Ρυθμίσεις των Windows κάνοντας κλικ στο μενού Έναρξη και, στη συνέχεια, κάνοντας κλικ στο εικονίδιο του οδοντωτού τροχού .
Ή μπορείτε να χρησιμοποιήσετε τον συνδυασμό πλήκτρων Windows+ I.

Κάντε κλικ στο εικονίδιο Ρυθμίσεις στο μενού Έναρξη
Βήμα 2: Στη διεπαφή ρυθμίσεων των Windows , συνεχίστε να κάνετε κλικ στο Απόρρητο για να ορίσετε τις αλλαγές.

Κάντε κλικ στην επιλογή Απόρρητο στις Ρυθμίσεις των Windows
Βήμα 3: Στην περιοχή Απόρρητο , κάντε κύλιση προς τα κάτω στην επιλογή Δικαιώματα εφαρμογής , κάντε κλικ στην Τοποθεσία από το αριστερό παράθυρο.

Επιλέξτε Τοποθεσία στην ενότητα Δικαιώματα εφαρμογής στο Απόρρητο
ένα. Απενεργοποιήστε την παρακολούθηση τοποθεσίας στη συσκευή που χρησιμοποιείτε
Αυτό θα απενεργοποιήσει την παρακολούθηση τοποθεσίας για όλους τους λογαριασμούς στη συσκευή που χρησιμοποιείτε.
Σημείωση: Ο χρήστης που χρησιμοποιείτε πρέπει να είναι Διαχειριστής για να μπορεί να ακολουθήσει τη λύση.
Βήμα 4: Συνεχίστε με τη διεπαφή τοποθεσίας στις Ρυθμίσεις απορρήτου, στην ενότητα Να επιτρέπεται η πρόσβαση στην τοποθεσία σε αυτήν τη συσκευή , ακολουθήστε την ενότητα Τοποθεσία για αυτήν τη συσκευή και κάντε κλικ στο κουμπί Αλλαγή.

Κάντε κλικ στο κουμπί Αλλαγή στην ενότητα Να επιτρέπεται η πρόσβαση στην τοποθεσία σε αυτήν τη συσκευή
Βήμα 5 : Τέλος, αλλάξτε την τοποθεσία στην κατάσταση OFF για να απενεργοποιήσετε την παρακολούθηση τοποθεσίας στον υπολογιστή σας Windows 10.

Ενεργοποιήστε την τοποθεσία σε OFF για να απενεργοποιήσετε την παρακολούθηση τοποθεσίας
σι. Απενεργοποιήστε τις υπηρεσίες τοποθεσίας για κάθε λογαριασμό χρήστη και συγκεκριμένες εφαρμογές στα Windows 10
Για να απενεργοποιήσετε την παρακολούθηση τοποθεσίας για έναν λογαριασμό χρήστη στα Windows 10, πρέπει πρώτα να συνδεθείτε στον χρήστη που θέλετε να απενεργοποιήσετε την τοποθεσία, να ακολουθήσετε τα βήματα για το Απόρρητο όπως παραπάνω και να συνεχίσετε με τα παρακάτω βήματα:
Βήμα 4: Συνεχίστε με τη διεπαφή τοποθεσίας στις Ρυθμίσεις απορρήτου, στην ενότητα Να επιτρέπεται στις εφαρμογές να έχουν πρόσβαση στην τοποθεσία σας, αλλάξτε την κατάσταση σε ΑΠΕΝΕΡΓΟΠΟΙΗΣΗ για να απενεργοποιήσετε τη λειτουργία παρακολούθησης τοποθεσίας για τον λογαριασμό σας.
Εναλλαγή Επιτρέψτε στις εφαρμογές να έχουν πρόσβαση στην τοποθεσία σας στο OFF για να απενεργοποιήσετε την παρακολούθηση τοποθεσίας
Βήμα 5: Κάντε κύλιση προς τα κάτω, θα δείτε μια λίστα εφαρμογών που μπορεί να προκαλέσουν παρακολούθηση της τοποθεσίας σας όταν χρησιμοποιείται, ενεργοποιήστε/απενεργοποιήστε ανάλογα με τις ανάγκες σας αλλάζοντας την κατάσταση του ρυθμιστικού στα δεξιά του ονόματος της εφαρμογής σε ON/OFF.

Απενεργοποιήστε/ενεργοποιήστε τη λειτουργία τοποθεσίας των εφαρμογών στα Windows
Απενεργοποιήστε τη θέση στον υπολογιστή χρησιμοποιώντας τον Επεξεργαστή Μητρώου
Ένας άλλος τρόπος είναι ότι μπορείτε να επεξεργαστείτε την τιμή Μητρώου για να απενεργοποιήσετε τον προσδιορισμό τοποθεσίας στα Windows 10.
Σημείωση:
- Ο χρήστης που χρησιμοποιείτε πρέπει να είναι Διαχειριστής για να μπορείτε να τροποποιήσετε το Μητρώο.
- Θα πρέπει να δημιουργήσετε αντίγραφα ασφαλείας του Μητρώου πριν κάνετε τροποποιήσεις.
- Αυτή η μέθοδος ισχύει μόνο για παλαιότερες εκδόσεις των Windows 10. Στις πιο πρόσφατες ενημερώσεις, δεν μπορείτε να προσαρμόσετε προσωρινά την ενεργοποίηση/απενεργοποίηση της τοποθεσίας χρησιμοποιώντας το Μητρώο.
ένα. Πώς να απενεργοποιήσετε την τοποθεσία στον υπολογιστή που χρησιμοποιείτε
Βήμα 1: Πατήστε το συνδυασμό πλήκτρων Windows+ Rγια να ανοίξετε το παράθυρο εντολών Εκτέλεση .
Βήμα 2: Εισαγάγετε την ακόλουθη εντολή και πατήστε Enter:
regedit

Εισαγάγετε την εντολή regedit στο παράθυρο εντολών Εκτέλεση
Βήμα 3: Εμφανίζεται η διεπαφή του Επεξεργαστή Μητρώου, μεταβείτε στην ακόλουθη διαδρομή:
HKEY_LOCAL_MACHINE\SYSTEM\CurrentControlSet\Services\lfsvc\Service\Configuration
Βήμα 4: Στο Configuration , βρείτε το DWORD με το όνομα Status στο δεξιό παράθυρο και κάντε διπλό κλικ.
Βήμα 5 : Στο παράθυρο που εμφανίζεται, θα δείτε ότι η τιμή στο πλαίσιο Δεδομένα τιμής είναι 1, αλλάξτε την σε 0 και, στη συνέχεια, κάντε κλικ στο OK . Δεν χρειάζεται να επαναφέρετε τον υπολογιστή.
Σημείωση: Η τιμή 1 ενεργοποιεί την τοποθεσία, η τιμή 0 απενεργοποιεί την τοποθεσία.

Αλλάξτε την τιμή στο πλαίσιο Δεδομένα τιμής σε 0 για να απενεργοποιήσετε την τοποθεσία
σι. Απενεργοποιήστε την τοποθεσία για εφαρμογές και κάθε λογαριασμό χρήστη
Για να απενεργοποιήσετε την παρακολούθηση τοποθεσίας για έναν λογαριασμό χρήστη στα Windows 10 χρησιμοποιώντας τον Επεξεργαστή Μητρώου , πρέπει να συνδεθείτε στο χρήστη για τον οποίο θέλετε να απενεργοποιήσετε την τοποθεσία.
Βήμα 1, 2: Κάντε το ίδιο με το μέρος α παραπάνω.
Βήμα 3: Εμφανίζεται η διεπαφή του Επεξεργαστή Μητρώου , μεταβείτε στην ακόλουθη διαδρομή:
HKEY_CURRENT_USER\SOFTWARE\Microsoft\Windows\CurrentVersion\DeviceAccess\Global\{BFA794E4-F964-4FDB-90F6-51056BFE4B44}

Πλοήγηση κατά διαδρομή
Βήμα 4: Στο {BFA794E4-F964-4FDB-90F6-51056BFE4B44}, βρείτε την τιμή συμβολοσειράς με το όνομα Τιμή στο δεξιό παράθυρο και κάντε διπλό κλικ.
Βήμα 5 : Στο παράθυρο που εμφανίζεται, εισαγάγετε την αντίστοιχη τιμή που χρειάζεστε στο πλαίσιο Δεδομένα τιμής :
- Για να απενεργοποιήσετε την τοποθεσία, πληκτρολογήστε Deny.
- Για να τοποθετήσετε το αντικείμενο, συμπληρώστε Να επιτρέπεται.

Αλλάξτε την τιμή στο πλαίσιο Δεδομένα τιμής σε Απόρριψη για να απενεργοποιήσετε την τοποθεσία
Βήμα 6: Αφού αλλάξετε την τιμή String όπως παραπάνω, μεταβείτε στην ακόλουθη ενότητα για να επεξεργαστείτε το DWORD:
HKEY_CURRENT_USER\SOFTWARE\Microsoft\Windows NT\CurrentVersion\Sensor\Permissions\{BFA794E4-F964-4FDB-90F6-51056BFE4B44}
Βήμα 7: Στο {BFA794E4-F964-4FDB-90F6-51056BFE4B44} , βρείτε το DWORD με το όνομα SensorPermissionState στο δεξί παράθυρο και κάντε διπλό κλικ.
Βήμα 8: Στο παράθυρο που εμφανίζεται, θα αλλάξετε την τιμή που αντιστοιχεί στην ενεργοποίηση/απενεργοποίηση της λειτουργίας τοποθεσίας:
- Η τιμή 1 είναι για να ενεργοποιήσετε την τοποθεσία.
- Η τιμή 0 απενεργοποιεί την τοποθεσία.

Αλλάξτε την τιμή στο πλαίσιο Δεδομένα τιμής σε 0 για να απενεργοποιήσετε την τοποθεσία, 1 για να ενεργοποιήσετε την τοποθεσία
Το Quantrimang.com μόλις σας έδειξε μερικούς τρόπους για να απενεργοποιήσετε την τοποθεσία και να προσδιορίσετε τη θέση σε υπολογιστές με Windows 10. Δεν είναι πολύ δύσκολο, σωστά; Αν έχετε άλλους αποτελεσματικούς και εύκολους τρόπους για να το κάνετε, μη διστάσετε να το μοιραστείτε μαζί μας αφήνοντας ένα σχόλιο κάτω από το άρθρο.
Σας εύχομαι επιτυχία!
Εξερευνήστε περισσότερα: