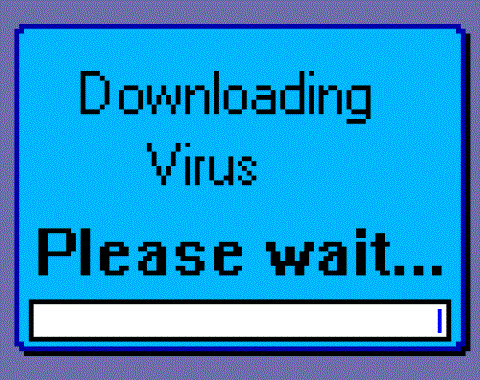Οι περισσότεροι φορητοί υπολογιστές σήμερα έχουν εγκατεστημένες κάμερες. Χρησιμοποιούνται ως κανονικές κάμερες που χρησιμοποιούνται στο Skype ή διαδικτυακές συσκέψεις στον ιστό ή ως κάμερες υπερύθρων στην αναγνώριση προσώπου Windows Hello. Επιπλέον, οι φορητοί υπολογιστές είναι επίσης εξοπλισμένοι με ενσωματωμένες συσκευές μικροφώνου που χρησιμοποιούνται σε συνδυασμό με κάμερες.
Εάν δεν χρησιμοποιείτε ποτέ την κάμερα ή το μικρόφωνο στον φορητό υπολογιστή σας, πιθανότατα αναρωτιέστε πώς να τα απενεργοποιήσετε. Γιατί; Επειδή κάποιο κακόβουλο λογισμικό μπορεί να ελέγξει τους σκληρούς δίσκους και να τους ενεργοποιήσει παρόλο που δεν τους χρησιμοποιούμε. Μόλις ενδιαφέρεστε για την προσωπική ασφάλεια, τα παρακάτω βήματα θα σας βοηθήσουν να τα απενεργοποιήσετε.
Σαρώστε τον υπολογιστή σας
Εάν πιστεύετε ότι ο υπολογιστής σας μπορεί να έχει μολυνθεί, σαρώστε τον πριν κάνετε οτιδήποτε. Αυτό είναι πολύ απαραίτητο γιατί δεν θα γνωρίζουμε τον ακριβή σκοπό του ιού ακόμα κι αν η κάμερα web και το μικρόφωνο είναι απενεργοποιημένα.

Το Windows Defender (λογισμικό προστασίας από ιούς Windows) διατίθεται στάνταρ σε υπολογιστές με Windows 10, επομένως αυτό είναι ένα καλό μέρος για να ξεκινήσετε. Μπορείτε να χρησιμοποιήσετε εναλλακτικό δωρεάν ή επί πληρωμή λογισμικό προστασίας από ιούς.
Δοκιμάστε εφαρμογές που χρησιμοποιούν την κάμερα web

Σε περίπτωση που παρατηρήσετε ότι η λυχνία LED της κάμερας web είναι αναμμένη ενώ δεν χρησιμοποιείτε καμία εφαρμογή, μάθετε πώς να ελέγξετε ποιες εφαρμογές χρησιμοποιούν την κάμερα web. Το μόνο που χρειάζεται να κάνετε είναι να κάνετε λήψη του Process Explorer , να επιλέξετε το όνομα της συσκευής της κάμερας web και να αναζητήσετε.
Απενεργοποιήστε την κάμερα web και το μικρόφωνο μέσω της Διαχείρισης Συσκευών
Η χρήση της Διαχείρισης Συσκευών είναι ο πιο γρήγορος τρόπος για να απενεργοποιήσετε την κάμερα web και το μικρόφωνο, αλλά δεν είναι απολύτως εγγυημένη, καθώς το προηγμένο κακόβουλο λογισμικό μπορεί να τα ενεργοποιήσει χωρίς τη συγκατάθεσή σας. Ωστόσο, δεν είναι κακή ιδέα να απενεργοποιήσετε την κάμερα web και το μικρόφωνο μέσω της Διαχείρισης Συσκευών.
Απενεργοποιήστε την κάμερα web
Βήμα 1 : Κάντε δεξί κλικ στο Start .
Βήμα 2 : Κάντε κλικ στη Διαχείριση Συσκευών .

Βήμα 3 : Πατήστε το κάτω βέλος και επιλέξτε Συσκευές απεικόνισης .
Βήμα 4 : Κάντε δεξί κλικ στην Ενσωματωμένη κάμερα , σημειώστε ότι μπορεί να αλλάξει βάσει του σκληρού δίσκου του φορητού υπολογιστή.

Βήμα 5 : Πατήστε Απενεργοποίηση .
Βήμα 6 : Επιλέξτε Ναι .

Εάν θέλετε να ενεργοποιήσετε την κάμερα web, ακολουθήστε τα παραπάνω βήματα, αλλά επιλέξτε Ενεργοποίηση αντί για Απενεργοποίηση.
Απενεργοποιήστε το μικρόφωνο
Βήμα 1 : Κάντε δεξί κλικ στο κουμπί Έναρξη .
Βήμα 2 : Κάντε κλικ στη Διαχείριση Συσκευών .

Βήμα 3 : Πατήστε το κάτω βέλος και επιλέξτε Είσοδοι και έξοδοι ήχου .
Βήμα 4 : Κάντε δεξί κλικ στο Εσωτερικό μικρόφωνο - σημειώστε ότι μπορεί να αλλάξει βάσει του σκληρού δίσκου του φορητού υπολογιστή.

Βήμα 5 : Επιλέξτε Απενεργοποίηση .
Βήμα 6 : Κάντε κλικ στο Ναι .

Για να ενεργοποιήσετε το μικρόφωνο, ακολουθήστε τα ίδια βήματα, αλλά επιλέξτε Ενεργοποίηση αντί για Απενεργοποίηση.
Μέσω του BIOS

Ορισμένοι φορητοί υπολογιστές σάς επιτρέπουν να απενεργοποιήσετε την κάμερα web και το μικρόφωνο σε επίπεδο συστήματος από το BIOS. Τα βήματα εγκατάστασης διαφέρουν μεταξύ συσκευών, αλλά συνήθως θέλετε να διακόψετε τη διαδικασία εκκίνησης πατώντας τα αντίστοιχα πλήκτρα λειτουργιών και, στη συνέχεια, ελέγχοντας τις πληροφορίες του BIOS για την κάμερα και το μικρόφωνο.
Σε αυτήν την περίπτωση, χρησιμοποιώντας ένα Lenovo ThinkPad, οι επιλογές ενσωμάτωσης κάμερας και μικροφώνου βρίσκονται στην ενότητα Πρόσβαση στη θύρα I/O της καρτέλας Ασφάλεια . Πριν τερματίσετε τη λειτουργία και των δύο αυτών συσκευών, μπορείτε να αποθηκεύσετε ή να βγείτε από το BIOS και ο υπολογιστής θα επιστρέψει στη διαδικασία επιλεκτικής εκκίνησης μέχρι να ανοίξουν τα Windows.
Θυμηθείτε, το BIOS στον υπολογιστή είναι αρκετά διαφορετικό, αλλά τα αποτελέσματα είναι ισοδύναμα. Εάν εισέλθετε στη Διαχείριση Συσκευών μετά την απενεργοποίηση της κάμερας και του μικροφώνου στο BIOS, δεν θα εμφανιστούν.

Για να ενεργοποιήσετε ξανά τη συσκευή μέσω του BIOS, επαναλάβετε τις ίδιες λειτουργίες αλλά αλλάξτε Ενεργοποίηση αντί για Απενεργοποίηση.
Εάν χρησιμοποιείτε άλλες συσκευές, μπορείτε να ανατρέξετε στο άρθρο σχετικά με τις οδηγίες σχετικά με την πρόσβαση στο BIOS σε αυτές τις διαφορετικές γραμμές υπολογιστή .
Καλύψτε την κάμερα web

Όσον αφορά τη�� απενεργοποίηση της κάμερας, λίγοι άνθρωποι θα σκεφτούν να ανοίξουν τον υπολογιστή και να αποσυνδέσουν την κάμερα web. Αν και είναι ιδανικό για οποιονδήποτε μπορεί να έχει πρόσβαση σε φορητό υπολογιστή ή υπολογιστή AiO ειδικά χωρίς να ακυρώσει την εγγύηση, μια καλύτερη φυσική λύση είναι να καλύψετε την κάμερα web.
Πολλοί άνθρωποι χρησιμοποιούν αυτοκόλλητες σημειώσεις ή ηλεκτρική ταινία ως κάλυψη, κάτι που είναι οικονομικό και άμεσα αποτελεσματικό, αλλά κάποιοι προτιμούν μια πιο επαγγελματική εμφάνιση. Θα συνδέσουν ένα μικρό, φτηνό αξεσουάρ για να το καλύψετε και όταν θέλετε να το χρησιμοποιήσετε, μπορείτε να το αφαιρέσετε γρήγορα.
Ασφάλεια
Να θυμάστε ότι ο μόνος τρόπος για να διασφαλίσετε ότι η κάμερα και το μικρόφωνο είναι απενεργοποιημένα είναι φυσικά.