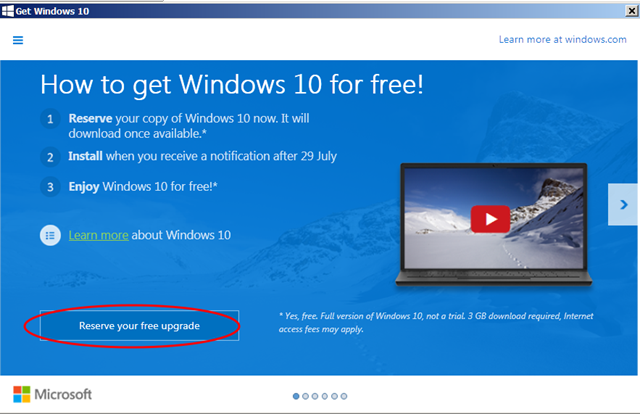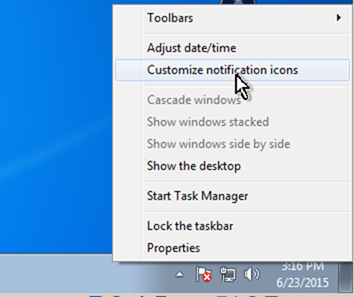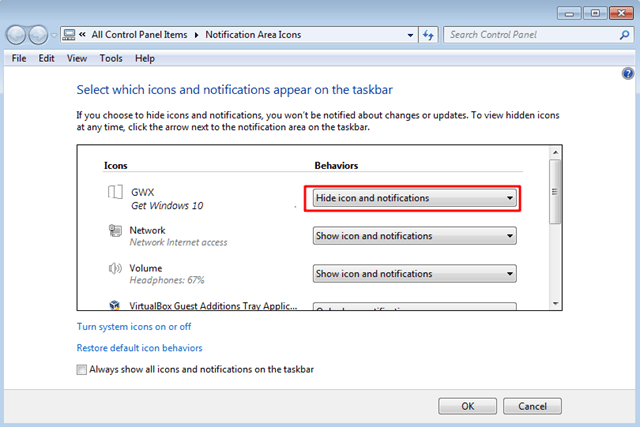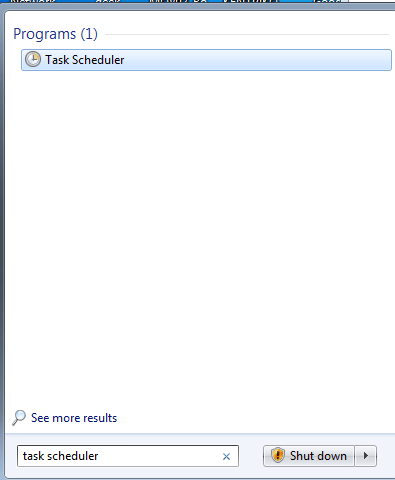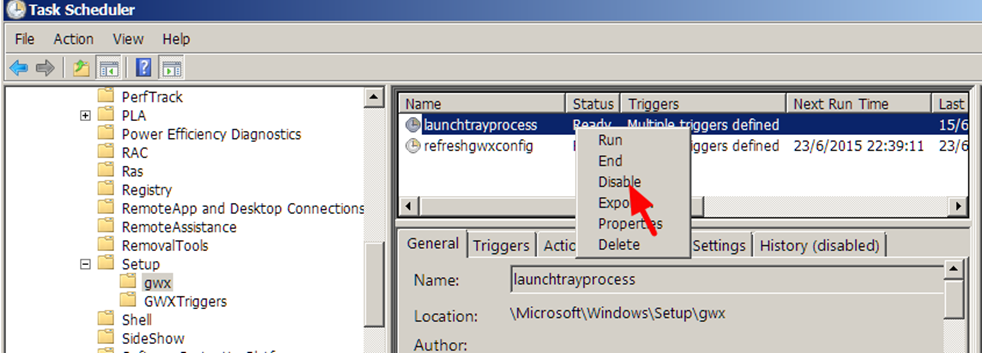Όταν η ειδοποίηση Get Windows 10 εμφανίζεται συνεχώς, θα κάνει τους χρήστες να αισθάνονται πραγματικά ενοχλητικοί. Επιπλέον, αυτό το εικονίδιο ειδοποίησης Get Windows 10 που εκτελείται στο σύστημα "καταναλώνει" επίσης τους πόρους του υπολογιστή.
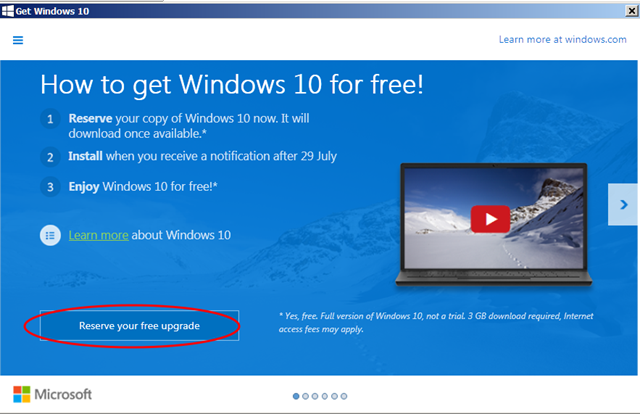
1. Λάβετε το εικονίδιο ειδοποίησης των Windows 10
Για χρήστες Windows 7 ή Windows 8.1, εάν δώσετε μεγάλη προσοχή, θα δείτε μια υπενθύμιση για αναβάθμιση σε Windows 10 (Λήψη Windows 10) να εμφανίζεται στη γραμμή εργασιών.
Όταν αυτό το μήνυμα εμφανίζεται συνεχώς, θα κάνει τους χρήστες να αισθάνονται πραγματικά ενοχλητικοί. Επιπλέον, αυτό το εικονίδιο ειδοποίησης Get Windows 10 που εκτελείται στο σύστημα "καταναλώνει" επίσης τους πόρους του υπολογιστή.
2. Απενεργοποιήστε ή αφαιρέστε το εικονίδιο ειδοποίησης Λήψη των Windows 10
Ο απλούστερος τρόπος για να απενεργοποιήσετε τις ειδοποιήσεις Λήψη Windows 10 είναι να αποκρύψετε το εικονίδιο ειδοποίησης Λήψη Windows 10 στη γραμμή εργασιών. Για να το κάνετε αυτό, ακολουθήστε τα παρακάτω βήματα:
1. Κάντε δεξί κλικ στην περιοχή εμφάνισης ημερομηνίας/ώρας στην επιφάνεια εργασίας και επιλέξτε Προσαρμογή εικονιδίων ειδοποίησης .
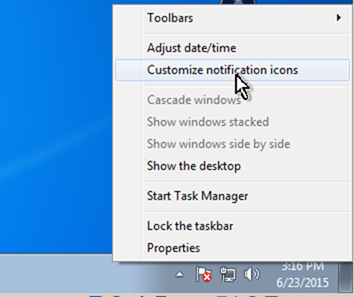
2. Τώρα εμφανίζεται το παράθυρο Εικονίδια περιοχής ειδοποιήσεων στην οθόνη. Εδώ ορίζετε το GWX - Λήψη των Windows 10 για Απόκρυψη εικονιδίου και ειδοποιήσεων.
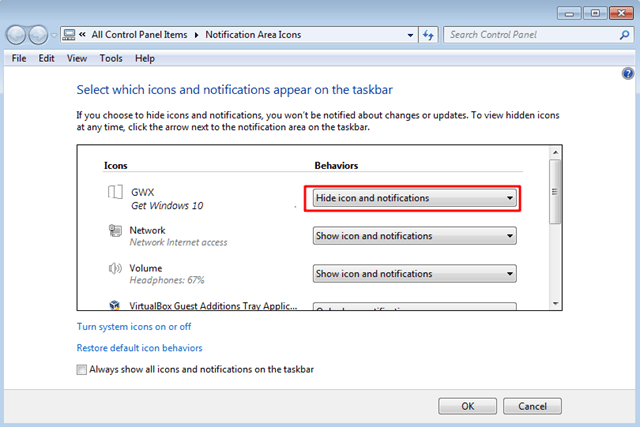
3. Κάντε κλικ στο OK και βγείτε από το παράθυρο Εικονίδια περιοχής ειδοποιήσεων και τελειώσατε.
Σημείωση : Αυτή η μέθοδος ισχύει μόνο για τον τρέχοντα λογαριασμό χρήστη.
3. Απενεργοποιήστε το εικονίδιο ειδοποίησης Λήψη Windows 10 για όλους τους λογαριασμούς χρηστών
Εάν θέλετε να αποκρύψετε ή να καταργήσετε τις ειδοποιήσεις αναβάθμισης των Windows 10 για όλους τους λογαριασμούς χρηστών στον υπολογιστή σας, ακολουθήστε τα παρακάτω βήματα:
1. Στο πλαίσιο του μενού Έναρξη αναζήτησης, εισαγάγετε εκεί τον προγραμματιστή εργασιών και πατήστε Enter για να ανοίξετε το παράθυρο Προγραμματιστής εργασιών.
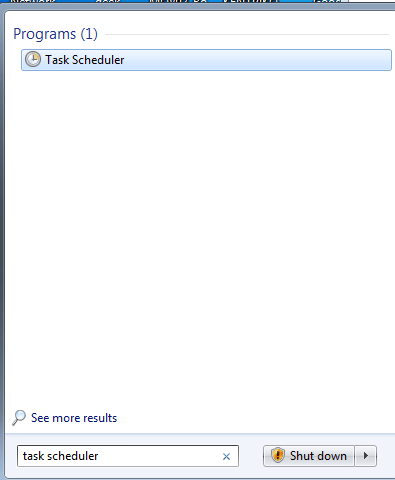
2. Στο παράθυρο Προγραμματιστής εργασιών, στη λίστα των στοιχείων στο αριστερό παράθυρο, αναπτύξτε το Task Scheduler Library => Microsoft => Windows =>Setup =>gwx.

3. Κοιτάξτε τη λίστα στο δεξί παράθυρο, κάντε δεξί κλικ στο launchtrayprocess και επιλέξτε Απενεργοποίηση .
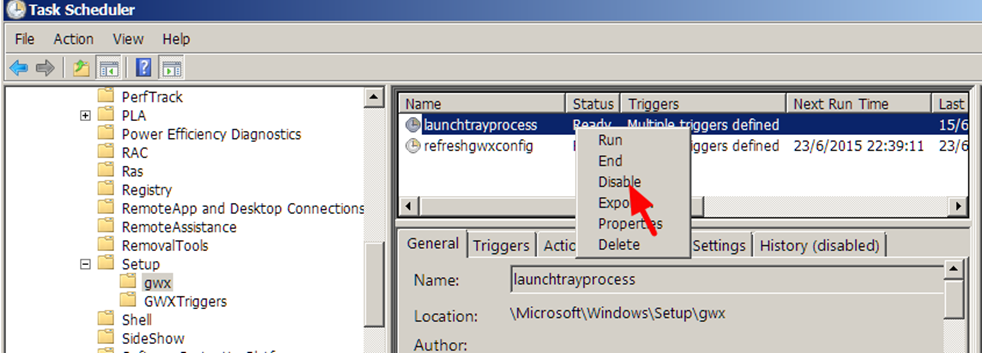
4. Στη συνέχεια κάντε δεξί κλικ στο refreshgwxconfig και επιλέξτε Απενεργοποίηση .
5. Κλείστε το παράθυρο Task Scheduler και επανεκκινήστε τον υπολογιστή σας.
Ανατρέξτε σε μερικά ακόμη άρθρα παρακάτω:
Καλή τύχη!