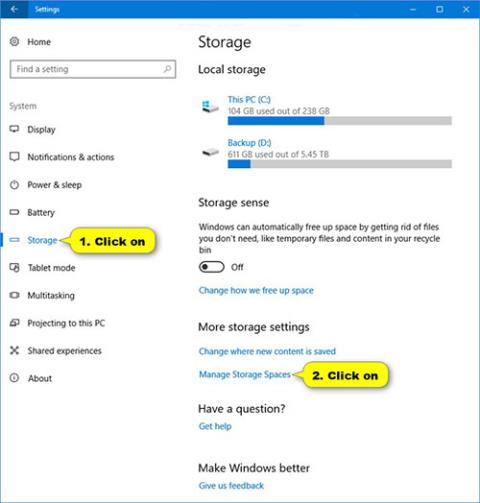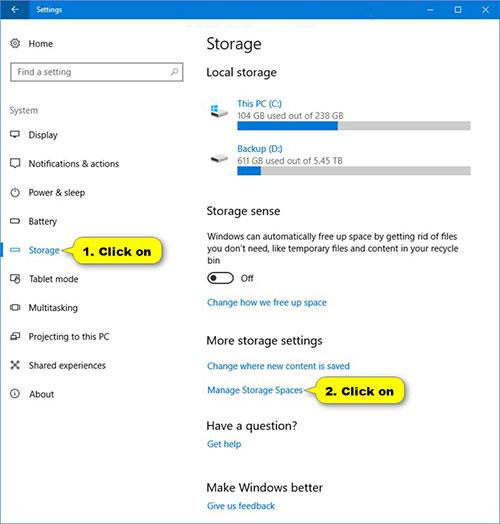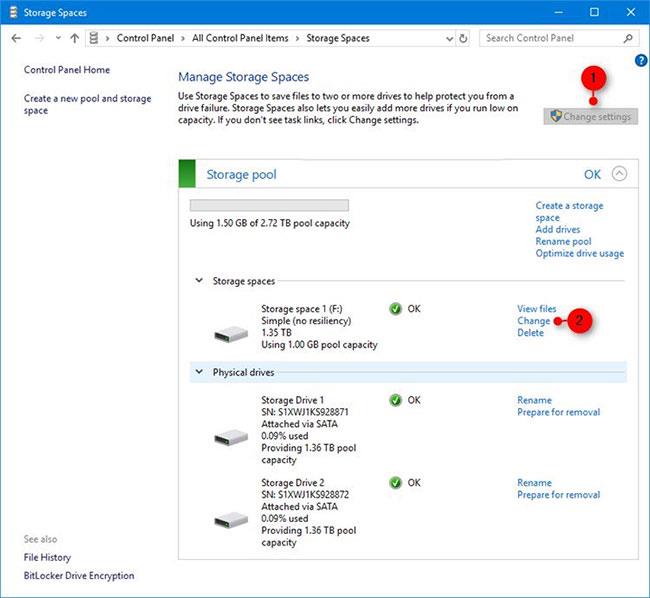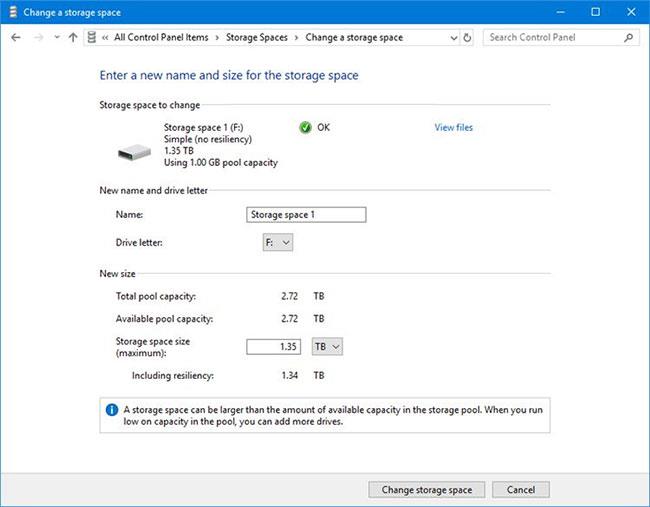Οι χώροι αποθήκευσης συμβάλλουν στην προστασία των δεδομένων από αστοχία του σκληρού δίσκου και επεκτείνουν την αποθήκευση με την πάροδο του χρόνου, καθώς προσθέτετε μονάδες στον υπολογιστή σας. Μπορείτε να χρησιμοποιήσετε Storage Spaces για να ομαδοποιήσετε δύο ή περισσότερες μονάδες δίσκου σε μια πισίνα αποθήκευσης και, στη συνέχεια, να χρησιμοποιήσετε τη χωρητικότητα από αυτήν την πισίνα για να δημιουργήσετε εικονικές μονάδες που ονομάζονται χώροι αποθήκευσης. storage).
Αυτοί οι χώροι αποθήκευσης συνήθως αποθηκεύουν δύο αντίγραφα δεδομένων, επομένως, εάν μια από τις μονάδες δίσκου σας αποτύχει, εξακολουθείτε να έχετε ένα άθικτο αντίγραφο των δεδομένων σας. Εάν εξαντληθεί ο χώρος, απλώς προσθέστε περισσότερες μονάδες δίσκου στο χώρο αποθήκευσης.
Αυτός ο οδηγός θα σας δείξει πώς να αλλάξετε το όνομα, το γράμμα της μονάδας δίσκου και το μέγεθος του χώρου αποθήκευσης σε μια πισίνα αποθήκευσης στα Windows 10 .
Σημείωση : Πρέπει να συνδεθείτε ως διαχειριστής για να αλλάξετε χώρο αποθήκευσης.
Δείτε πώς:
1. Ανοίξτε τις Ρυθμίσεις , πατήστε το εικονίδιο System και, στη συνέχεια, επιλέξτε Αποθήκευση στα αριστερά και κάντε κλικ στο σύνδεσμο Διαχείριση Χώρων αποθήκευσης στα δεξιά.
Αντίθετα, μπορείτε επίσης να ανοίξετε τον Πίνακα Ελέγχου (προβολή εικονιδίου) και να πατήσετε το εικονίδιο Χώροι αποθήκευσης.
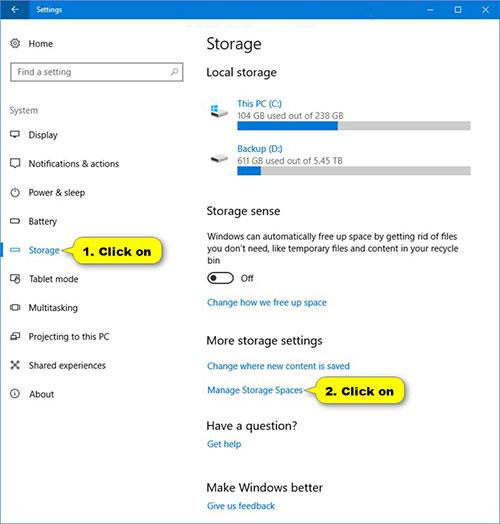
Επιλέξτε Χώροι αποθήκευσης
2. Κάντε κλικ στο κουμπί Αλλαγή ρυθμίσεων , επιλέξτε Ναι εάν σας ζητηθεί από το UAC και κάντε κλικ στη σύνδεση Αλλαγή για τον αποθηκευτικό χώρο στο χώρο αποθήκευσης που θέλετε να αλλάξετε.
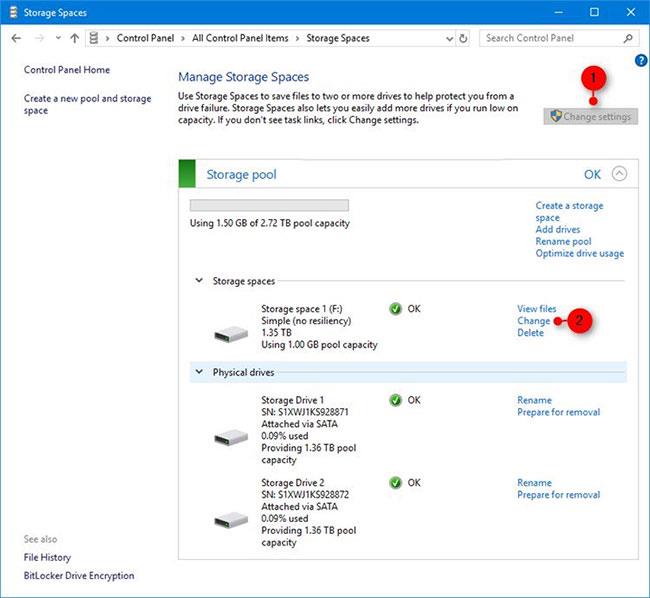
Κάντε κλικ στην Αλλαγή ρυθμίσεων
3. Αλλάξτε το όνομα (αν θέλετε) για αυτόν τον αποθηκευτικό χώρο.
4. Αλλάξτε το γράμμα της μονάδας (αν θέλετε) για αυτόν τον αποθηκευτικό χώρο.
5. Αλλάξτε τη μέγιστη χωρητικότητα (αν θέλετε) για αυτόν τον αποθηκευτικό χώρο.
6. Όταν τελειώσετε, κάντε κλικ στο κουμπί Αλλαγή χώρου αποθήκευσης στο κάτω μέρος για να εφαρμόσετε τις αλλαγές σας.
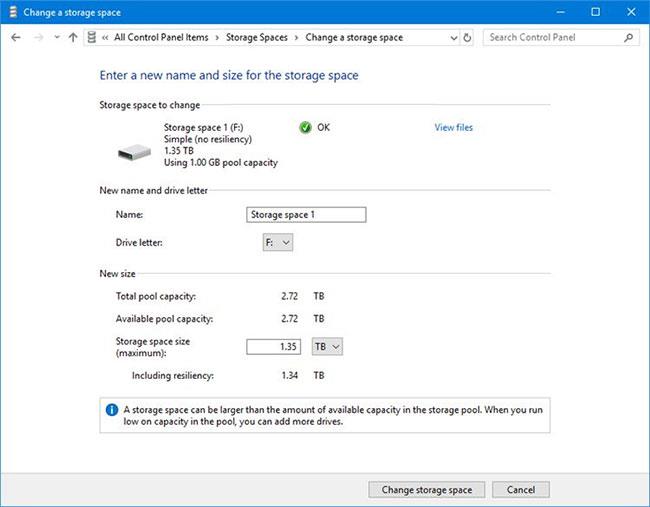
Κάντε κλικ στο κουμπί Αλλαγή χώρου αποθήκευσης στο κάτω μέρος για να εφαρμόσετε τις αλλαγές