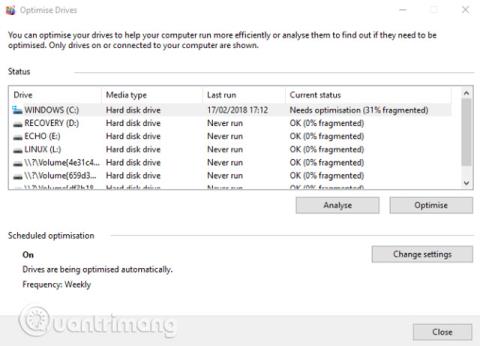Συνδέστε έναν εξωτερικό σκληρό δίσκο στον υπολογιστή σας και παρατηρήσετε ότι είναι πιο αργός από πριν; Εάν χρησιμοποιείτε αυτόν τον σκληρό δίσκο τακτικά, είναι φυσιολογικό ο σκληρός δίσκος να είναι αργός, επειδή μπορεί να είναι παλιός ή να χρειάζεται ανασυγκρότηση. Αλλά εάν χρησιμοποιείτε μόνο τον εξωτερικό σκληρό σας δίσκο περιστασιακά και παρατηρείτε προβλήματα ταχύτητας, μπορεί να υπάρχει κάτι άλλο που προκαλεί επιβράδυνση του σκληρού δίσκου. Θα μπορούσε ο υπολογιστής σας να έχει μολυνθεί από έναν ιό ή μια ρύθμιση στα Windows 10 που προκαλεί επιβράδυνση των πραγμάτων ή μπορεί να είναι κάτι τόσο απλό όσο ένα κακό καλώδιο; Αυτό το άρθρο θα βρει την αιτία και θα δώσει τρόπους για να διορθώσετε έναν αργό εξωτερικό σκληρό δίσκο στα Windows 10.
Εάν η απόδοση του εξωτερικού σκληρού σας δίσκου είναι μειωμένη, υπάρχουν μερικά βήματα που μπορείτε να ακολουθήσετε για να διαγνώσετε και να διορθώσετε το πρόβλημα.
Πώς να διορθώσετε αργό εξωτερικό σκληρό δίσκο στα Windows 10
Το υπόλοιπο αυτού του άρθρου θα σας δείξει την αιτία και πώς να το διορθώσετε, αλλά εάν οι παρακάτω μέθοδοι δεν μπορούν να επιλύσουν το πρόβλημα, θα πρέπει να εξετάσετε το ενδεχόμενο να αγοράσετε έναν νέο εξωτερικό σκληρό δίσκο.
Θα πρέπει να αντικαταστήσετε το σκληρό δίσκο το συντομότερο δυνατό, γιατί εάν τον αφήσετε πολύ καιρό, ενδέχεται να μην μπορείτε να ανακτήσετε τα δεδομένα σε αυτόν.
1. Ανασυγκρότηση του σκληρού δίσκου

Κάθε φορά που αντιμετωπίζετε προβλήματα με τον σκληρό δίσκο, ένα από τα πρώτα πράγματα που πρέπει να κάνετε είναι να ανασυγκροτήσετε τον σκληρό σας δίσκο. Τα Windows 10 διαθέτουν ένα εργαλείο ανασυγκρότησης και βελτιστοποίησης μονάδων δίσκου, το οποίο μπορείτε να ανοίξετε πληκτρολογώντας « ανασυγκρότηση » ή « βελτιστοποίηση » στο μενού Έναρξη .
Θα εμφανίσει μια λίστα με σκληρούς δίσκους, επιλέξτε έναν και κάντε κλικ στην Ανάλυση . Περιμένετε μέχρι να ολοκληρωθεί η διαδικασία ανάλυσης, η στήλη " Τρέχουσα κατάσταση " θα σας ενημερώσει εάν απαιτείται ανασυγκρότηση ή όχι. Εάν ναι, βεβαιωθείτε ότι η μονάδα δίσκου είναι ακόμα επιλεγμένη και, στη συνέχεια, κάντε κλικ στο Optimize και περιμένετε.
Σημείωση, αυτός ο οδηγός είναι μόνο για παραδοσιακούς σκληρούς δίσκους, όχι για SSD. Σε παλαιότερες εκδόσεις των Windows, οι SSD δεν μπορούν να χρησιμοποιηθούν με τυπικά εργαλεία ανασυγκρότησης. Δεδομένου ότι οι SSD βασίζονται σε flash, τα παλιά εργαλεία ανασυγκρότησης πιθανότατα θα καταστρέψουν τα δεδομένα σας. Ωστόσο, στα Windows 10 αυτό το πρόβλημα δεν παρουσιάζεται, το εργαλείο Defragment and Optimize Drives διαχειρίζεται και βελτιστοποιεί τις μονάδες SSD καθώς και τις μονάδες HDD.
2. Εκτελέστε το Check Disk

Αφού ολοκληρώσετε την ανασυγκρότηση, αλλά εξακολουθείτε να βρίσκετε τη μονάδα σας αργή, χρησιμοποιήστε το εργαλείο Έλεγχος δίσκου. Αυτό είναι ένα εργαλείο που χρονολογείται από τις πρώτες εκδόσεις των Windows. Είναι σε θέση να ανιχνεύει (και μερικές φορές να επιδιορθώνει) προβλήματα με έναν σκληρό δίσκο, όπως κατεστραμμένους τομείς που μπορεί να οδηγήσουν σε κατεστραμμένα δεδομένα.
Υπάρχουν δύο τρόποι για να εκτελέσετε το Check Disk:
- Κάντε δεξί κλικ στο γράμμα της μονάδας δίσκου στην Εξερεύνηση των Windows και επιλέξτε Ιδιότητες > Εργαλεία και αναζητήστε " Έλεγχος σφαλμάτων ". Εδώ, κάντε κλικ στο Έλεγχος και ακολουθήστε τις οδηγίες.
- Χρησιμοποιώντας το Windows PowerShell (Διαχειριστής) , αποκτήστε πρόσβαση κάνοντας δεξί κλικ στο κουμπί Έναρξη.
Μόλις τρέξετε, πληκτρολογήστε:
chkdsk.exe /f [DRIVE LETTER]
Βεβαιωθείτε ότι έχετε εισαγάγει το γράμμα μονάδας δίσκου του σκληρού δίσκου (ή του διαμερίσματος) που αντιμετωπίζει το πρόβλημα. Το Check Disk συνήθως απαιτεί από τους χρήστες να κάνουν επανεκκίνηση των Windows, επομένως φροντίστε να κλείσετε όλες τις εφαρμογές πριν από την επανεκκίνηση.
3. Ελέγξτε τη μονάδα δίσκου για φυσική ζημιά
Μια άλλη αιτία αργού σκληρού δίσκου είναι ένας κατεστραμμένος σκληρός δίσκος. Μπορείτε να ελέγξετε παρατηρώντας προσεκτικά τη μονάδα δίσκου, δίνοντας ιδιαίτερη προσοχή στα εξής:
- Αναβοσβήνει η λυχνία LED;
- Παγώνει ο υπολογιστής κατά την περιήγηση στη μονάδα δίσκου;
- Δεν μπορείτε να εκτελέσετε Έλεγχος δίσκου;
- Ο δίσκος κάνει θόρυβο όταν περιστρέφεται;
Παρόλο που είναι προστατευμένος σε μια θήκη, ο σκληρός δίσκος μπορεί να καταστραφεί. Όχι μόνο έχει καταστραφεί η μονάδα δίσκου, αλλά μπορεί επίσης να επηρεάσει τη συσκευή ανάγνωσης εάν πέσει ελαφρά. Ακόμη και το πολύ σφιχτό βίδωμα του σκληρού δίσκου στη θήκη (ή ακόμα και στον υπολογιστή ή το φορητό υπολογιστή) μπορεί να προκαλέσει προβλήματα.
Εάν παρατηρήσετε αργή απόδοση σε έναν κατεστραμμένο σκληρό δίσκο, θα πρέπει να τον αντικαταστήσετε με έναν νέο το συντομότερο δυνατό. Για να αποφύγετε αυτό να συμβεί, θα πρέπει να αγοράσετε έναν πιο ανθεκτικό φορητό σκληρό δίσκο.
4. Ελέγξτε το καλώδιο
Ένα άλλο πρόβλημα που μπορεί να προκαλέσει αργή απόκριση ενός σκληρού δίσκου είναι ένα κατεστραμμένο καλώδιο. Με τον εξωτερικό σκληρό δίσκο αποσυνδεδεμένο από τον υπολογιστή και τον τοίχο, αφιερώστε χρόνο για να ελέγξετε το καλώδιο USB και το καλώδιο τροφοδοσίας. Τυχόν ρωγμές στη μόνωση από καουτσούκ συχνά οδηγούν σε εσωτερική ζημιά στο καλώδι��. Καλώδια με κατεστραμμένους ή σπασμένους συνδέσμους πρέπει να απορρίπτονται αμέσως.
Η αντικατάσταση των καλωδίων USB είναι φθηνή, απλώς βεβαιωθείτε ότι αγοράσατε τον κατάλληλο τύπο για τον εξωτερικό σκληρό σας δίσκο. Οι σύγχρονες συσκευές χρησιμοποιούν κυρίως USB 3.0, ενώ οι παλαιότερες συσκευές χρησιμοποιούν USB 2.0.
Ένα πράγμα που πρέπει να σημειώσετε είναι ότι πρέπει να ελέγξετε εάν ο εξωτερικός σκληρός δίσκος λειτουργεί όταν συνδέεται σε άλλη θύρα. Μερικές φορές μια θύρα θα έχει καλύτερη απόδοση από μια άλλη. Επίσης, μπορεί να χρησιμοποιείτε μια συσκευή USB 3.0 σε μια θύρα USB 2.0, γι' αυτό δεν λειτουργεί, οπότε μεταβείτε σε μια συμβατή θύρα και δοκιμάστε ξανά.
5. Υπερβολική δραστηριότητα δίσκου

Εάν χρησιμοποιείτε εξωτερικό δίσκο για να αντιγράψετε μεγάλες ποσότητες δεδομένων προς ή από τον υπολογιστή σας, αυτό μπορεί επίσης να έχει ως αποτέλεσμα μειωμένη απόδοση. Για παράδειγμα, μπορείτε να αντιγράψετε μεγάλα αρχεία βίντεο από τον υπολογιστή σας στη μονάδα δίσκου ή να τη χρησιμοποιήσετε ως μονάδα προορισμού για αρχεία torrent. Αυτός ο όγκος εργασίας μπορεί να προκαλέσει επιβράδυνση του εξωτερικού σας σκληρού δίσκου (ή του εσωτερικού σκληρού δίσκου).
Για να δείτε εάν η αντιγραφή μεγάλων δεδομένων προκαλεί επιβράδυνση του εξωτερικού σκληρού δίσκου, ξεκινήστε τη Διαχείριση εργασιών ( Ctrl + Shift + Esc ή απλώς κάντε δεξί κλικ στη γραμμή εργασιών και επιλέξτε Διαχείριση εργασιών ) και, στη συνέχεια, κάντε κλικ στην κεφαλίδα της στήλης. Δίσκος για να βρείτε ποιο οι εφαρμογές χρησιμοποιούν το δίσκο.
Εάν η απάντηση είναι η Εξερεύνηση των Windows, τότε το πρόβλημα είναι η αντιγραφή δεδομένων. Αλλά μπορείτε να χρησιμοποιήσετε μια εφαρμογή torrent, ένα εργαλείο επεξεργασίας εικόνας ή βίντεο ή ακόμα και να εκτελέσετε ένα βιντεοπαιχνίδι από μια μονάδα USB 3.0, να κάνετε κλικ σε αυτό και να επιλέξετε Τέλος εργασίας για να σταματήσετε την εφαρμογή.
6. Εκτελέστε λογισμικό προστασίας από ιούς και κακόβουλο λογισμικό
Δεν είναι ποτέ αρκετό να εκτελείτε τακτικά ένα εργαλείο προστασίας από ιούς στον υπολογιστή σας. Ακόμα κι αν δεν το εκτελείτε τακτικά (καθώς δεν είναι ιδανικό για συστήματα χαμηλών προδιαγραφών), θα πρέπει να έχετε ένα εργαλείο για ad-hoc σάρωση. Δείτε τη λίστα με τα 10 πιο αποτελεσματικά λογισμικά προστασίας από ιούς για Windows 2017 .
Ένα σενάριο ηλεκτρονικού ψαρέματος μπορεί να έχει πρόσβαση στον σκληρό δίσκο και να τον επιβραδύνει. Αυτό είναι ακόμη χειρότερο όταν ενδέχεται να υπάρχουν ήδη σενάρια (συνήθως κακόβουλο λογισμικό) στον εξωτερικό σας σκληρό δίσκο και η επιβράδυνση δεν προέρχεται μόνο από τη μονάδα, αλλά και από τον προσωπικό υπολογιστή ή τον υπολογιστή.
Για να σαρώσετε τον σκληρό σας δίσκο, βρείτε τον στην Εξερεύνηση των Windows και κάντε δεξί κλικ. Τα εργαλεία αφαίρεσης ιών ή κακόβουλου λογισμικού παρατίθενται στο μενού περιβάλλοντος μαζί με την επιλογή σάρωσης του δίσκου. Εάν όχι, θα χρειαστεί να ανοίξετε το εργαλείο και να επιλέξετε τη μονάδα δίσκου για σάρωση.
Σημείωση, ενδέχεται να μην μπορείτε να το κάνετε αυτό εάν τα Windows εκτελούνται σε κανονική λειτουργία, πρέπει να εκτελείτε σε ασφαλή λειτουργία .
7. Απενεργοποιήστε την ευρετηρίαση των Windows 10

Η τελική μέθοδος είναι να απενεργοποιήσετε την υπηρεσία ευρετηρίασης των Windows 10. Όταν συνδέετε τον σκληρό δίσκο στον υπολογιστή σας, τα Windows θα εμφανίζουν τα περιεχόμενά του στον Εξερεύνηση επειδή είναι απασχολημένα με την ευρετηρίασή τους. Η απενεργοποίηση της δημιουργίας ευρετηρίου θα σταματήσει αυτή τη λειτουργία και θα αυξήσει την ταχύτητα. Το μειονέκτημα είναι ότι η αναζήτηση των Windows θα περιοριστεί σε αρχεία που είναι αποθηκευμένα στο δίσκο.
Για να απενεργοποιήσετε την ευρετηρίαση, πατήστε Windows + R , πληκτρολογήστε services.msc , κάντε κλικ στο OK και περιμένετε μέχρι να ανοίξει το παράθυρο Υπηρεσίες και, στη συνέχεια, κάντε κύλιση προς τα κάτω στην Αναζήτηση των Windows. Κάντε δεξί κλικ και επιλέξτε Ιδιότητες και, στη συνέχεια, επιλέξτε Διακοπή . Αυτή η διαδικασία μπορεί να διαρκέσει λίγο για να ολοκληρωθεί, στη συνέχεια κάντε κλικ στο αναπτυσσόμενο μενού Τύπος εκκίνησης: και επιλέξτε Απενεργοποιημένο .
Αποσυνδέστε και επανασυνδέστε τον εξωτερικό σκληρό δίσκο, ανοίγοντάς τον στην Εξερεύνηση των Windows. Θα πρέπει τώρα να δείτε τον εξωτερικό σκληρό δίσκο να φορτώνεται γρήγορα, σαν να ήταν ένας εσωτερικός σκληρός δίσκος.
Ακολουθώντας αυτά τα βήματα από την αρχή μέχρι το τέλος θα βοηθήσετε στην επίλυση προβλημάτων εξωτερικού σκληρού δίσκου. Για νεότερες μονάδες δίσκου, η απενεργοποίηση της δυνατότητας ευρετηρίασης των Windows 10 είναι συχνά η πιο αποτελεσματική λύση.
Δείτε περισσότερα: