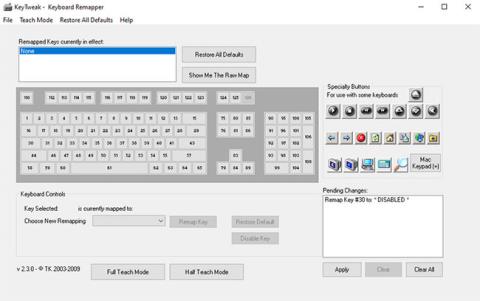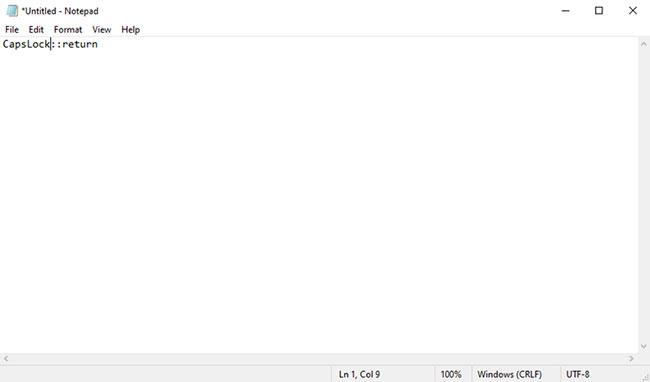Έχετε ένα πλήκτρο στο πληκτρολόγιο των Windows που δεν χρησιμοποιείτε ποτέ, αλλά μερικές φορές, εξακολουθείτε να το πατάτε κατά λάθος. Ή ίσως το κλειδί έχει κολλήσει και δεν λειτουργεί πλέον. Ένας απλός τρόπος επίλυσης τέτοιων βασικών ζητημάτων είναι να απενεργοποιήσετε πλήρως το συγκεκριμένο κλειδί. Μην ανησυχείτε, όμως, γιατί δεν θα διαρκέσει για πάντα. Μπορείτε πάντα να το ενεργοποιήσετε ξανά όποτε το χρειάζεστε.
Στη συνέχεια, το άρθρο θα παρουσιάσει τις απλούστερες μεθόδους για να απενεργοποιήσετε οποιοδήποτε συγκεκριμένο κλειδί. Ας μάθουμε ακριβώς παρακάτω!
1. Χρησιμοποιήστε την εφαρμογή KeyTweak
Το KeyTweak είναι ένα δωρεάν εργαλείο που σας επιτρέπει να απενεργοποιήσετε οποιοδήποτε συγκεκριμένο πλήκτρο στο πληκτρολόγιό σας των Windows. Το μόνο που έχετε να κάνετε είναι να επιλέξετε ένα συγκεκριμένο κλειδί και στη συνέχεια να προχωρήσετε στην απενεργοποίησή του. Ακολουθήστε τα παρακάτω βήματα για να ξεκινήσετε:
Κατεβάστε το KeyTweak
Βήμα 1 : Λήψη και εκκίνηση του KeyTweak.
Βήμα 2 : Επιλέξτε το κλειδί που θέλετε να απενεργοποιήσετε.
Βήμα 3 : Στην ενότητα Στοιχεία ελέγχου πληκτρολογίου , επιλέξτε Απενεργοποίηση κλειδιού.
Βήμα 4 : Κάντε κλικ στην επιλογή Εφαρμογή.

Χρησιμοποιήστε την εφαρμογή KeyTweak για να απενεργοποιήσετε το κλειδί
Στη συνέχεια, θα σας ζητηθεί να κάνετε επανεκκίνηση του υπολογιστή σας για να τεθούν σε ισχύ οι αλλαγές. Και έτσι το κλειδί που επιλέξατε θα απενεργοποιηθεί μετά την επανεκκίνηση.
Ενεργοποιήστε ξανά το απενεργοποιημένο κλειδί
Ωστόσο, εάν αργότερα αποφασίσετε ότι θέλετε να ενεργοποιήσετε ξανά όλα τα απενεργοποιημένα κλειδιά, το μόνο που έχετε να κάνετε είναι να ανοίξετε ξανά την εφαρμογή και να κάνετε κλικ στην Επαναφορά όλων των προεπιλογών . Μια γρήγορη επανεκκίνηση στη συνέχεια και τα πλήκτρα του πληκτρολογίου σας θα λειτουργήσουν ξανά.
2. Χρησιμοποιήστε το AutoHotkey
Το AutoHotkey είναι μια δωρεάν γλώσσα δέσμης ενεργειών που χρησιμοποιείται για την αυτοματοποίηση επαναλαμβανόμενων εργασιών στα Windows 10 . Μπορείτε επίσης να το χρησιμοποιήσετε για να απενεργοποιήσετε ένα συγκεκριμένο κλειδί στα Windows.
Αρχικά, ας ρίξουμε μια ματιά στη λίστα των υποστηριζόμενων κλειδιών από τον επίσημο ιστότοπο του AutoHotkey:
https://www.autohotkey.com/docs/KeyList.htm
Κατεβάστε το AutoHotkey
Εάν το κλειδί που θέλετε να απενεργοποιήσετε υποστηρίζεται, κατεβάστε το AutoHotkey και ακολουθήστε τα παρακάτω βήματα:
Βήμα 1 : Ανοίξτε οποιοδήποτε πρόγραμμα επεξεργασίας κειμένου και εισαγάγετε το όνομα αναφοράς του κλειδιού, ακολουθούμενο από ::return . Θα βρείτε το όνομα αναφοράς από τον παραπάνω σύνδεσμο. Εδώ, για λόγους απλότητας, το άρθρο θα απενεργοποιήσει το κλειδί Caps Lock.
Βήμα 2 : Αποθηκεύστε αυτό το σενάριο (χρησιμοποιώντας την επέκταση .ahk) σε μια ασφαλή τοποθεσία όπου μπορείτε να το βρείτε εύκολα.
Βήμα 3 : Κάντε διπλό κλικ σε αυτό το σενάριο που δημιουργήθηκε πρόσφατα.
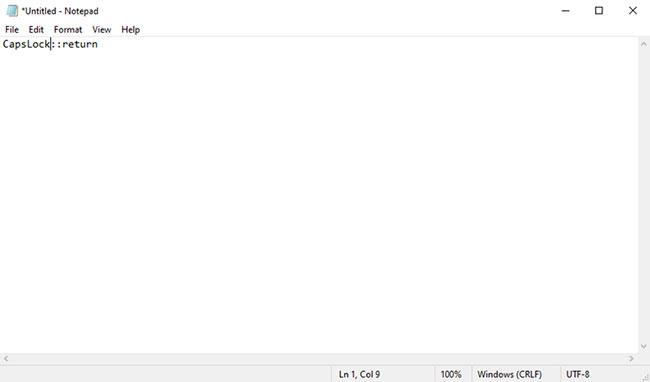
Χρησιμοποιήστε το AutoHotkey για να απενεργοποιήσετε τα κλειδιά
Αυτό θα ξεκινήσει το σενάριο AutoHotKey και το συγκεκριμένο κλειδί θα απενεργοποιηθεί.
Εάν χρειαστεί να χρησιμοποιήσετε ξανά αυτό το κλειδί στο μέλλον, θα πρέπει απλώς να σταματήσετε τη δέσμη ενεργειών AutoHotkey και οι ρυθμίσεις θα επανέλθουν στο κανονικό. Για να το κάνετε αυτό, κάντε δεξί κλικ στο εικονίδιο H στη γραμμή εργασιών σας και επιλέξτε Αναστολή πλήκτρων πρόσβασης.
Καλή τύχη!
Ανατρέξτε σε μερικά ακόμη άρθρα παρακάτω: