Sådan ændres eller gendanner du standardplaceringen af kamerarullemappen i Windows 10

Denne vejledning viser dig, hvordan du ændrer eller gendanner standardplaceringen af kamerarullemappen i Windows 10.

Windows 10 vil køre problemfrit for de fleste mennesker, men nogle gange kan Windows 10 fryse eller låse dit system. Det er frustrerende at sidde der, mens din computer fryser, og du behøver ikke at blive ved med at lide.
Uanset om din computer frøs efter installation af Windows 10 eller en af dens opdateringer, eller hvis den pludselig begyndte at opleve dette fænomen, tilbyder Quantrimang forskellige trin til at forhindre Windows 10 i at fryse.
1. Frigør lagerplads
Din computer kan blive langsommere, hvis drevet mangler plads. Dette skyldes, at Windows 10 ikke har plads nok til at styre sig selv effektivt.
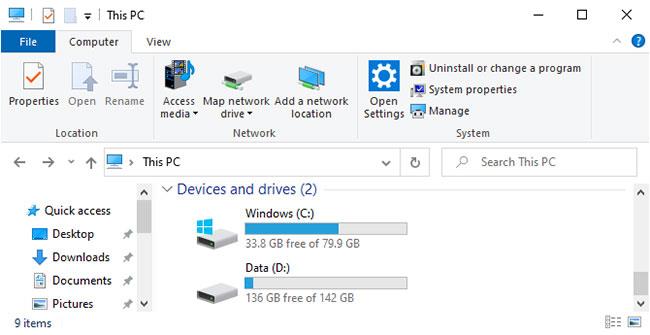
Frigør lagerplads
For at kontrollere, naviger til Denne pc i File Explorer for at se drevkapaciteten. Hvis de er røde, er det tid til at slette unødvendige data. Se Quantrimangs instruktioner om, hvordan du sletter Windows-filer og -mapper .
Du vil måske også investere i et nyt lagerdrev, hvis du ofte kæmper med den kapacitet, du har. Eksterne harddiske er meget billige, hvis du ikke er sikker på at installere noget i en computerkasse.
2. Rengør indersiden af computeren
Støv vil samle sig inde i computeren over tid. Dette kan ske hurtigere, hvis du placerer din computer tæt på gulvet eller har kæledyr. Ikke alene er en støvet computer en dårlig ting, den kan også bremse dit system.

Rengør indersiden af computeren
Din computer genererer varme, hvorfor kabinettet har en blæser for at forsøge at regulere luftstrømmen og holde temperaturen stabil. Men hvis computeren er fuld af støv, vil det være svært for disse blæsere at fungere effektivt. Hvis computeren bliver for varm, vil den skrue ned for ydeevnen for at forhindre komponenter i at svigte.
Sluk for computeren, tag stikket ud af stikkontakten, åbn kabinettet, og brug trykluft til at blæse støvet ud. Du kan finde flere oplysninger i Quantrimangs instruktioner om, hvordan du renser din computer .
3. Kontroller komponenternes tilstand
Hvis du har brugt din computer i et stykke tid, kan interne komponenter være defekte. Defekt RAM er ofte årsagen til, at Windows 10 fryser. En defekt harddisk kan også være synderen, især hvis du bemærker, at den fryser, når du forsøger at få adgang til filer.
Følg Quantrimangs instruktioner om, hvordan du tjekker din pc for hardwarefejl . Hvis harddisken svigter, skal du straks sikkerhedskopiere dine data og derefter ideelt set udskifte dem med en SSD. Udskiftning af RAM er normalt billigt.
4. Opdater eller gendan drivere
Generelt bør du kun opdatere drivere, når der er et problem med din computer. Nu er det muligt, at en driver er blevet opdateret, og det er årsagen til, at Windows 10 fryser. Derudover skal du muligvis opdatere driveren for at løse problemet.
For information om, hvordan du opdaterer, se vores guide til, hvordan du finder og udskifter forældede drivere . Hvis det ikke virker, bør du prøve at rulle tilbage til en ældre driverversion.
5. Afinstaller antivirus- og oprydningsværktøjer
Du behøver ikke bruge flere antivirusprogrammer eller ubrugelige rengøringsværktøjer til din computer. Hvis du har flere af disse programmer kørende, kan de komme i konflikt og optage systemressourcer. For de fleste mennesker er den tilgængelige Windows 10-sikkerhedspakke mere end nok.
Tryk på Win + I- tasten for at åbne Indstillinger, og klik på Apps. Vælg derefter hvert unødvendigt program på listen et efter et, og klik på Afinstaller.
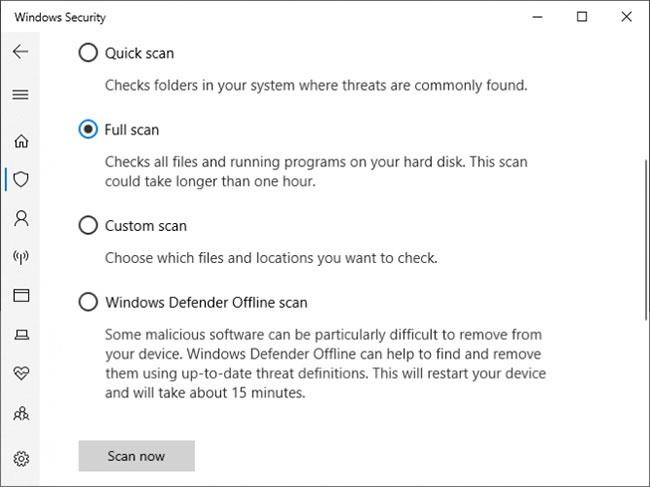
Scan for virus for at sikre, at dit system ikke er inficeret med malware
Dernæst er det tid til at køre en virusscanning for at sikre, at dit system ikke er inficeret med malware. Virussen kan dræne systemressourcer og få den til at fryse. Foretag en systemsøgning efter Windows Security, og åbn programmet.
Gå til Virus- og trusselsbeskyttelse > Scanningsindstillinger > Fuld scanning > Scan nu . Værktøjet vil automatisk rense eventuelle vira eller malware.
6. Evaluer Event Viewer
En god måde at kontrollere, hvilke problemer der sker på dit system, er at bruge Event Viewer. Foretag en systemsøgning efter Event Viewer, og åbn den.
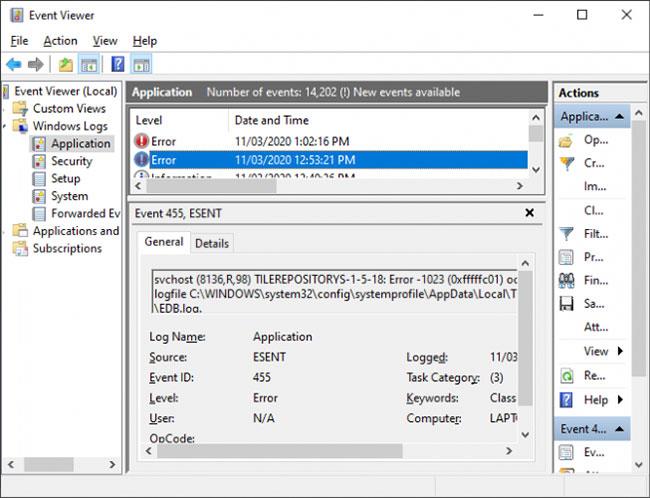
Se Event Viewer-logfiler
Dobbeltklik på Windows Logs i venstre rude. Dette er opdelt i forskellige sektioner. Dem man skal være opmærksom på er applikation og system. Se disse to logfiler igennem, og tjek for poster med datoer og tidspunkter, der matcher det tidspunkt, hvor Windows 10 frøs. Se også efter fejl med et fejl- eller kritisk niveau , da disse advarsler indikerer de værste problemer.
Når du har fundet noget, skal du kopiere og indsætte begivenhedsoplysningerne i Google. Der er for mange muligheder at nævne her, så forhåbentlig har nogen spurgt om denne fejl online.
Se mere: Sådan fejlfinder du Windows ved hjælp af Event Viewer-logfiler .
7. Opret en ny brugerkonto
Oprettelse af en ny lokal konto kan forhindre Windows 10 i at fryse. For at gøre dette skal du trykke på Win-tasten + I for at åbne Indstillinger. Naviger derefter til Konti > Familie og andre brugere . Under Andre brugere skal du klikke på Tilføj en anden til denne pc .
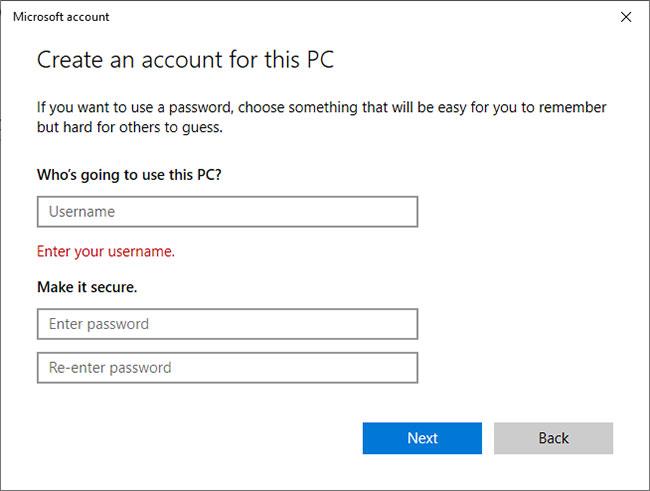
Opret en ny brugerkonto
I det nye vindue skal du klikke på Jeg har ikke denne persons loginoplysninger . Klik derefter på Jeg har ikke denne persons loginoplysninger . Udfyld felterne og klik på Næste. Log derefter ud af din konto og ind på den nye konto.
8. Gå tilbage til den tidligere version af Windows 10
Hvis Windows 10 begynder at fryse efter en opdatering, skal du vende opdateringen om. Hvis det er mindre end 10 dage siden, du opdaterede, kan du nemt gå tilbage til en tidligere version.
For at gøre dette skal du trykke på Win-tasten + I for at åbne Indstillinger. Naviger til Opdatering og sikkerhed > Gendannelse . Under Gå tilbage til den tidligere version af Windows 10 skal du klikke på Kom godt i gang og følge instruktionerne.
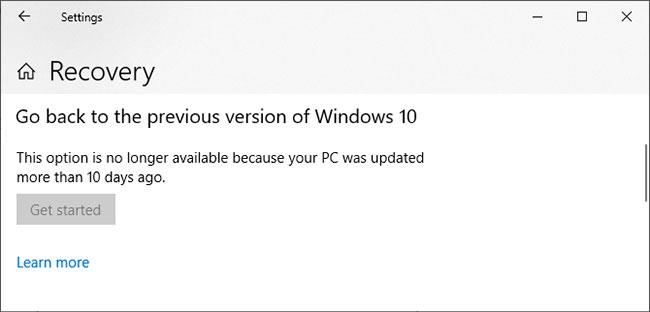
Gå tilbage til den tidligere version af Windows 10
Hvis denne mulighed ikke er tilgængelig, kan du downloade ISO til en tidligere version af Windows 10 og installere derfra. Microsoft leverer dog ikke disse, så du bliver nødt til at hente filen fra en uofficiel kilde eller bruge en, du tidligere har oprettet.
Se om nødvendigt instruktionerne om oprettelse af Windows 10 installationsmedier .
Se mere:
Denne vejledning viser dig, hvordan du ændrer eller gendanner standardplaceringen af kamerarullemappen i Windows 10.
Ved at reducere størrelsen og kapaciteten af billeder bliver det nemmere for dig at dele eller sende dem til nogen. Især på Windows 10 kan du batch-ændre størrelsen på billeder med nogle få enkle trin.
Hvis du ikke behøver at vise nyligt besøgte varer og steder af sikkerheds- eller privatlivsmæssige årsager, kan du nemt slå det fra.
Ét sted til at styre mange operationer direkte på proceslinjen.
På Windows 10 kan du downloade og installere gruppepolitikskabeloner til at administrere Microsoft Edge-indstillinger, og denne vejledning viser dig processen.
Proceslinjen har begrænset plads, og hvis du regelmæssigt arbejder med flere apps, kan du hurtigt løbe tør for plads til at fastgøre flere af dine yndlingsapps.
Statuslinjen i bunden af File Explorer fortæller dig, hvor mange elementer der er inde i og valgt for den aktuelt åbne mappe. De to knapper nedenfor er også tilgængelige i højre side af statuslinjen.
Microsoft har bekræftet, at den næste store opdatering er Windows 10 Fall Creators Update. Sådan opdaterer du operativsystemet tidligt, før virksomheden officielt lancerer det.
Indstillingen Tillad vækningstimere i Strømstyring giver Windows mulighed for automatisk at vække computeren fra dvaletilstand for at udføre planlagte opgaver og andre programmer.
Windows Security sender meddelelser med vigtige oplysninger om din enheds sundhed og sikkerhed. Du kan angive, hvilke notifikationer du ønsker at modtage. I denne artikel vil Quantrimang vise dig, hvordan du slår meddelelser til eller fra fra Windows Security Center i Windows 10.
Du kan også lide, at et klik på proceslinjeikonet fører dig direkte til det sidste vindue, du havde åbent i appen, uden behov for et miniaturebillede.
Hvis du vil ændre den første dag i ugen i Windows 10, så den matcher det land, du bor i, dit arbejdsmiljø eller for bedre at administrere din kalender, kan du ændre det via appen Indstillinger eller Kontrolpanel.
Fra og med din telefon-app version 1.20111.105.0 er der tilføjet en ny indstilling for flere vinduer, som giver dig mulighed for at aktivere eller deaktivere for at advare dig, før du lukker flere vinduer, når du afslutter din telefon-app.
Denne vejledning viser dig, hvordan du aktiverer eller deaktiverer Win32 lange stier-politikken for at have stier længere end 260 tegn for alle brugere i Windows 10.
Tilmeld dig Tips.BlogCafeIT for at lære, hvordan du deaktiverer foreslåede programmer (Foreslåede apps) på Windows 10 i denne artikel!
I dag får batteriet til at tømmes hurtigt ved at bruge mange programmer til bærbare computere. Dette er også en af grundene til, at computerbatterier hurtigt bliver slidt op. Nedenfor er de mest effektive måder at spare batteri på Windows 10, som læsere bør overveje.
Hvis du vil, kan du standardisere kontobilledet for alle brugere på din pc til standardkontobilledet og forhindre brugere i at kunne ændre deres kontobillede senere.
Er du træt af, at Windows 10 irriterer dig med "Få endnu mere ud af Windows"-startskærmen, hver gang du opdaterer? Det kan være nyttigt for nogle mennesker, men også hæmmende for dem, der ikke har brug for det. Sådan slår du denne funktion fra.
Hvis du har en kraftfuld pc eller ikke har mange opstartsprogrammer i Windows 10, så kan du prøve at reducere eller endda deaktivere Startup Delay helt for at hjælpe din pc med at starte hurtigere.
Microsofts nye Chromium-baserede Edge-browser dropper understøttelse af EPUB e-bogsfiler. Du skal bruge en tredjeparts EPUB-læserapp for at se EPUB-filer på Windows 10. Her er nogle gode gratis muligheder at vælge imellem.
Kiosktilstand på Windows 10 er en tilstand til kun at bruge 1 applikation eller kun få adgang til 1 websted med gæstebrugere.
Denne vejledning viser dig, hvordan du ændrer eller gendanner standardplaceringen af kamerarullemappen i Windows 10.
Redigering af værtsfilen kan medføre, at du ikke kan få adgang til internettet, hvis filen ikke er ændret korrekt. Den følgende artikel vil guide dig til at redigere værtsfilen i Windows 10.
Ved at reducere størrelsen og kapaciteten af billeder bliver det nemmere for dig at dele eller sende dem til nogen. Især på Windows 10 kan du batch-ændre størrelsen på billeder med nogle få enkle trin.
Hvis du ikke behøver at vise nyligt besøgte varer og steder af sikkerheds- eller privatlivsmæssige årsager, kan du nemt slå det fra.
Microsoft har netop udgivet Windows 10 Anniversary Update med mange forbedringer og nye funktioner. I denne nye opdatering vil du se en masse ændringer. Fra Windows Ink stylus-understøttelse til Microsoft Edge-browserudvidelsesunderstøttelse er Start Menu og Cortana også blevet væsentligt forbedret.
Ét sted til at styre mange operationer direkte på proceslinjen.
På Windows 10 kan du downloade og installere gruppepolitikskabeloner til at administrere Microsoft Edge-indstillinger, og denne vejledning viser dig processen.
Dark Mode er en mørk baggrundsgrænseflade på Windows 10, der hjælper computeren med at spare batteristrøm og reducere påvirkningen af brugerens øjne.
Proceslinjen har begrænset plads, og hvis du regelmæssigt arbejder med flere apps, kan du hurtigt løbe tør for plads til at fastgøre flere af dine yndlingsapps.






















