5 bedste apps til automatisk sikkerhedskopiering af fotos til Android

Nedenfor er de 5 bedste applikationer til automatisk sikkerhedskopiering af fotos til Android, som du kan henvise til og bruge.

OneDrive er en cloud storage-løsning fra Microsoft, der giver brugerne mulighed for at gemme alle data i skyen og få adgang til data direkte i skyen fra deres computer uden at skulle installere nogen programmer. På Windows 10-operativsystemet er OneDrive dybere integreret.
Den dybe integration af denne funktion på Windows 10 får imidlertid ikke kun enheden til at fungere langsomt, men spilder også hukommelsesplads til at gemme midlertidige skydata på computeren. Derfor, hvis det ikke er nødvendigt, kan du deaktivere eller helt fjerne OneDrive på din Windows 10-computer.
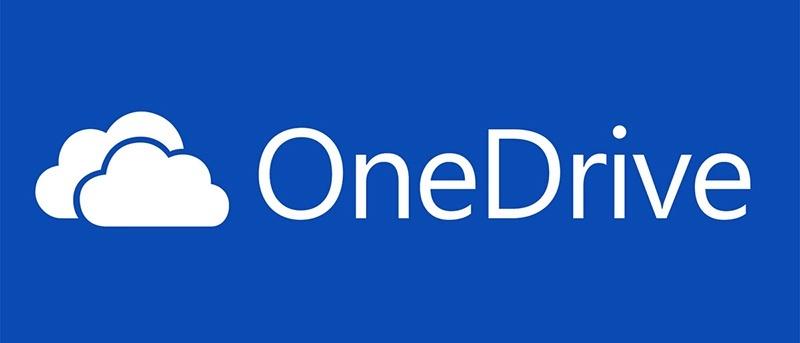
Microsofts cloud-løsning gemmer billeder, videoer og dokumenter uden problemer. Det tilbyder forskellige opgraderinger til lagergrænser (nogle gange gratis) og kan tilgås fra enhver enhed. Så hvorfor føler du trangen til at slippe af med OneDrive?
Måske er du fan af et andet system, såsom Dropbox, Box eller Google Drive. Hvis du har investeret meget tid i disse tjenester gennem årene, vil du faktisk være tilbageholdende med at skifte.
På den anden side har du måske brugt nok tid med OneDrive til at vide, at du ikke kan lide det. Du er måske ikke engang klar over, at du har OneDrive.
Under alle omstændigheder kan du stadig deaktivere OneDrive på din computer. Bare sørg for at tage forhåndsgarantiforanstaltninger. Hvis du planlægger at droppe OneDrive, skal du tage dig tid til at migrere de data, du har brug for, til din nye foretrukne cloud-løsning først.
Deaktivering af OneDrive i Windows 10 er meget simpelt.
1. Find det hvide eller blå OneDrive- sky-ikon i systembakken .
2. Højreklik og vælg Indstillinger (eller venstreklik og vælg Hjælp og indstillinger ).
3. Se fanen Konto.
4. Klik på Fjern link til denne pc i OneDrive- sektionen .
5. Klik på Fjern link til konto i bekræftelsesboksen .
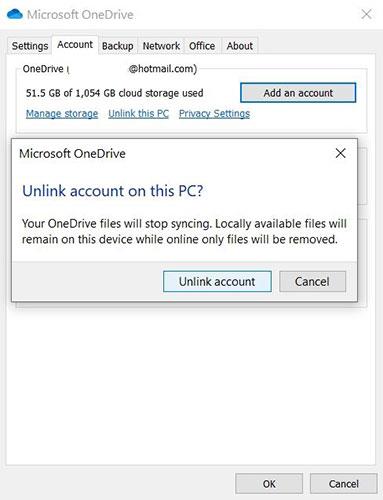
Deaktiver OneDrive i Windows 10
Når OneDrive er deaktiveret, kan du fortsætte med at afinstallere OneDrive.
Deaktiver OneDrive ved hjælp af Local Group Policy Editor (for Pro- og Enterprise-brugere)
Hvis du bruger Windows 10 Professional, Enterprise eller Education, er den nemmeste måde at deaktivere og skjule OneDrive på at bruge Local Group Policy Editor . Dette er et ret kraftfuldt værktøj, så hvis du aldrig har brugt det før, bør du bruge et øjeblik på at lære, hvad det kan.
Hvis du er på et firmanetværk, skal du også gøre alle en tjeneste og tjekke med administratoren først. Hvis din arbejdscomputer er en del af et domæne, er det også sandsynligt, at det er en del af en domænegruppepolitik, der vil erstatte den lokale gruppepolitik.
I Windows 10 Pro eller Enterprise skal du klikke på Start , skrive gpedit.msc og trykke på Enter for at åbne Local Group Policy Editor .
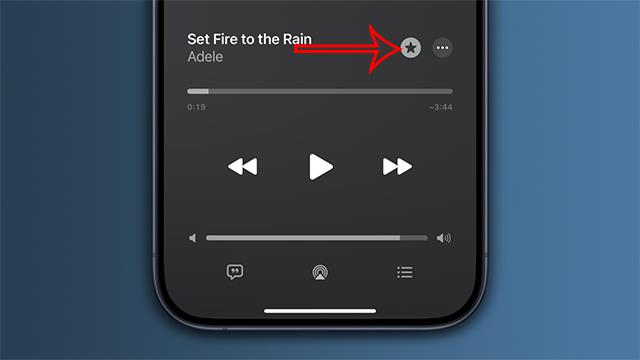
Start gpedit.msc fra Start-menuen
I venstre rude i Local Group Policy Editor skal du gå ned til Computerkonfiguration > Administrative skabeloner > Windows-komponenter > OneDrive . Dobbeltklik på politikindstillingen "Forhindr brugen af OneDrive til fillagring" i højre rude, indstil den til "Aktiveret" , og klik på "OK".
Dette deaktiverer fuldstændig adgang til OneDrive. OneDrive vil blive skjult fra File Explorer, og brugere får ikke lov til at starte det. Du vil slet ikke være i stand til at få adgang til OneDrive, heller ikke fra Windows Store-apps eller ved hjælp af upload-funktionen til fotobibliotek.
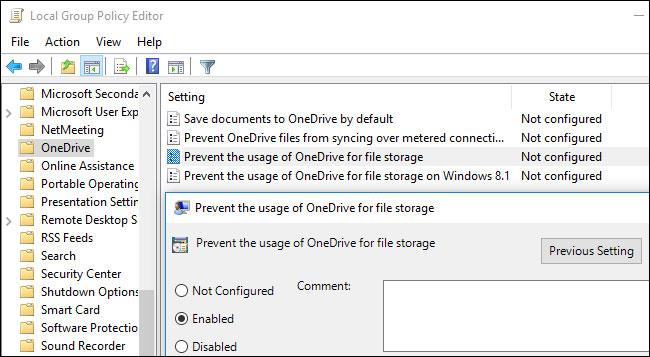
Deaktiver OneDrive i Local Group Policy Editor
Du bør ikke afinstallere OneDrive fra kontrolpanelet eller appen Indstillinger, hvis du bruger denne metode. Hvis du gør det, vil du fortsat se en tom OneDrive-mappe i File Explorer. Hvis du ser en tom OneDrive-mappe i File Explorer efter at have ændret denne gruppepolitikindstilling, skal du geninstallere OneDrive fra Windows-systemmappen. Når du har gjort det, forsvinder den tomme OneDrive-mappe fra File Explorer.
For at fortryde denne ændring skal du bare vende tilbage hertil og ændre politikken til "Ikke konfigureret" i stedet for "Aktiveret".
Det ser ud til, at der ikke er nogen relaterede registreringsindstillinger, som du kan ændre for at få den samme effekt som gruppepolitikindstillingerne på Windows 10. "DisableFileSync" og "DisableFileSyncNGSC" registreringsindstillingerne , der virker på Windows 8.1, virker ikke længere. Også tilgængelige på Windows 10 .
1. Tryk på Win + I- tasten for at åbne Indstillinger .
2. I Indstillinger skal du gå til Apps > Apps og funktioner .
3. Rul ned til Microsoft OneDrive.
4. Vælg Microsoft OneDrive.
5. Klik på Afinstaller.
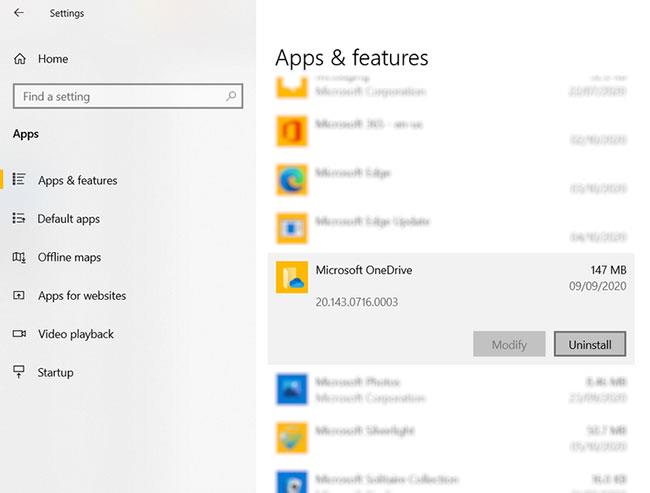
Afinstaller OneDrive
Det er vigtigt at bemærke, at filer og mapper synkroniseret med OneDrive forbliver upåvirket. Du kan stadig få adgang til dem i din browser eller via enhver anden enhed, der er forbundet til din cloud-konto.
Hvis du ikke har opdateret din Windows-pc til Windows 10 Creators Update, kan du deaktivere OneDrive-appen på en anden måde gennem Kør-værktøjet. Sådan kan du afinstallere OneDrive i Windows 10 eller endda på din Windows 8-pc.
Hvis du helt vil afinstallere OneDrive fra din Windows 10/8-pc, skal du indtaste følgende kommandoer i CMD-kommandoprompten:
For 32-bit systemer:
%systemroot%\System32\OneDriveSetup.exe /uninstallFor 64-bit systemer:
%systemroot%\SysWOW64\OneDriveSetup.exe /uninstallDisse kommandoer vil helt fjerne OneDrive fra din pc, men nogle filer og mapper, der er relateret til programmet, kan stadig være et sted på din pc. Filerne og mapperne i dit OneDrive forbliver intakte, selv efter du har slettet appen. For at slette resterende appfiler og mapper skal du søge efter OneDrive i mapperne ProgramData, LocalAppData og UserProfile og derefter slette dem manuelt.
Åbn registreringseditoren , og slet følgende resterende OneDrive-registreringsnøgler fra din pc:
Slet OneDrive-mappen fra File Explorer ved at redigere registreringsdatabasen (for hjemmebrugere)
Opdatering : Du behøver ikke længere at justere registreringsdatabasen på din pc for at gøre dette på Windows 10 Home. Artiklen anbefaler, at du i stedet afinstallerer OneDrive.
Hvis du bruger Windows 10 Home, kan du redigere Windows-registreringsdatabasen for at fjerne OneDrive-mappen fra venstre sidebjælke i File Explorer. Du kan også gøre det på denne måde på Windows Pro eller Enterprise, men Group Policy Editor-metoden er klart den bedre løsning til at deaktivere OneDrive.
Standard advarsel:
Registry Editor er et kraftfuldt værktøj, og misbrug af det kan gøre systemet ustabilt eller endda ubrugeligt. Dette er ret simpelt, og så længe du følger instruktionerne, burde du ikke have nogen problemer. Men hvis du aldrig har arbejdet med registreringsdatabasen før, så overvej at læse om, hvordan du bruger Registreringseditor, før du starter, og husk at sikkerhedskopiere din registreringsdatabase (og computer), før du foretager ændringer.
For at komme i gang skal du åbne Registreringseditor ved at trykke på Start og skrive "regedit". Tryk på Enter for at åbne Registreringseditor og tillade den at foretage ændringer på pc'en.
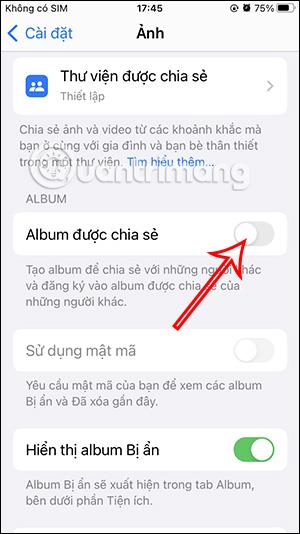
Start regedit fra Start-menuen
I Registreringseditor skal du bruge venstre bjælke til at navigere til følgende tast. I Creators Update kan du også blot kopiere og indsætte denne adresse i registreringseditorens adresselinje.
HKEY_CLASSES_ROOT\CLSID\{018D5C66-4533-4307-9B53-224DE2ED1FE6}Dobbeltklik på indstillingen System.IsPinnedToNameSpaceTree i højre rude. Indstil den til 0 , og klik på OK.
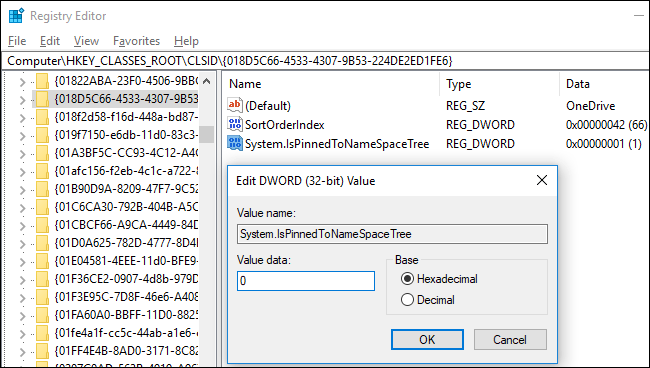
Indstil værdidata til 0
Hvis du bruger 64-bit versionen af Windows 10, skal du også navigere til følgende nøgle i venstre sidebjælke.
HKEY_CLASSES_ROOT\Wow6432Node\CLSID\{018D5C66-4533-4307-9B53-224DE2ED1FE6}Dobbeltklik på indstillingen System.IsPinnedToNameSpaceTree i højre rude. Indstil den til 0 , og klik på OK.
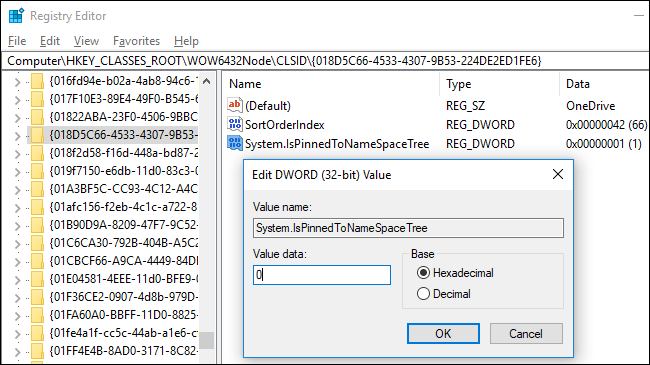
Indstil registreringsværdidata til 0
OneDrive-mappen forsvinder fra File Explorer-sidebjælken med det samme. Hvis ikke, prøv at genstarte computeren.
Download det tilgængelige registreringshack for at deaktivere OneDrive
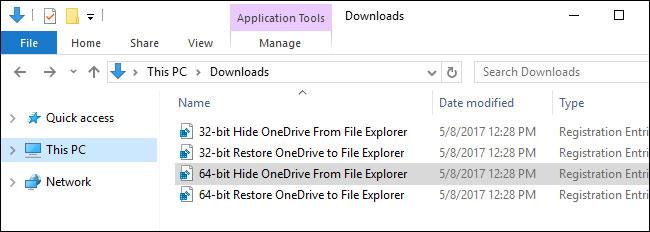
Download det tilgængelige registreringshack for at deaktivere OneDrive
Opdatering : Du behøver ikke længere at redigere registreringsdatabasen på din pc for at gøre dette. Artiklen anbefaler, at du afinstallerer OneDrive-klientapplikationen på Windows 10 Home eller bruger gruppepolitik på Windows 10 Professional.
Hvis du ikke selv ønsker at dykke ned i registreringsdatabasen, har artiklen lavet registreringsdatabasen hacks, som kan downloades og bruges med det samme. Dette hack vil slette OneDrive-mappen fra File Explorer (der er en anden fil til at gendanne OneDrive, hvis du har brug for det). Artiklen indeholder muligheder for både 32-bit og 64-bit versioner af Windows 10. Dobbeltklik på den version, du vil bruge, klik gennem meddelelserne, og genstart derefter din computer.
For at kontrollere, om du bruger 32-bit eller 64-bit versionen af Windows 10 , skal du gå til Indstillinger > System > Om . Kig på afsnittet "Systemtype" og se, om du bruger et "64-bit operativsystem" eller et "32-bit operativsystem".
Disse hacks ændrer bare indstillingerne, der ligner det, vi gjorde ovenfor. Kør filen "Skjul OneDrive fra File Explorer" sæt værdien til 0 for at fjerne OneDrive og kør filen "Gendan OneDrive til File Explorer" sæt værdien tilbage til 1 for at gendanne OneDrive. Og hvis du kan lide at manipulere registreringsdatabasen, bør du tage dig tid til at lære, hvordan du opretter dit eget registreringshack.
Hvis nogen lokale kopier af OneDrive-filer er synkroniseret til din pc, vil du måske slette dem for at frigøre plads. Naviger til mappen C:\Users\NAME\OneDrive , hvor brugerens downloadede OneDrive-filer er placeret. Disse slettes ikke automatisk, når du fjerner linket til din konto og stopper synkroniseringen. Sletning af filer i din gemte mappe vil ikke fjerne dem fra OneDrive, hvis din konto er fjernet fra OneDrive - de vil kun blive slettet fra din lokale enhed.
Held og lykke!
Se nogle flere artikler nedenfor:
Nedenfor er de 5 bedste applikationer til automatisk sikkerhedskopiering af fotos til Android, som du kan henvise til og bruge.
Måske ved du det ikke, men en af de største fordele ved at bruge OneDrive er dens fantastiske funktion, kaldet pladsholdere.
I de seneste par år, i takt med at behovet for cloud storage til privatpersoner og virksomheder er stigende, er Microsoft OneDrive dukket op som en nyttig og især ekstremt stabil service.
Onedrive er en cloud storage-løsning fra Microsoft, der giver brugerne mulighed for at gemme alle data i skyen og få adgang til data direkte i skyen fra computeren uden at skulle installere nogen programmer, og er dybere integreret i Windows 10-operativsystemet.
Windows 10 har mange indbyggede sikkerhedskopierings- og gendannelsesværktøjer, som brugerne kan vælge, udnytte og bruge for at beskytte deres data og systemer sikkert. Microsoft har bragt værktøjet til sikkerhedskopiering af Windows Backup tilbage, der blev "fjernet" på Windows 8.1, Filhistorik-funktionen bibeholdes også og en række andre muligheder for sikkerhedskopiering i skyen og systemgendannelse i vigtige tilfælde. .
Hver konto på Windows 10 har en indbygget standardmappe, mapper som skrivebord, dokumenter, downloads, musik, billeder og videoer, så du kan kategorisere dine filer. Derudover indeholder operativsystemet også en OneDrive-mappe til at gemme synkroniserede filer, indstillet til at opdatere automatisk.
Når du har konfigureret OneDrive og kørt det, synkroniserer OneDrive automatisk valgte filer og mapper til din pc. Fra og med Windows 10 års jubilæumsopdateringen kan du pause synkronisering af filer og mapper på OneDrive, hvis det er nødvendigt.
Der er mange måder at få adgang til fjerncomputere, hvoraf de to mest populære værktøjer er Google Remote Desktop og TeamViewer. Men hvis du bare har brug for adgang til filer og mapper, så gå ikke glip af OneDrive.
Den nemmeste måde at sikkerhedskopiere billeder på din Windows 10-computer er at bruge OneDrive. Du kan synkronisere bestemte mapper på din computer til automatisk sikkerhedskopiering med OneDrive, så du ikke længere behøver at bekymre dig om at miste vigtige billeder på din computer.
Hvis du ikke bruger OneDrive, er dens permanente genvej i File Explorer unødvendig. Heldigvis vil en lille fiflering i registreringseditoren lade dig skjule OneDrive fra File Explorer i Windows 10.
Microsoft OneDrive er en pålidelig cloud-lagringsmulighed. Du kan lade OneDrive starte med Windows eller forsinke OneDrive-starten lidt. Dette forbedrer Windows-starttiden.
Hvis OneDrive-appen ikke starter i Windows 10, kan du rette det ret nemt. Følg disse trin for at løse problemet med OneDrive, der ikke starter i Windows 10.
Hvis OneDrive har problemer på din enhed, kan du bruge følgende trin til at gendanne den på Windows 10. Deltag i Tips.BlogCafeIT for at se, hvordan du løser OneDrive-problemer efter nulstilling på Windows 10 i denne artikel Please!
Som standard kan du vælge, hvilke mapper der skal synkroniseres i OneDrive til din pc. Windows 10 gemmer OneDrive-mappen i kontoens %UserProfile%-mappe (f.eks. C:\Users\Brink ) som standard.
For mange mennesker, der bruger computere, der kører Windows 8.1 eller 10, Xbox One, Microsoft Surface-tablets eller Windows Phones, er interaktion med OneDrive en vigtig og daglig opgave.
Windows 11 understøtter en mulighed, der giver dig mulighed for at skjule alle billeder fra dette OneDrive i den indbyggede Fotos-app.
Fejl 0x8004de40 forhindrer brugere i at synkronisere OneDrive på Windows 10.
Microsoft har netop officielt bekræftet OneDrive-forbindelsesproblemer på nogle Windows 10-systemer efter opdatering til version 2004, eller aktivering af funktionen Files on Demand i OneDrive.
Kiosktilstand på Windows 10 er en tilstand til kun at bruge 1 applikation eller kun få adgang til 1 websted med gæstebrugere.
Denne vejledning viser dig, hvordan du ændrer eller gendanner standardplaceringen af kamerarullemappen i Windows 10.
Redigering af værtsfilen kan medføre, at du ikke kan få adgang til internettet, hvis filen ikke er ændret korrekt. Den følgende artikel vil guide dig til at redigere værtsfilen i Windows 10.
Ved at reducere størrelsen og kapaciteten af billeder bliver det nemmere for dig at dele eller sende dem til nogen. Især på Windows 10 kan du batch-ændre størrelsen på billeder med nogle få enkle trin.
Hvis du ikke behøver at vise nyligt besøgte varer og steder af sikkerheds- eller privatlivsmæssige årsager, kan du nemt slå det fra.
Microsoft har netop udgivet Windows 10 Anniversary Update med mange forbedringer og nye funktioner. I denne nye opdatering vil du se en masse ændringer. Fra Windows Ink stylus-understøttelse til Microsoft Edge-browserudvidelsesunderstøttelse er Start Menu og Cortana også blevet væsentligt forbedret.
Ét sted til at styre mange operationer direkte på proceslinjen.
På Windows 10 kan du downloade og installere gruppepolitikskabeloner til at administrere Microsoft Edge-indstillinger, og denne vejledning viser dig processen.
Dark Mode er en mørk baggrundsgrænseflade på Windows 10, der hjælper computeren med at spare batteristrøm og reducere påvirkningen af brugerens øjne.
Proceslinjen har begrænset plads, og hvis du regelmæssigt arbejder med flere apps, kan du hurtigt løbe tør for plads til at fastgøre flere af dine yndlingsapps.

























