Sådan rettes fejl 0x8004de40 ved synkronisering af OneDrive på Windows 10

Fejl 0x8004de40 forhindrer brugere i at synkronisere OneDrive på Windows 10.

Efter opdatering af Windows 10 kan du få fejlen "Der var et problem med at oprette forbindelse til OneDrive", når du forsøger at logge ind på OneDrive . Denne fejl har kodenavnet 0x8004de40. I denne artikel inviterer vi dig til at deltage i Quantrimang.com for at gennemgå et par løsninger, som du kan bruge til at rette fejl 0x8004de40 på Windows 10.
Hvad er fejl 0x8004de40?
Når du støder på dette problem, vil du modtage en fejlmeddelelse som følger:
Microsoft OneDrive
There was a problem connecting to OneDrive
Check your Internet connection, then try again. (Error Code: 0x8004de40)
Try againDenne fejl opstår, når OneDrive-applikationen har svært ved at oprette forbindelse til cloud computing-platformen. Hovedårsagen til dette problem er dårlig eller ustabil internetforbindelse.
Men der er også nogle brugere, der støder på fejlen 0x8004de40, mens de opretter forbindelse til internettet normalt. Med undtagelse af OneDrive har alle andre applikationer en stabil internetforbindelse.
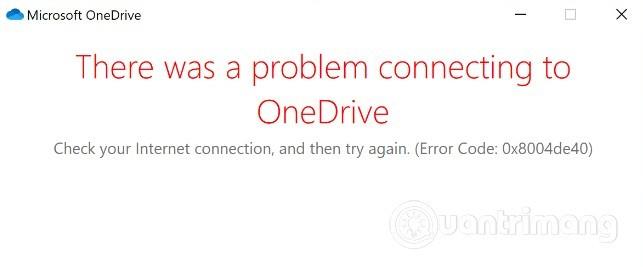
Fejl 0x8004de40 irriterer OneDrive-brugere på Windows 10
Sådan rettes fejl 0x8004de40
Hvis du støder på fejlen 0x8004de40, kan du prøve de løsninger, som Quantrimang anbefaler nedenfor, i den rigtige rækkefølge.
1. Tjek din internetforbindelse
Den første ting du skal prøve er at nulstille din internetforbindelse . Hvis du bruger et kablet netværk, kan du tage kablet ud og sætte det i igen. Hvis du bruger et WiFi-netværk, kan du slukke for modemmet og tænde det igen.
Trinene er som følger:
Hvis ikke, så gå videre til næste løsning.
2. Skift egenskaber for internetforbindelse
Fortsæt som følger:
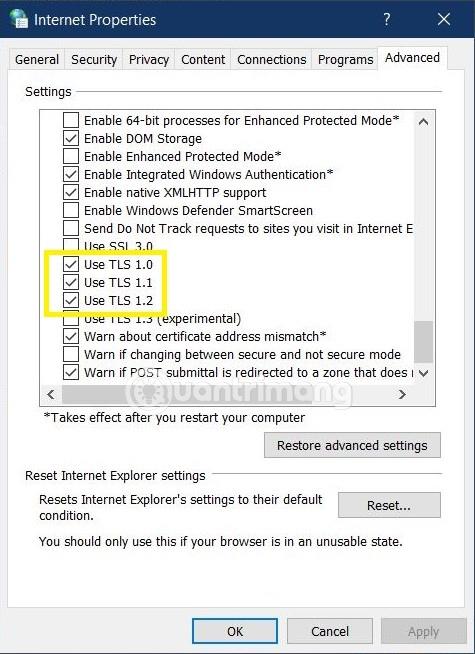
Skift internetegenskaber
Kontroller nu, om fejlen er blevet rettet eller ej. Hvis ikke, går vi videre til løsning 3.
3. Deaktiver proxyindstillinger (hvis nogen)
Proxyservere kan forårsage fejl 0x8004de40, når der opstår interferens, der blokerer kommunikation mellem OneDrive-appen på din Windows 10-maskine og internettet eller cloud computing-platformen. I dette tilfælde kan du prøve at deaktivere eller fjerne proxy-servere fra din computer for at se, om problemet er løst.
4. Nulstil OneDrive
Hvis ovenstående løsninger stadig ikke hjælper dig med at løse fejl 0x8004de40, kan du prøve at nulstille OneDrive. Sådan gør du:
Du vil se OneDrive-ikonet i meddelelsesområdet forsvinde og derefter dukke op igen. Denne proces kan tage et par minutter, og når den er færdig, vil din OneDrive-app blive returneret til dens oprindelige standardindstillinger.
Hvis du efter et minut eller to ikke ser OneDrive-ikonet vises, kan du åbne dialogboksen Kør for at køre følgende kommando:
%localappdata%\Microsoft\OneDrive\onedrive.exe5. Nulstil Winsock
Windows Sockets, også kendt som Winsock, er en programmeringsgrænseflade, der bestemmer, hvordan programmer håndterer input- og outputanmodninger til internetapplikationer. Winsock kan støde på problemer, når du ved en fejl downloader en fil, der indeholder skadelig kode. Når Winsock er ødelagt, vil du ikke længere være i stand til at oprette forbindelse til internettet.
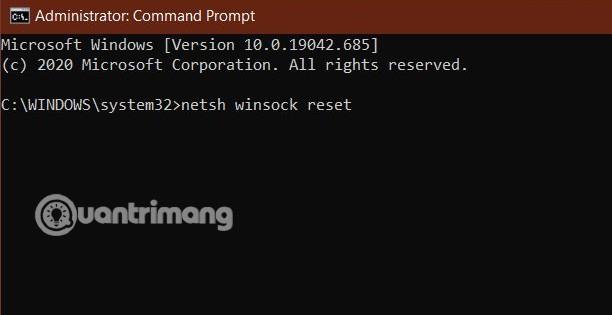
Nulstil Winsock
Før du nulstiller Winsock, bør du sikkerhedskopiere dit system for at minimere risici. Sådan nulstiller du Winsock er som følger:
Jeg ønsker dig succes med at overvinde fejlen 0x8004de40!
Kiosktilstand på Windows 10 er en tilstand til kun at bruge 1 applikation eller kun få adgang til 1 websted med gæstebrugere.
Denne vejledning viser dig, hvordan du ændrer eller gendanner standardplaceringen af kamerarullemappen i Windows 10.
Redigering af værtsfilen kan medføre, at du ikke kan få adgang til internettet, hvis filen ikke er ændret korrekt. Den følgende artikel vil guide dig til at redigere værtsfilen i Windows 10.
Ved at reducere størrelsen og kapaciteten af billeder bliver det nemmere for dig at dele eller sende dem til nogen. Især på Windows 10 kan du batch-ændre størrelsen på billeder med nogle få enkle trin.
Hvis du ikke behøver at vise nyligt besøgte varer og steder af sikkerheds- eller privatlivsmæssige årsager, kan du nemt slå det fra.
Microsoft har netop udgivet Windows 10 Anniversary Update med mange forbedringer og nye funktioner. I denne nye opdatering vil du se en masse ændringer. Fra Windows Ink stylus-understøttelse til Microsoft Edge-browserudvidelsesunderstøttelse er Start Menu og Cortana også blevet væsentligt forbedret.
Ét sted til at styre mange operationer direkte på proceslinjen.
På Windows 10 kan du downloade og installere gruppepolitikskabeloner til at administrere Microsoft Edge-indstillinger, og denne vejledning viser dig processen.
Dark Mode er en mørk baggrundsgrænseflade på Windows 10, der hjælper computeren med at spare batteristrøm og reducere påvirkningen af brugerens øjne.
Proceslinjen har begrænset plads, og hvis du regelmæssigt arbejder med flere apps, kan du hurtigt løbe tør for plads til at fastgøre flere af dine yndlingsapps.









