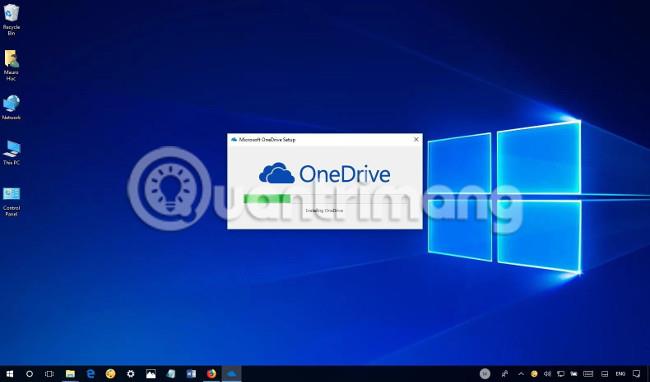Hvis OneDrive har problemer på din enhed, kan du bruge følgende trin til at gendanne den på Windows 10. Deltag i Tips.BlogCafeIT for at se, hvordan du løser OneDrive-problemer efter nulstilling på Windows 10 i denne artikel Please!
OneDrive installeres normalt automatisk under hver ny opsætning på Windows 10, og synkroniseringsklienten bevares endda under opgraderingsprocessen. Du kan dog nu afinstallere OneDrive-klienten, geninstallation af den vil true den som en anden applikation, så den vil blive fjernet, når du forsøger at gendanne dit system til standardindstillingerne.
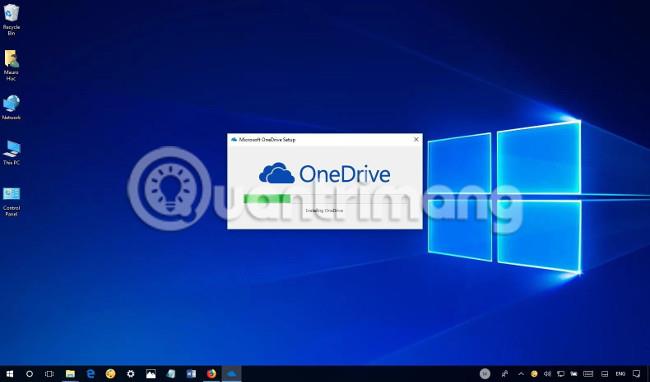
Denne adfærd får brugerne til at føle, at der er et problem med nulstillingsprocessen, fordi OneDrive mangler efter nulstillingen, og Windows 10 ikke er intuitivt at få OneDrive tilbage.
I denne vejledning lærer du trinene til fejlfinding af OneDrive efter en nulstilling, eller OneDrive mangler fra din Windows 10-enhed af en anden årsag.
Sådan installeres OneDrive på Windows 10
Hvis du efter nulstilling af din enhed ikke finder OneDrive på Windows 10, er det okay, du skal bare tilføje synkronisering af klientsynkronisering manuelt.
1. Download OneDrive -appen .
2. Dobbeltklik på filen OneDriveSetup.exe for at installere synkroniseringsværktøjet.
3. Åbn Start .
4. Søg efter OneDrive , og klik på det første resultat.
5. Log på med den Microsoft-konto, der er knyttet til dit OneDrive.
6. Følg instruktionerne på skærmen for at fuldføre opsætningen.
Når du har gennemført trinnene, kan du begynde at bruge OneDrive igen på din computer.
Hvis du stadig har problemer, kan du sende os dit spørgsmål i kommentarfeltet nedenfor!
Se nogle flere artikler:
Har det sjovt!