Sådan konfigureres skjult markør, når du indtaster data på Windows 10/11

Er du irriteret over situationen, hvor musemarkøren dukker op i tekstfeltet, mens du skriver?
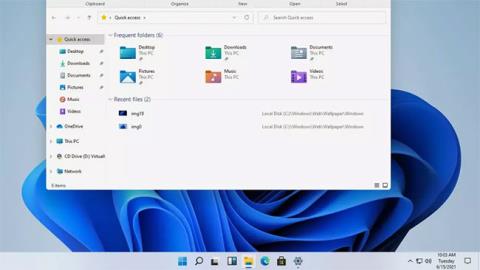
Windows 11 er officielt lanceret. Med det følger nogle ret store ændringer i Windows-oplevelsen. Uanset om det er helt nye funktioner eller gamle funktioner med et nyt udseende, ser Windows 11 ud til at have været et frisk pust for de fleste.
Begrebet kontinuitet og fortrolighed er en vigtig del af Windows 11-udgivelsen. På mange måder er den nye version af Windows 11 en mere poleret version af den gamle version af Windows.
Lad os se på nogle af de største ændringer, der kommer til Windows 11, samt finde ud af, hvad forskellene er mellem dette nye operativsystem og den tidligere version, Windows 10 .
Artiklens indholdsfortegnelse
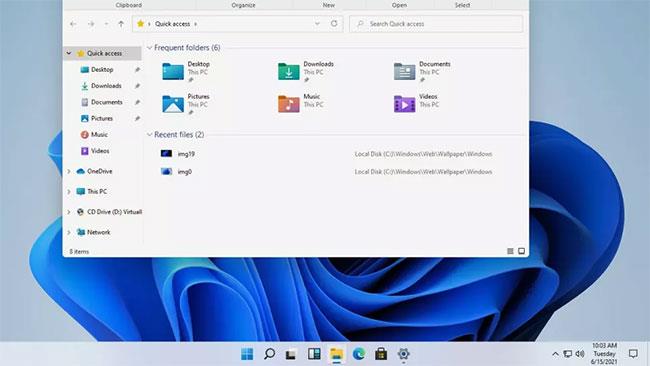
Windows 11 er designreinkarnationen af Windows 10
Den mest fremtrædende funktion i Windows 11 er grænsefladen. Microsoft er kommet langt i udviklingen af Windows-operativsystemets grænseflade. Inkluderet i dette fremskridt er en ny version af Windows-logoet, tilbagevenden af startlyden, der blev droppet siden Windows 8, og en samling af forbedrede ikoner, der forbedrer flade designs. med farverige gradienter og tilføjer dybde til 2D-billeder.
Vinduer, menupaneler og meddelelsesbokse har alle passende afrundede hjørner, hvilket får alt til at se blødere ud. Andre store visuelle ændringer inkluderer tilføjelsen af Dark Mode på OS-niveau, som lader dig skifte mellem en lys, farverig grænseflade og en mørkere, mere afdæmpet en, der gælder alt, fra skrivebordsbaggrund til menuer og applikationer.
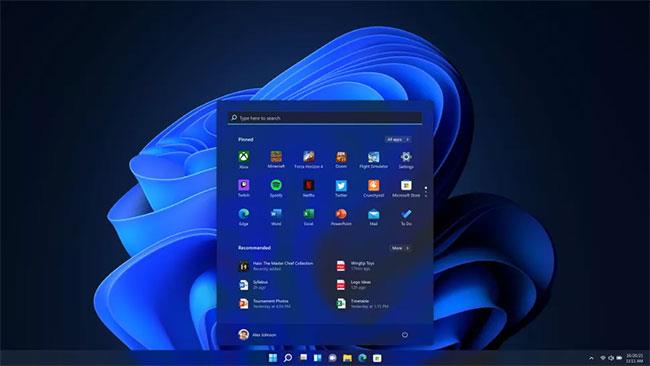
Windows 11 proceslinje
En anden fantastisk visuel ændring med Windows 11 er flytningen af Start-menuen, som nu er placeret nederst i midten af skærmen som standard. Proceslinjeprogrammer er også en smule anderledes, repræsenteret helt af ikoner, der nemt kan fastgøres for at skabe en hurtig menu med dine mest brugte værktøjer.
Windows 11-brugere, der ønsker at genvinde den gamle velkendte følelse, kan flytte Start-menuen tilbage til nederste venstre hjørne af skærmen, hvis det ønskes.

Start menu
Start-menuen får en overhaling i Windows 11, og fjerner den live-tile-tilgang, der blev introduceret i Windows 8. I stedet for store live-fliser til individuelle apps, er der nu et gitter af app-ikoner, der er let at administrere. .
Microsoft ser også ud til at have gjort op med den lange rullende programmenu og skiftet til et foreslået layout, der er optimeret til at fremhæve de filer og værktøjer, der er mest brugt og sandsynligvis vil være mest afgørende for dig. Adgang til og afslutning af en applikation sker også hurtigere.

Snap-layouts
Snap-funktionaliteten i Windows 11 er blevet opdateret med Snap-layouts, med flere gitterlayoutindstillinger, der lader dig opsætte åbne apps, som du vil. Det velkendte side-by-side vindueslayout er skiftet ud med en stablet konfiguration med identiske vinduesstørrelser eller et centerpanel med en sidebar perfekt til at rulle feeds og chat-apps.
Disse forskellige layouts rummer en række forskellige størrelser, billedformater og opløsninger, uanset hvilken skærm du bruger.
Snap Groups giver dig mulighed for at komme tilbage til opgaverne ved at tillade, at vinduesgrupper kan bringes tilbage med et enkelt klik.
For at foretage flere ændringer i arbejdsområdet har Microsoft forbedret virtuelle skriveborde. Virtuelle desktops giver dig mulighed for at skabe miljøer til mange forskellige aktiviteter, såsom arbejde, studier og spil. Forskellige skrivebordsindstillinger giver dig mulighed for at personliggøre med separate tapeter samt gruppeprojekter og programmer til hurtigt at skifte.

Mange af ændringerne med Windows 11 ser ud til at være designet fra mobile brugeres perspektiv
Mange af ændringerne med Windows 11 ser ud til at være designet fra den mobile brugers perspektiv, og dette afspejles i udvidelsen af input-understøttelse. Tastaturer og mus understøttes stadig fuldt ud, men Microsoft har redesignet grænsefladen, så den fungerer bedre uden dette tilbehør, gennem forbedret understøttelse af berøring, stylus og indtastning af stemmedata.
Berøringsskærmsbrugere vil sætte pris på Windows 11's større vinduer, der er nemmere at ændre størrelse på og flytte. Takket være det bliver bevægelser på touchskærmen meget nemmere. Et nyt virtuelt tastatur kommer med muligheder for lettere fingerskrivning og tilføjer et hurtigt udvalg af emojis.
Brug af en stylus eller stylus er også mere komfortabel med forbedret haptisk feedback og stemmeinput - ingen yderligere software påkrævet. Stemmegenkendelse og automatisk tegnsætning i Windows 11 er også bedre end tidligere versioner. Brugere er ikke længere forvirrede, når de prøver at huske, hvornår de skal sige "komma" og "udråbstegn".
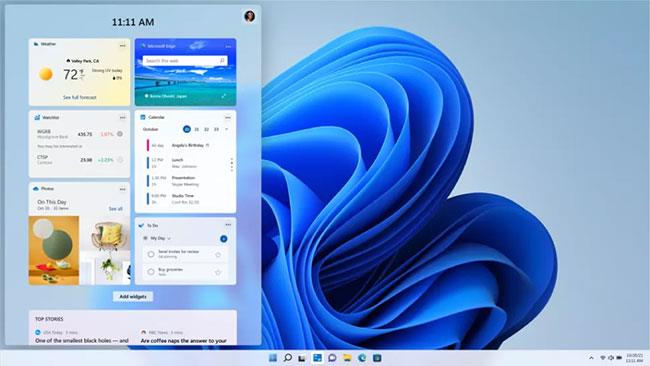
Widgets til Windows 11
Windows 11 Widgets tilbyder en samling af live-feeds, der giver brugerne opdateringer og anbefalinger om alt fra kalenderelementer og vejroplysninger til nyheder og artikelforslag. Automatisk personliggjort. Drevet af AI tilbyder Widgets en kurateret samling af alt fra huskelister og trafikoplysninger til anbefalinger baseret på en brugers placering og præferencer.
Widgets gemmes i et panel i venstre kant af skærmen (som kan trækkes delvist ud for hurtigt at se nye elementer eller på tværs af skærmen for en fuldskærmsoplevelse). Hele widget-grænsefladen sidder på en gennemsigtig ramme, så du nemt kan sætte den til side for at komme tilbage til det, du lavede, uden at åbne et helt nyt vindue.

Udseendet af Android-applikationer på Windows 11
I begyndelsen af Windows 10 ønskede Microsoft, at Windows skulle være et operativsystem på tværs af platforme. Fra pc'er til smartphones til spillekonsoller er Windows 10 designet til at drive alt. For at gøre denne vision til virkelighed har Windows 10 brug for mobilapps.
Under Build 2015-konferencen annoncerede Microsoft Project Astoria, et sæt værktøjer, der gør det nemt at portere Android- og iOS-apps til Windows 10. Project Astoria var kun tilgængelig som en beta, og Microsoft annullerede det i efteråret 2016. for at fokusere kun på iOS-overførselsværktøjer. Kort sagt, Windows 10 har aldrig haft mobilapps.
En af de største ændringer, der annonceres for Windows 11, er tilføjelsen af Android-app-support. Med Windows 11 vil Android kunne køre på skrivebordet, i et separat vindue, som du kan bruge med Snap Layouts, samt med touchskærm, tastatur og mus. Fordi Android-apps kører indbygget, kan du tilføje apps til proceslinjen og Start-menuen, hvilket gør dem til en del af din daglige arbejdsgang.
Android-apps er nu tilgængelige på Windows 11 gennem Amazon Appstore. Siden da er Microsofts fokus flyttet fra at overbevise udviklere til at portere deres apps til at gøre Windows i stand til at køre apps til den anden platform. Og det er på grund af dette fokus, at Windows 11 lancerede med understøttelse af Android-apps.
Windows Subsystem til Android (WSA) tillader Windows 11 at køre Android-apps. Du kan installere apps på din pc gennem Amazon Appstore, der er indbygget i den nye Microsoft Store.
I det væsentlige fungerer Android-apps installeret på Windows 11-pc'er for det meste som native Windows-apps. Med understøttelse af Google Play Spil på Windows bliver Android-appens økosystem endnu bedre. Microsoft fortsætter med at betatest denne funktion. Måske dukker den officielt op næste år.

Microsoft Teams er integreret i proceslinjen
Onlinekommunikation får et stort løft i Windows 11, med chat fra Microsoft Teams indbygget i proceslinjen - og Teams er nu en del af Windows, tilgængeligt for brugere gratis. Det fungerer også med andre platforme og enheder. Det er meget nemmere at skifte mellem desktop og mobil, selvom du ringer til en ven på din iPhone.

PC-spiloplevelsen vil også være bedre på Windows 11
PC-spiloplevelsen vil også være bedre på Windows 11. Opgraderingen bringer DirectX 12- understøttelse for at gøre spil med høj billedhastighed endnu bedre. Auto HDR forenkler forbedringer med højt dynamisk område ved at køre dem uden at skulle installere eller justere grafikkortet, hver gang du vil skifte mellem skærme.
Microsoft lægger også stor vægt på Xbox Game Pass, men de fleste spiltjenester og funktioner som krydsspil mellem pc og konsol ændrer ikke meget.
Udover interfacetweaks og nye funktioner kan Microsoft også prale af de præstationsforbedringer, der følger med det nye operativsystem. Virksomheden hævder at logge ind med Windows Hello, vække computeren fra dvaletilstand og surfe på nettet vil være hurtigere på Windows 11.
Windows 11 vil også give bedre effektivitet, så enheder som bærbare computere og tablets kan forlænge batteriets levetid.
Hvis du ønsker at opleve Microsofts nye styresystem, se venligst instruktionerne til installation af Windows 11, installation af Windows 11 ved hjælp af ISO-fil . Du vil måske også tjekke, om din computer kan installere Windows 11.
Er du irriteret over situationen, hvor musemarkøren dukker op i tekstfeltet, mens du skriver?
Mens Discord kører problemfrit det meste af tiden, kan du af og til støde på et problem, der giver dig hovedpine, når du prøver at finde ud af, hvordan du løser det.
Hvis du ikke bruger Oplæser eller ønsker at bruge en anden app, kan du nemt slå den fra eller deaktivere den.
Windows kommer med et mørkt tema, der forbedrer systemets overordnede æstetik. Denne mulighed er dog begrænset og påvirker muligvis ikke visse applikationer.
Mens du venter på, at Microsoft officielt bringer Copilot til Windows 10, kan du opleve denne AI-chatbot-tjeneste tidligt ved at bruge tredjepartsværktøjer som ViveTool.
Live undertekster hjælper alle, inklusive dem, der er døve eller hørehæmmede, bedre at forstå lyd ved at se undertekster af, hvad der bliver sagt.
Denne vejledning viser dig, hvordan du fuldstændig nulstiller Windows Update-komponenter og -politikker til standard i Windows 11.
Din Windows 11 rapporterer en fejl om ikke at modtage nok RAM, mangler RAM, mens enhedens RAM stadig er tilgængelig. Denne artikel hjælper dig med at håndtere denne situation hurtigt.
Mange brugere har problemer med at installere Clipchamp-videoredigeringsværktøjet via Microsoft Store. Hvis du har det samme problem og vil installere og prøve dette gratis videoredigeringsværktøj, så fortvivl ikke!
Gigabyte bliver den næste computerkomponentproducent, der annoncerer en liste over bundkortmodeller, der understøtter kompatibilitet og problemfri opgradering til Windows 11.
Et almindeligt problem blandt disse er, at efter aktivering af Hyper-V på Windows 11, er det ikke muligt at starte op til låseskærmen.
Drivere til hardwareenheder på computeren bruges til at hardwaren kan kommunikere med operativsystemet.
Lokal sikkerhedspolitik er en kraftfuld funktion på Windows, der giver dig mulighed for at kontrollere sikkerheden på computere på et lokalt netværk.
Paint Cocreator er en funktion, der er indlejret i Microsoft Paint-applikationen. Det kan oprette flere versioner af billeder ved hjælp af DALL-E, et billed-AI-system baseret på den tekstinput, du giver.
Uanset om du vil øve en tale, mestre et fremmedsprog eller oprette en podcast, er det en simpel proces at optage lyd på en Windows 11-pc.
Batterisparer er en af de nyttige indbyggede funktioner i Windows 11.
I nogle situationer skal du genstarte din Windows 11-pc for at løse problemer, installere opdateringer, fuldføre installationsprocessen eller udføre nogle andre nødvendige opgaver.
Oprettelse af en brugerdefineret strømplan er muligvis ikke ualmindeligt for dig, hvis du har brugt Windows i mange år. Men vidste du, at du kan importere og eksportere strømplaner i Windows?
Gennem en sikkerhedsfunktion kaldet Dynamic Lock kan du nemt indstille din pc til at låse sikkert automatisk, når du forlader dit arbejdssted, uden at skulle lukke systemet helt ned.
Windows 11 kommer med en avanceret indstilling, kaldet Hardware Accelerated GPU Scheduling, der kan øge spil- og videoydeevnen ved at optimere GPU-kraften på pc'en.
Kiosktilstand på Windows 10 er en tilstand til kun at bruge 1 applikation eller kun få adgang til 1 websted med gæstebrugere.
Denne vejledning viser dig, hvordan du ændrer eller gendanner standardplaceringen af kamerarullemappen i Windows 10.
Redigering af værtsfilen kan medføre, at du ikke kan få adgang til internettet, hvis filen ikke er ændret korrekt. Den følgende artikel vil guide dig til at redigere værtsfilen i Windows 10.
Ved at reducere størrelsen og kapaciteten af billeder bliver det nemmere for dig at dele eller sende dem til nogen. Især på Windows 10 kan du batch-ændre størrelsen på billeder med nogle få enkle trin.
Hvis du ikke behøver at vise nyligt besøgte varer og steder af sikkerheds- eller privatlivsmæssige årsager, kan du nemt slå det fra.
Microsoft har netop udgivet Windows 10 Anniversary Update med mange forbedringer og nye funktioner. I denne nye opdatering vil du se en masse ændringer. Fra Windows Ink stylus-understøttelse til Microsoft Edge-browserudvidelsesunderstøttelse er Start Menu og Cortana også blevet væsentligt forbedret.
Ét sted til at styre mange operationer direkte på proceslinjen.
På Windows 10 kan du downloade og installere gruppepolitikskabeloner til at administrere Microsoft Edge-indstillinger, og denne vejledning viser dig processen.
Dark Mode er en mørk baggrundsgrænseflade på Windows 10, der hjælper computeren med at spare batteristrøm og reducere påvirkningen af brugerens øjne.
Proceslinjen har begrænset plads, og hvis du regelmæssigt arbejder med flere apps, kan du hurtigt løbe tør for plads til at fastgøre flere af dine yndlingsapps.



























