Sådan konfigureres skjult markør, når du indtaster data på Windows 10/11

Er du irriteret over situationen, hvor musemarkøren dukker op i tekstfeltet, mens du skriver?

Føler du dig utilpas ved den situation, hvor musemarkøren vises i tekstfeltet, mens du indtaster data? Hvis det er tilfældet, kan du nemt indstille til at skjule markøren, mens du skriver på Windows 10 eller 11 med blot et par enkle trin.
Nogle ting at være opmærksom på om at skjule musemarkøren, når du skriver
I både Windows 10 og 11 har du to måder at skjule musemarkøren på, mens du skriver. Den første metode bruger den indbyggede mulighed, men hjælper kun med at skjule markøren, når du skriver i systemapplikationer som Notepad, WordPad og Microsoft Word. Markøren vises stadig i andre apps som Chrome og Edge.
Hvis du vil skjule markøren, mens du skriver på tværs af alle programmer, skal du bruge et gratis og open source-værktøj kaldet Windows Cursor Hider. Med en simpel opsætning vil denne app sikre, at markøren på skærmen forsvinder med det samme, når du begynder at skrive på din pc.
( Bemærk: Opsætningsprocedurerne nedenfor udføres på en Windows 11-pc. Trinnene er lidt anderledes for Windows 10, men generelt burde det ikke være for svært at følge).
Skjul markøren, mens du skriver på bestemte apps
For at skjule markøren, mens du skriver ved hjælp af den indbyggede mulighed, skal du først hurtigt åbne appen Indstillinger ved at trykke på Windows + i- tastkombinationen .
I vinduet Indstillinger, der åbnes, skal du fra listen til venstre vælge " Bluetooth & Enheder ".
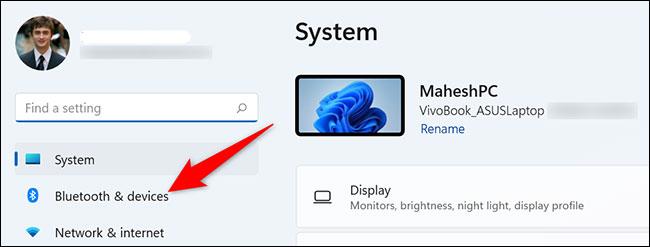
På siden "Bluetooth og enheder" skal du klikke på sektionen " Mus ".
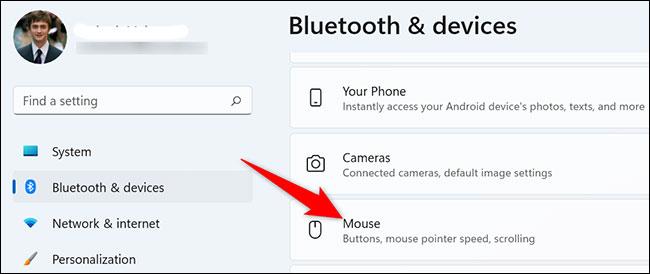
Indstillingssiden "Mus" åbnes. Klik her i afsnittet " Relaterede indstillinger " for at vælge " Yderligere museindstillinger ".
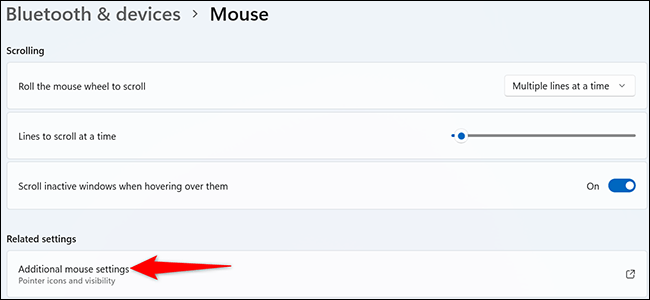
Du vil se vinduet " Mouse Properties " åbne. Øverst i dette vindue skal du klikke på fanen " Markørindstillinger ".
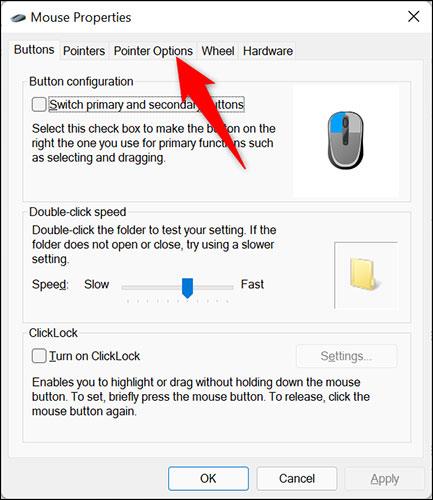
Fanen “ Pejlerindstillinger ” viser forskellige indstillingsmuligheder for musen. Her, i sektionen " Synlighed ", skal du aktivere indstillingen " Skjul markør under indtastning ". Klik derefter på " Anvend " og " OK ".
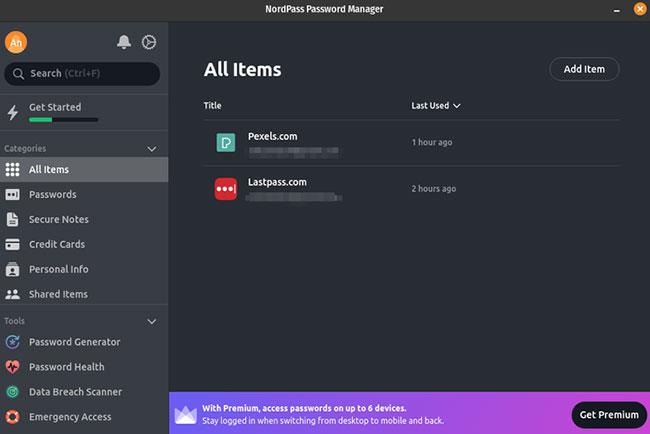
Færdig! Fra nu af, når du begynder at skrive i et program som Notesblok, vil markøren straks skjule sig. Så snart du flytter musen eller pegefeltet, vises markøren igen.
Skjul markøren, mens du skriver i alle applikationer
Som nævnt, for at skjule markøren, mens du skriver på alle Windows-applikationer, kan du bruge Windows Cursor Hider-værktøjet. Dette gratis værktøj er tilgængeligt som en eksekverbar fil samt et AutoHotKey-script. Begge fungerer på samme måde.
For at bruge denne metode skal du først åbne en webbrowser på din Windows 10- eller 11-pc og besøge siden Windows Cursor Hider . Rul ned og klik på linket for at downloade programmets eksekverbare fil.
Når applikationen er downloadet, skal du dobbeltklikke på den tilsvarende eksekverbare fil for at starte den.
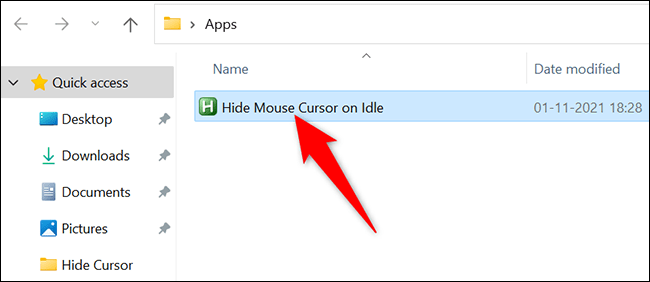
I modsætning til mange andre apps vil du ikke se et appvindue eller noget, der dukker op. Windows Cursor Hider vil dog køre i baggrunden og vise et ikon i din pc's systembakke (området til højre for proceslinjen).
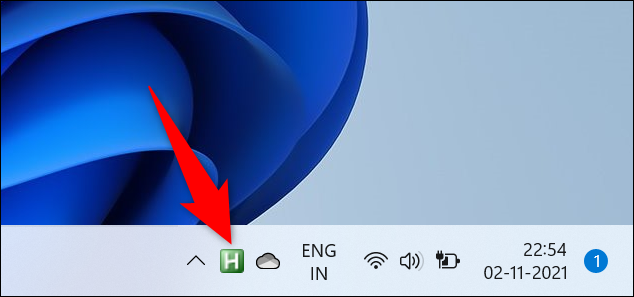
For at kontrollere, om Windows Cursor Hider fungerer, skal du åbne et hvilket som helst program (som Chrome) og begynde at skrive i tekstfeltet. Markøren forsvinder straks. Flyt musen eller pegefeltet for at bringe det tilbage.
For at deaktivere Windows Cursor Hider skal du blot højreklikke på applikationen i proceslinjen og vælge " Exit ".
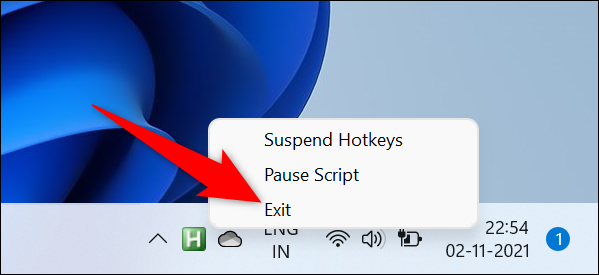
Håber du har succes.
Kiosktilstand på Windows 10 er en tilstand til kun at bruge 1 applikation eller kun få adgang til 1 websted med gæstebrugere.
Denne vejledning viser dig, hvordan du ændrer eller gendanner standardplaceringen af kamerarullemappen i Windows 10.
Redigering af værtsfilen kan medføre, at du ikke kan få adgang til internettet, hvis filen ikke er ændret korrekt. Den følgende artikel vil guide dig til at redigere værtsfilen i Windows 10.
Ved at reducere størrelsen og kapaciteten af billeder bliver det nemmere for dig at dele eller sende dem til nogen. Især på Windows 10 kan du batch-ændre størrelsen på billeder med nogle få enkle trin.
Hvis du ikke behøver at vise nyligt besøgte varer og steder af sikkerheds- eller privatlivsmæssige årsager, kan du nemt slå det fra.
Microsoft har netop udgivet Windows 10 Anniversary Update med mange forbedringer og nye funktioner. I denne nye opdatering vil du se en masse ændringer. Fra Windows Ink stylus-understøttelse til Microsoft Edge-browserudvidelsesunderstøttelse er Start Menu og Cortana også blevet væsentligt forbedret.
Ét sted til at styre mange operationer direkte på proceslinjen.
På Windows 10 kan du downloade og installere gruppepolitikskabeloner til at administrere Microsoft Edge-indstillinger, og denne vejledning viser dig processen.
Dark Mode er en mørk baggrundsgrænseflade på Windows 10, der hjælper computeren med at spare batteristrøm og reducere påvirkningen af brugerens øjne.
Proceslinjen har begrænset plads, og hvis du regelmæssigt arbejder med flere apps, kan du hurtigt løbe tør for plads til at fastgøre flere af dine yndlingsapps.









