Sådan opdateres drivere på Windows 11

Drivere til hardwareenheder på computeren bruges til at hardwaren kan kommunikere med operativsystemet.

Drivere til hardwareenheder på computeren bruges til at hardwaren kan kommunikere med operativsystemet. For at sige det enkelt, skal enhver hardwareenhed, der vil fungere på Windows, have en kompatibel driver.
Hvis du oplever systemiske problemer, såsom at printeren ikke virker, ikke kan oprette forbindelse til netværket, computeren mister lyd... kan det skyldes, at driveren er for gammel. Lad os lære, hvordan du opdaterer drivere på Windows 11 lige nedenfor.
Normalt behøver du ikke selv at opdatere driveren
Inden vi starter, lad os tale om situationer, hvor du ikke behøver at opdatere dine hardwaredrivere i Windows 11. Typisk bør du ikke opdatere drivere, medmindre du ved, at en ny driveropdatering helt sikkert vil hjælpe Løs det problem, du har.
Hvis hardwareenheden allerede virker, kan installation af en ny, upassende driveropdatering muligvis ødelægge noget på en uventet måde. Dette er med andre ord en form for at lave en uafprøvet ændring af systemet.
Den sikreste måde at opdatere drivere på Windows 11
Når du leder efter driveropdateringer, er det vigtigt at vide, at Windows har mulighed for automatisk at opdatere drivere med Windows Update, et værktøj indbygget i operativsystemet. Derfor, hvis der er opdateringer til væsentlige hardwarekomponenter i systemet såsom mus, tastatur osv. Windows vil normalt håndtere dem automatisk, og du behøver ikke at gribe ind.
Derudover ankommer nogle driveropdateringer som " Valgfrie opdateringer " i Windows Update. Microsoft anbefaler, at du ikke installerer disse opdateringer, medmindre du forsøger at løse et kendt problem med en bestemt enhed.
Men hvis du har problemer, bør du stadig tjekke, om der er tilgængelige valgfrie opdateringer. For at gøre det skal du trykke på Windows + i for at åbne Windows-indstillinger . Klik på " Windows Update " i menuen, der vises , og vælg derefter " Avancerede indstillinger ".
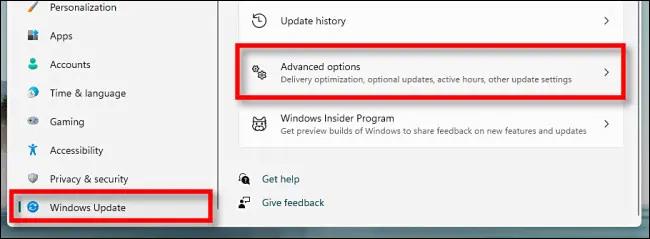
På siden Avancerede indstillinger skal du rulle ned og klikke på " Valgfrie opdateringer ".
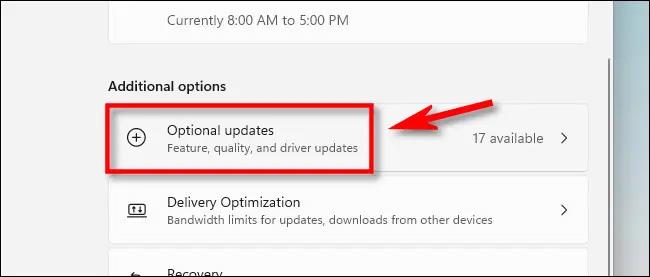
På siden Valgfrie opdateringer skal du klikke på sektionsoverskriften " Driveropdateringer " for at få vist yderligere muligheder. Gennemse derefter listen og kontroller eventuelle driverpakker, du vil opdatere. Når du er færdig, skal du klikke på " Download & Install ".
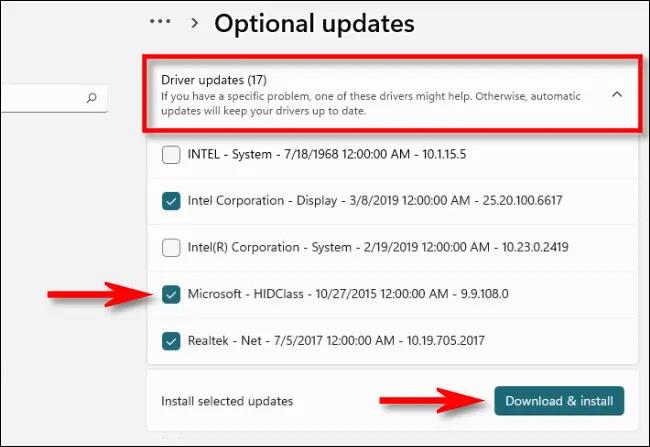
Windows installerer den valgte driver og genstarter om nødvendigt din pc. Dette er en effektiv løsning, men ikke alle driverpakker kan findes i Windows Update. Se i så fald nedenfor.
Det bedste sted at downloade driveropdateringer manuelt
Nogle gange har du brug for at opdatere en enhed, såsom et grafikkort, der ikke er inkluderet i Windows Update. På dette tidspunkt er den bedste måde at finde enhedsproducentens officielle hjemmeside. Naviger til afsnittet " Support " og find " downloads ", " opdateringer " eller " drivere " til din enhed.
Når du har downloadet en pålidelig driverpakke fra enhedsproducenten, skal du zippe den og søge efter programmet " Opsætning " eller " Installer " for at køre. Kør det, og driveren vil automatisk installere og bede om at genstarte systemet. Når din pc genstarter, er dine nye drivere klar til brug.
Opdater drivere manuelt med Enhedshåndtering
Du kan også bruge Enhedshåndtering til at konvertere eller opdatere drivere til bestemte enheder i Windows 11.
For at komme i gang skal du klikke på knappen Start og søge efter søgeordet " enhedshåndtering ", og derefter klikke på ikonet Enhedshåndtering i de tilsvarende resultater.
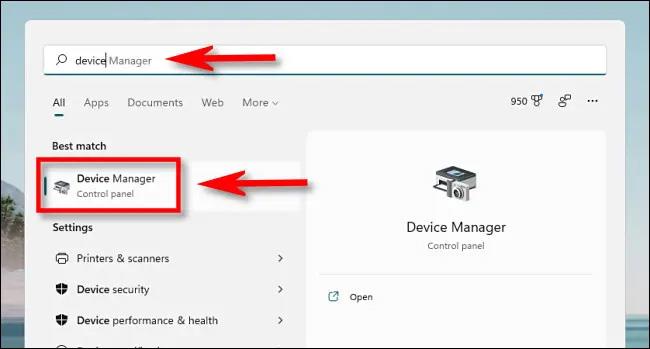
I vinduet Enhedshåndtering skal du gennemse listen over enheder, der er installeret på din pc, og finde den enhed, som du vil opdatere driveren til. Højreklik på den og vælg " Opdater drivere ".
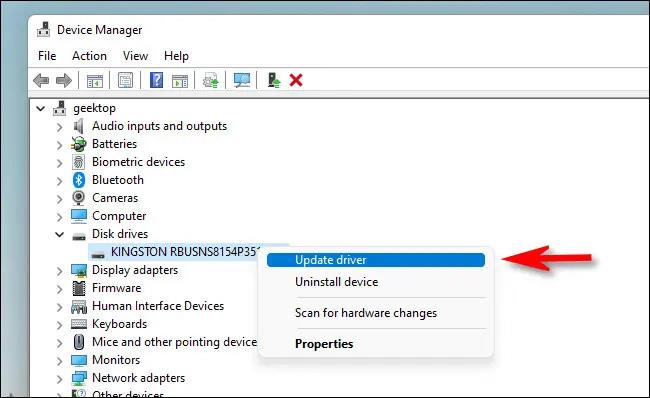
I vinduet " Opdater drivere " , der vises, har du to muligheder:

Hvis du vælger " Søg automatisk efter drivere ", vil Windows køre en scanning af driverfiler på systemet og lede efter opdaterede drivere til enheden. Hvis de findes, installerer Windows dem automatisk og beder dig om at genstarte din pc, når du er færdig.
Ellers vil du se meddelelsen " De bedste drivere til din enhed er allerede installeret ". På dette tidspunkt kan du søge yderligere ved at klikke på " Søg efter opdaterede drivere på Windows Update ", som åbner menuen Indstillinger > Windows Update . Hvis ikke, klik på " Luk ".
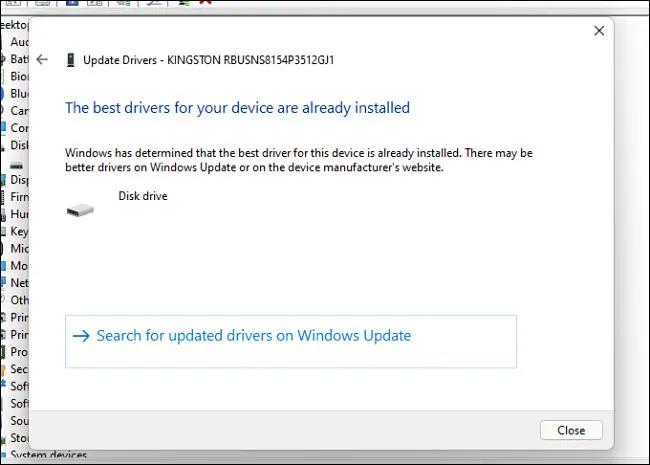
Hvis du vælger " Gennemse min computer efter drivere ", kan du søge efter placeringen af driverfilerne ved at klikke på knappen " Gennemse " og følge trinene på skærmen. Eller du kan klikke på " Lad mig vælge fra en liste over tilgængelige drivere på min computer ".
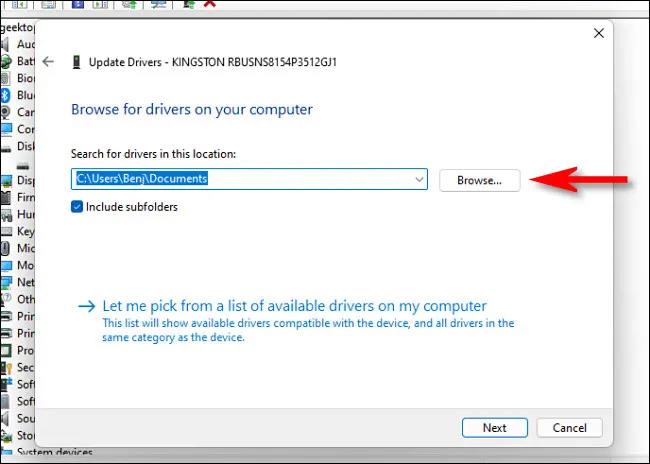
Hvis Windows genkender de drivere, du har gennemset - eller du vælger " Lad mig vælge fra en liste over tilgængelige drivere på min computer " - viser Windows en liste over kompatible drivere, du kan vælge til enheden. Vælg et element på listen, og klik på " Næste ".
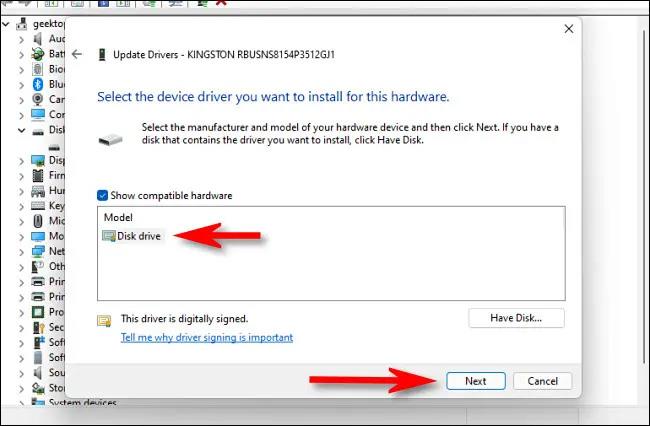
Hvis du ser meddelelsen " De bedste drivere til din enhed er allerede installeret ", er opdateringen ikke længere nødvendig. Ellers vil den nyere driverpakke blive installeret. Windows vil derefter bede dig om at genstarte din pc. Klik på " Ja ".

Når du logger ind igen, vil den nye driver virke.
Håber du har succes.
Kiosktilstand på Windows 10 er en tilstand til kun at bruge 1 applikation eller kun få adgang til 1 websted med gæstebrugere.
Denne vejledning viser dig, hvordan du ændrer eller gendanner standardplaceringen af kamerarullemappen i Windows 10.
Redigering af værtsfilen kan medføre, at du ikke kan få adgang til internettet, hvis filen ikke er ændret korrekt. Den følgende artikel vil guide dig til at redigere værtsfilen i Windows 10.
Ved at reducere størrelsen og kapaciteten af billeder bliver det nemmere for dig at dele eller sende dem til nogen. Især på Windows 10 kan du batch-ændre størrelsen på billeder med nogle få enkle trin.
Hvis du ikke behøver at vise nyligt besøgte varer og steder af sikkerheds- eller privatlivsmæssige årsager, kan du nemt slå det fra.
Microsoft har netop udgivet Windows 10 Anniversary Update med mange forbedringer og nye funktioner. I denne nye opdatering vil du se en masse ændringer. Fra Windows Ink stylus-understøttelse til Microsoft Edge-browserudvidelsesunderstøttelse er Start Menu og Cortana også blevet væsentligt forbedret.
Ét sted til at styre mange operationer direkte på proceslinjen.
På Windows 10 kan du downloade og installere gruppepolitikskabeloner til at administrere Microsoft Edge-indstillinger, og denne vejledning viser dig processen.
Dark Mode er en mørk baggrundsgrænseflade på Windows 10, der hjælper computeren med at spare batteristrøm og reducere påvirkningen af brugerens øjne.
Proceslinjen har begrænset plads, og hvis du regelmæssigt arbejder med flere apps, kan du hurtigt løbe tør for plads til at fastgøre flere af dine yndlingsapps.









