Sådan aktiveres batterisparetilstand på Windows 11

Batterisparer er en af de nyttige indbyggede funktioner i Windows 11.

Battery Saver er en af de nyttige indbyggede funktioner i Windows 11. Når den er aktiveret, giver Battery Saver dig mulighed for grundigt at optimere systemets batteriforbrug, især når du bruger Brug en bærbar eller tablet, der ikke kan tilsluttes en opladningskilde.
Hvad er batterisparefunktion?
Battery Saver er en speciel Windows-energisparetilstand, der hjælper med at optimere batterilevetiden ved at reducere skærmens lysstyrke, reducere baggrundsaktivitet og begrænse nogle systemmeddelelser. Battery Saver fungerer grundlæggende på samme måde som "Low Power Mode"-funktionen på iPhone og "Battery Saver"-tilstand på Android.
Som standard aktiveres batterisparer automatisk, når enhedens batteriniveau falder til 20 % eller mindre. Du kan dog helt konfigurere, hvordan denne funktion fungerer, så den passer til dine behov. Derudover kan Battery Saver også aktiveres manuelt, når det er nødvendigt med blot et par enkle trin, i stedet for at skulle vente på, at enheden når 20% batteri som standard.
Slå batterisparer til fra menuen Hurtige indstillinger
Den hurtigste måde at aktivere batterisparer på er gennem menuen Hurtige indstillinger.
For at få adgang til menuen Hurtige indstillinger i Windows 11 skal du klikke på sættet af statusikoner (Wi-Fi, højttaler og batteri) i nederste højre hjørne af skærmen på proceslinjen. Eller du kan også trykke på Windows + A.
Når menuen Hurtige indstillinger åbnes, skal du klikke på " Batterisparer ".
(Hvis du ikke kan se muligheden " Batterisparer " i menuen Hurtige indstillinger, skal du klikke på blyantikonet nederst i menuen, trykke på " Tilføj " og derefter vælge " Batterisparer " på listen, der vises).
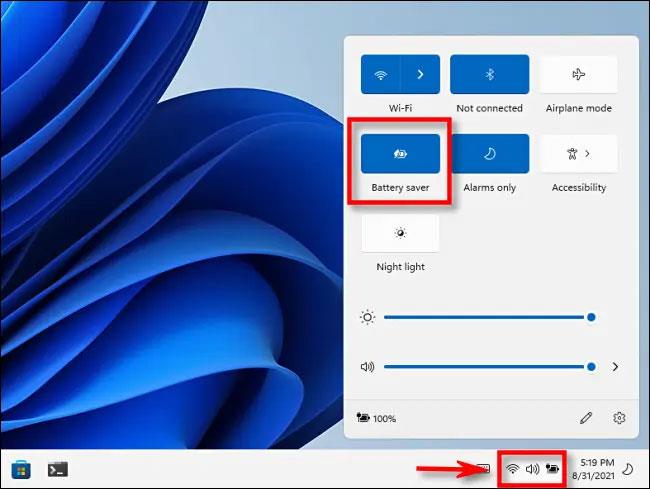
Batterisparetilstand aktiveres med det samme.
Følg de samme trin for at deaktivere denne tilstand, når du ikke behøver at bruge den.
Slå batterisparer til i appen Indstillinger
Du kan også aktivere (og konfigurere) batterisparetilstand i appen Windows 11 Indstillinger.
Åbn først appen Windows-indstillinger ved at trykke på Windows + i- tastkombinationen . Eller du kan søge efter søgeordet " Indstillinger " i startmenuen og klikke på tandhjulsikonet i de returnerede resultater.
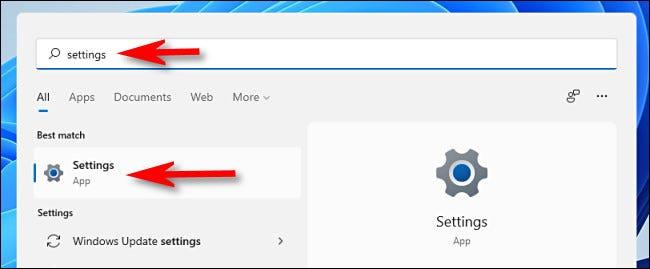
På applikationsgrænsefladen Indstillinger, der åbnes, skal du klikke på " System " på listen til venstre og derefter vælge " Strøm og batteri ".
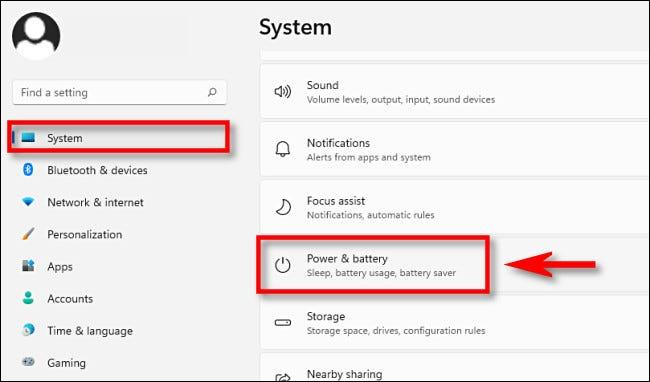
På siden med indstillinger for strøm og batteri skal du rulle ned til afsnittet " Batteri ". Klik på knappen " Tænd nu " ved siden af " Batterisparer ".
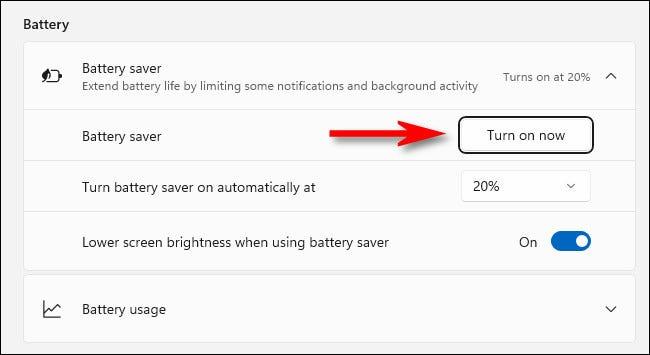
Batterisparetilstand aktiveres med det samme. For at slå det fra skal du klikke på knappen " Sluk nu ".
På denne skærm kan du også foretage et par tilpasninger med batterisparetilstand. Du kan f.eks. vælge den resterende batteriprocent, som batterisparefunktionen automatisk aktiverer i afsnittet " Slå batterisparer automatisk til ved ". Derudover kan du også vælge " Altid ", så batterisparer altid er slået til. Tværtimod skal du vælge " Aldrig " for at deaktivere denne funktion fuldstændigt.
Du kan også indstille skærmens lysstyrke i batterisparetilstand ved at bruge knappen " Sænk skærmens lysstyrke ved brug af batterisparefunktion ". Generelt vil reduktion af skærmens lysstyrke have stor betydning for forlængelse af batteriets levetid.
Kiosktilstand på Windows 10 er en tilstand til kun at bruge 1 applikation eller kun få adgang til 1 websted med gæstebrugere.
Denne vejledning viser dig, hvordan du ændrer eller gendanner standardplaceringen af kamerarullemappen i Windows 10.
Redigering af værtsfilen kan medføre, at du ikke kan få adgang til internettet, hvis filen ikke er ændret korrekt. Den følgende artikel vil guide dig til at redigere værtsfilen i Windows 10.
Ved at reducere størrelsen og kapaciteten af billeder bliver det nemmere for dig at dele eller sende dem til nogen. Især på Windows 10 kan du batch-ændre størrelsen på billeder med nogle få enkle trin.
Hvis du ikke behøver at vise nyligt besøgte varer og steder af sikkerheds- eller privatlivsmæssige årsager, kan du nemt slå det fra.
Microsoft har netop udgivet Windows 10 Anniversary Update med mange forbedringer og nye funktioner. I denne nye opdatering vil du se en masse ændringer. Fra Windows Ink stylus-understøttelse til Microsoft Edge-browserudvidelsesunderstøttelse er Start Menu og Cortana også blevet væsentligt forbedret.
Ét sted til at styre mange operationer direkte på proceslinjen.
På Windows 10 kan du downloade og installere gruppepolitikskabeloner til at administrere Microsoft Edge-indstillinger, og denne vejledning viser dig processen.
Dark Mode er en mørk baggrundsgrænseflade på Windows 10, der hjælper computeren med at spare batteristrøm og reducere påvirkningen af brugerens øjne.
Proceslinjen har begrænset plads, og hvis du regelmæssigt arbejder med flere apps, kan du hurtigt løbe tør for plads til at fastgøre flere af dine yndlingsapps.









