Sådan konfigureres skjult markør, når du indtaster data på Windows 10/11

Er du irriteret over situationen, hvor musemarkøren dukker op i tekstfeltet, mens du skriver?
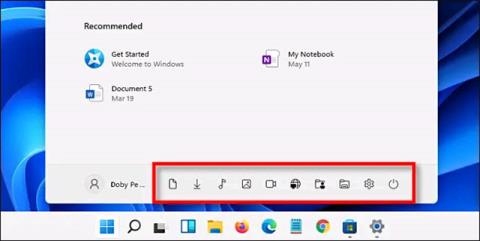
I Windows 11 kan du konfigurere genveje, der svarer til specielle mapper i systemet (såsom musik, billeder, downloads og nogle andre mapper), så de vises i menuen Start for hurtig adgang, når det er nødvendigt.
Grundlæggende er layoutet af Start-menuen på Windows 11 ret anderledes end det, du er vant til i Windows 10. For eksempel kan du i Windows 10 konfigurere specielle mappegenveje til at blive placeret i listen til venstre i Start-menuen interface. Hvorimod disse genveje med Windows 11 bare vises som en række simple, navnløse glyfikoner nederst i startmenuen. Som vist nedenfor.
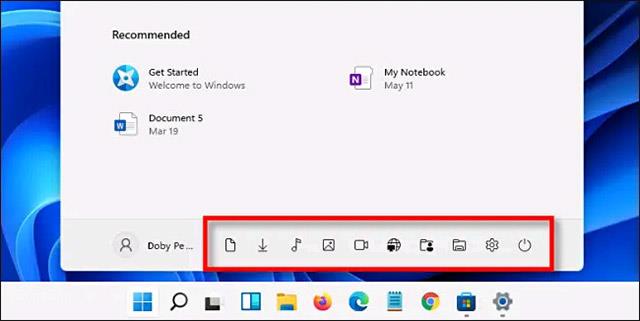
For at tilføje mappegenveje til Startmenuen på Windows 11 skal du blot udføre følgende enkle trin.
Først skal du få adgang til appen Indstillinger ved at trykke på Windows + i-tastkombinationen eller klikke på det fastgjorte tandhjulsikon i Start-menuen.
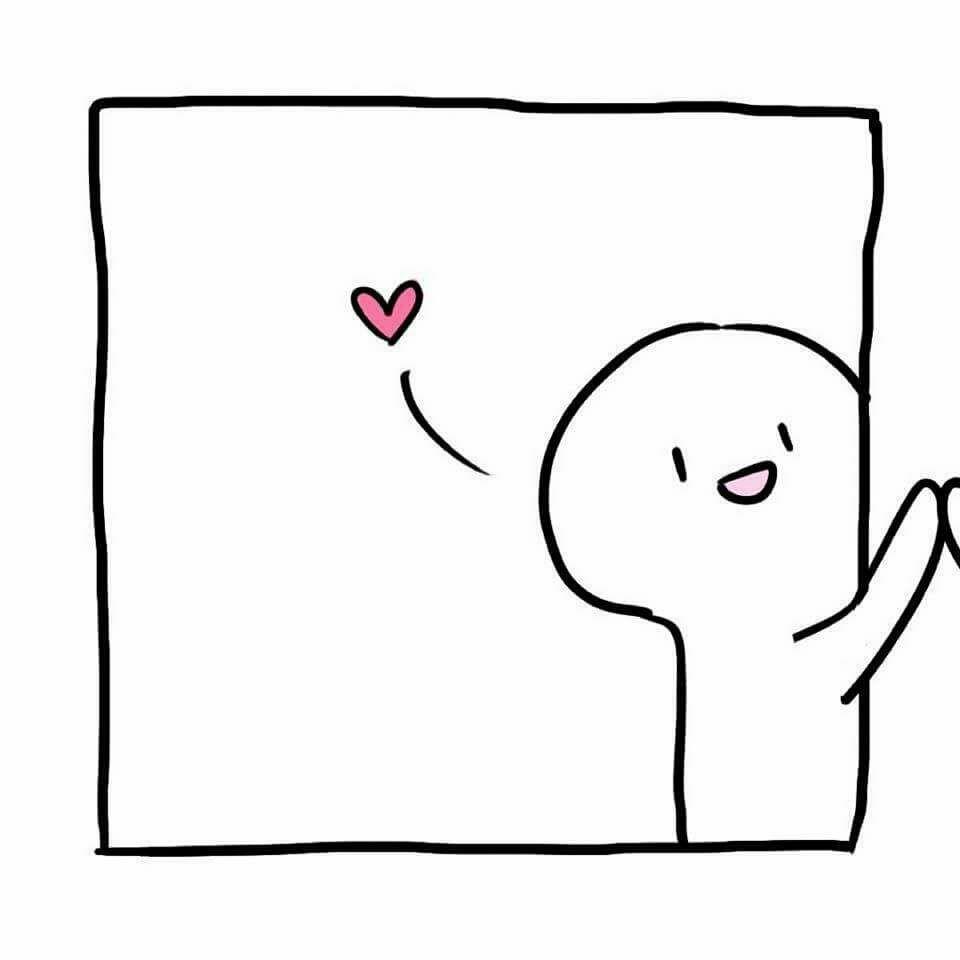
På indstillingsgrænsefladen, der åbnes, skal du navigere til Personalisering > Start.
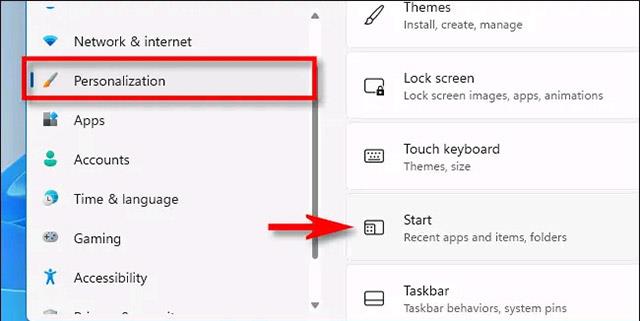
Klik på "Mapper" i indstillingsskærmen for startmenuen.
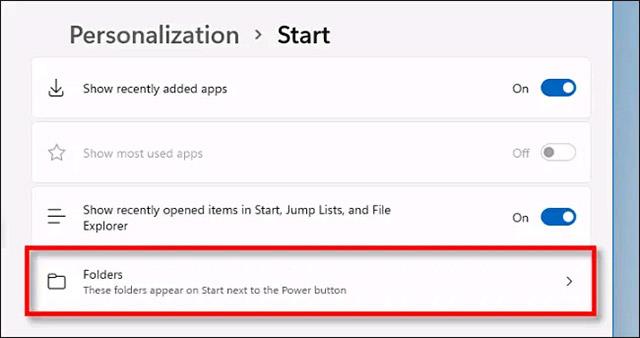
Du vil se en liste over specielle mappenavne på dit system sammen med de tilsvarende kontakter til højre for dem. Når du slår denne kontakt til, vil programmets tilsvarende genvej blive vist i Start-menuen. De vigtigste muligheder omfatter "Indstillinger", "File Explorer", "Dokumenter", "Downloads", "Musik", "Billeder", "Videoer", "Netværk" og "Personlig mappe" (hovedmappe på din konto). konto). Aktiver alle valgmuligheder, du ønsker.
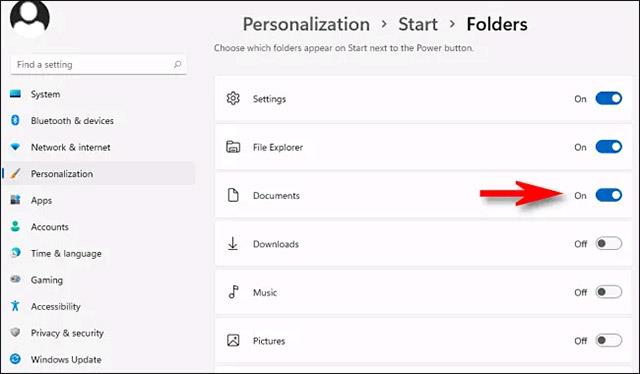
Luk derefter Indstillinger. Når du klikker på knappen Start, vil du se genvejene til de mapper, du har aktiveret, i nederste højre hjørne af Start-menuen lige ved siden af tænd/sluk-knappen.
Hvis du ombestemmer dig og vil fjerne særlige mappegenveje fra startmenuen, skal du bare gå til Indstillinger > Tilpasning > Start > Mapper igen og indstille kontakterne til fra.
Er du irriteret over situationen, hvor musemarkøren dukker op i tekstfeltet, mens du skriver?
Mens Discord kører problemfrit det meste af tiden, kan du af og til støde på et problem, der giver dig hovedpine, når du prøver at finde ud af, hvordan du løser det.
Hvis du ikke bruger Oplæser eller ønsker at bruge en anden app, kan du nemt slå den fra eller deaktivere den.
Windows kommer med et mørkt tema, der forbedrer systemets overordnede æstetik. Denne mulighed er dog begrænset og påvirker muligvis ikke visse applikationer.
Mens du venter på, at Microsoft officielt bringer Copilot til Windows 10, kan du opleve denne AI-chatbot-tjeneste tidligt ved at bruge tredjepartsværktøjer som ViveTool.
Live undertekster hjælper alle, inklusive dem, der er døve eller hørehæmmede, bedre at forstå lyd ved at se undertekster af, hvad der bliver sagt.
Denne vejledning viser dig, hvordan du fuldstændig nulstiller Windows Update-komponenter og -politikker til standard i Windows 11.
Din Windows 11 rapporterer en fejl om ikke at modtage nok RAM, mangler RAM, mens enhedens RAM stadig er tilgængelig. Denne artikel hjælper dig med at håndtere denne situation hurtigt.
Mange brugere har problemer med at installere Clipchamp-videoredigeringsværktøjet via Microsoft Store. Hvis du har det samme problem og vil installere og prøve dette gratis videoredigeringsværktøj, så fortvivl ikke!
Gigabyte bliver den næste computerkomponentproducent, der annoncerer en liste over bundkortmodeller, der understøtter kompatibilitet og problemfri opgradering til Windows 11.
Et almindeligt problem blandt disse er, at efter aktivering af Hyper-V på Windows 11, er det ikke muligt at starte op til låseskærmen.
Drivere til hardwareenheder på computeren bruges til at hardwaren kan kommunikere med operativsystemet.
Lokal sikkerhedspolitik er en kraftfuld funktion på Windows, der giver dig mulighed for at kontrollere sikkerheden på computere på et lokalt netværk.
Paint Cocreator er en funktion, der er indlejret i Microsoft Paint-applikationen. Det kan oprette flere versioner af billeder ved hjælp af DALL-E, et billed-AI-system baseret på den tekstinput, du giver.
Uanset om du vil øve en tale, mestre et fremmedsprog eller oprette en podcast, er det en simpel proces at optage lyd på en Windows 11-pc.
Batterisparer er en af de nyttige indbyggede funktioner i Windows 11.
I nogle situationer skal du genstarte din Windows 11-pc for at løse problemer, installere opdateringer, fuldføre installationsprocessen eller udføre nogle andre nødvendige opgaver.
Oprettelse af en brugerdefineret strømplan er muligvis ikke ualmindeligt for dig, hvis du har brugt Windows i mange år. Men vidste du, at du kan importere og eksportere strømplaner i Windows?
Gennem en sikkerhedsfunktion kaldet Dynamic Lock kan du nemt indstille din pc til at låse sikkert automatisk, når du forlader dit arbejdssted, uden at skulle lukke systemet helt ned.
Windows 11 kommer med en avanceret indstilling, kaldet Hardware Accelerated GPU Scheduling, der kan øge spil- og videoydeevnen ved at optimere GPU-kraften på pc'en.
Kiosktilstand på Windows 10 er en tilstand til kun at bruge 1 applikation eller kun få adgang til 1 websted med gæstebrugere.
Denne vejledning viser dig, hvordan du ændrer eller gendanner standardplaceringen af kamerarullemappen i Windows 10.
Redigering af værtsfilen kan medføre, at du ikke kan få adgang til internettet, hvis filen ikke er ændret korrekt. Den følgende artikel vil guide dig til at redigere værtsfilen i Windows 10.
Ved at reducere størrelsen og kapaciteten af billeder bliver det nemmere for dig at dele eller sende dem til nogen. Især på Windows 10 kan du batch-ændre størrelsen på billeder med nogle få enkle trin.
Hvis du ikke behøver at vise nyligt besøgte varer og steder af sikkerheds- eller privatlivsmæssige årsager, kan du nemt slå det fra.
Microsoft har netop udgivet Windows 10 Anniversary Update med mange forbedringer og nye funktioner. I denne nye opdatering vil du se en masse ændringer. Fra Windows Ink stylus-understøttelse til Microsoft Edge-browserudvidelsesunderstøttelse er Start Menu og Cortana også blevet væsentligt forbedret.
Ét sted til at styre mange operationer direkte på proceslinjen.
På Windows 10 kan du downloade og installere gruppepolitikskabeloner til at administrere Microsoft Edge-indstillinger, og denne vejledning viser dig processen.
Dark Mode er en mørk baggrundsgrænseflade på Windows 10, der hjælper computeren med at spare batteristrøm og reducere påvirkningen af brugerens øjne.
Proceslinjen har begrænset plads, og hvis du regelmæssigt arbejder med flere apps, kan du hurtigt løbe tør for plads til at fastgøre flere af dine yndlingsapps.




























