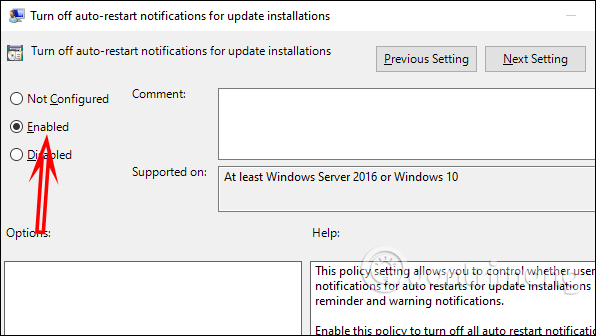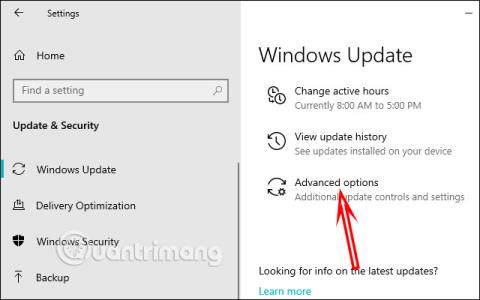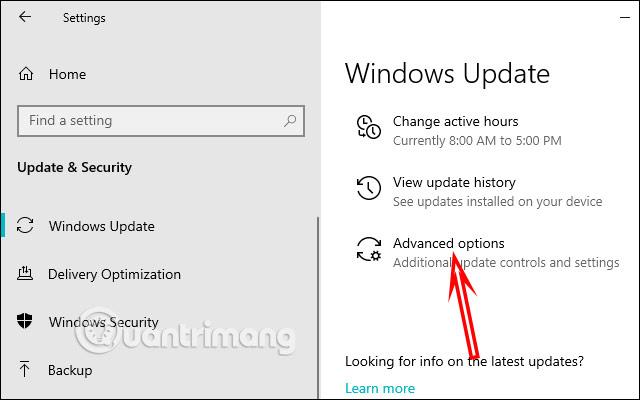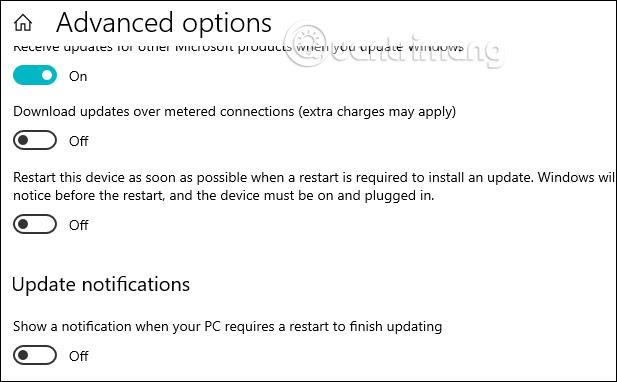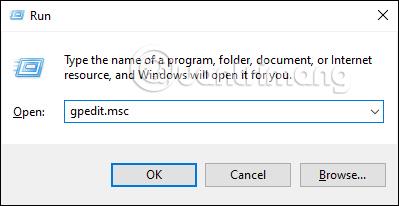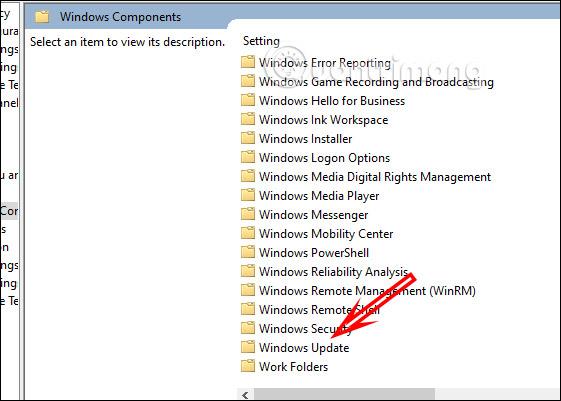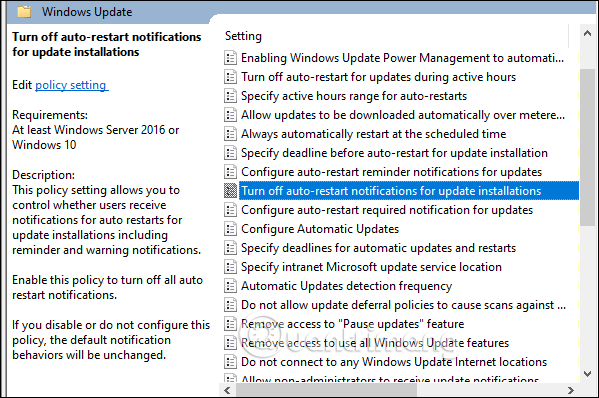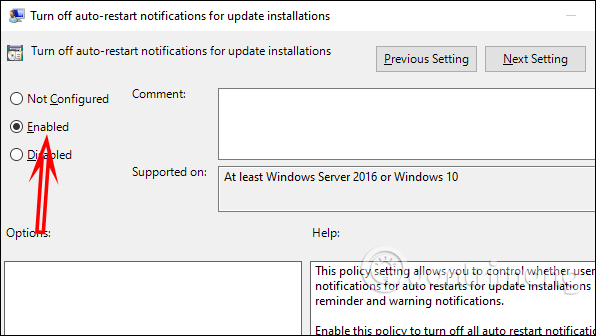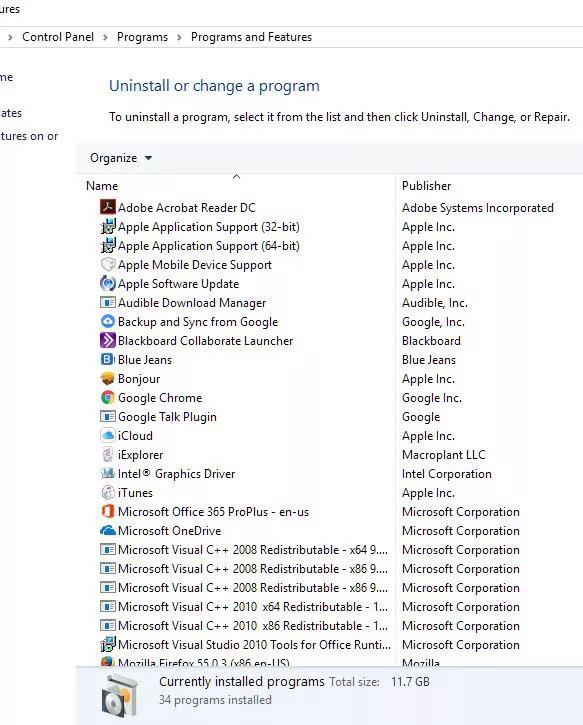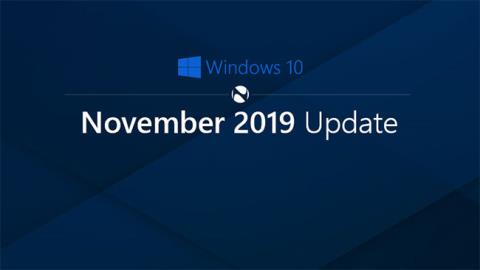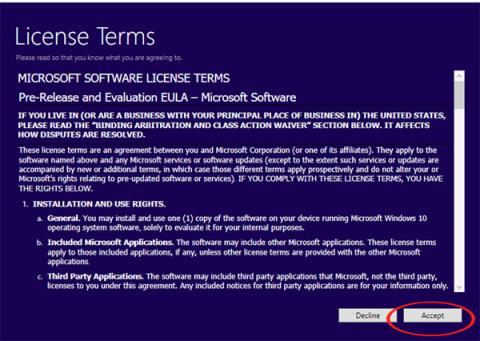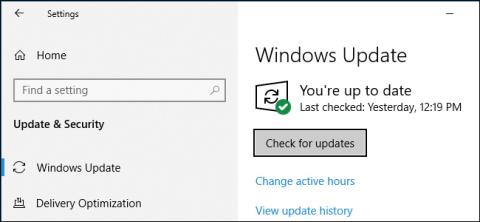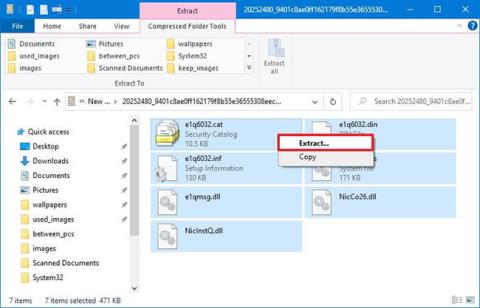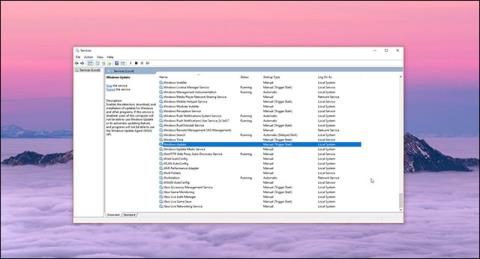Når det er tid til at opdatere Windows 10-operativsystemet, vil computeren vise meddelelserne Genstart & Opdater og Luk ned & Opdater i Startmenuen. Faktisk er denne besked ikke nødvendig og kan nogle gange være irriterende, når du lukker en Windows-computer ned. For at deaktivere meddelelser om genstart af computeren på Windows 10 kan du også ændre indstillingerne i Windows Update eller Local Group Policy Editor. Artiklen nedenfor vil guide læserne til at deaktivere notifikationen om genstart af computeren efter opdatering.
1. Sådan slår du genstart- og opdateringsmeddelelser fra ved hjælp af Indstillinger
Trin 1:
Tryk på Windows + I- tastkombinationen for at åbne grænsefladen til Windows-indstillinger . Klik derefter på Windows Update i denne grænseflade og klik derefter på Avancerede indstillinger .
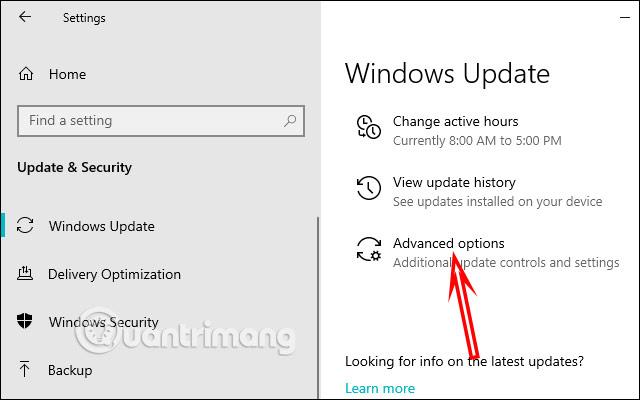
Trin 2:
Skift til den nye grænseflade, gå til Opdater notifikation og deaktiver Vis en notifikation, når din pc kræver en genstart for at afslutte opdateringen .
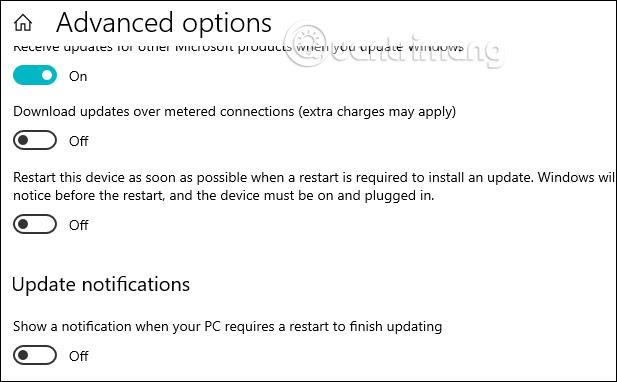
Hvis du ikke kan se denne mulighed, kan det skyldes, at din Windows 10 er på en lav version . Klik nu på indstillingen Genstart muligheder i afsnittet Opdateringsindstillinger.
Ved at skifte til denne nye grænseflade vil brugerne se, at i sektionen Vis flere meddelelser er meddelelser aktiveret som standard, efter at computeren er blevet opdateret til nye versioner af Windows 10.
For at deaktivere meddelelsen om at genstarte computeren efter opdatering, skal du skifte den til Off-status.

2. Deaktiver Windows-genstartsmeddelelser ved hjælp af gruppepolitik
Trin 1:
Vi trykker på Windows + R-tastkombinationen og indtaster derefter gpedit.msc for at åbne Local Group Policy Editor.
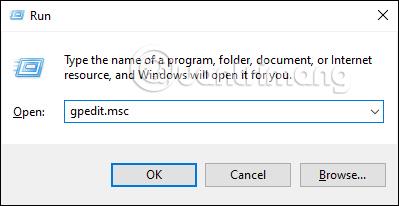
Trin 2:
Vi går til stien Computerkonfiguration > Administrative skabeloner > Windows-komponenter > Windows Update .
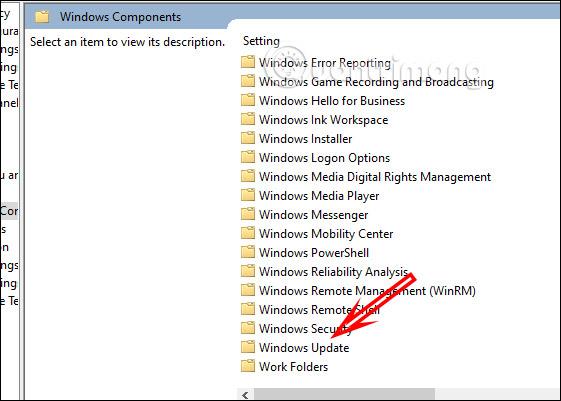
Trin 3:
Skift til den nye grænseflade, dobbeltklik på Slå meddelelser om automatisk genstart fra for opdateringsinstallationer .
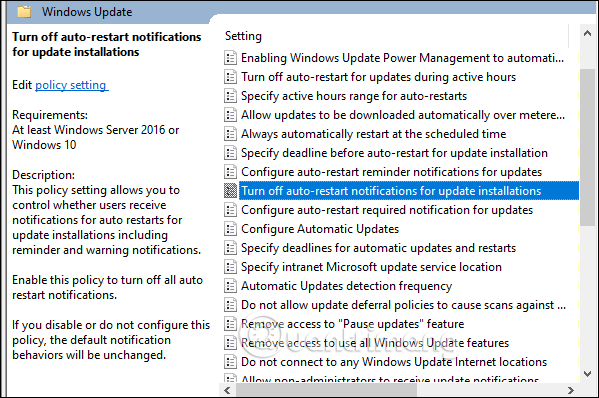
Klik derefter på Aktiveret > Anvend > OK . Hvis du vil vise det igen, skal du klikke på Ikke konfigureret.