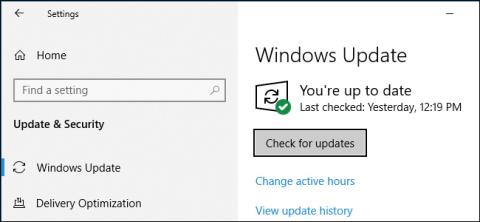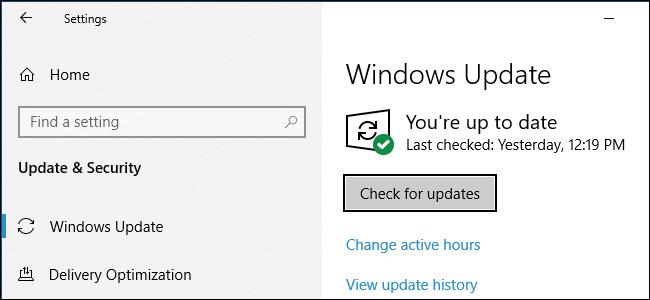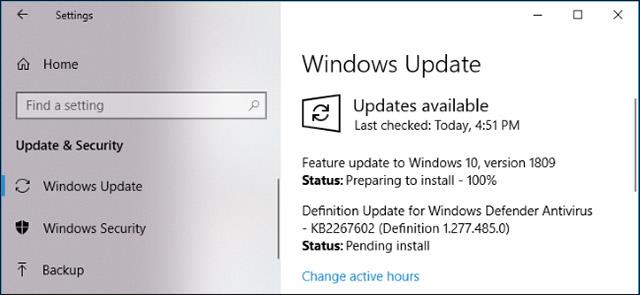"Vi opfordrer dig ikke til at klikke på knappen Søg efter opdateringer" . Dette er et nyt råd givet af Microsoft til brugere for at undgå problemer ved opdatering til den nye version af Windows 10.
Når Microsoft udgiver en større opdatering til Windows 10, bringer Microsoft den ofte med vilje til brugerne langsomt, og kontrollerer derefter for eventuelle problemer for at være sikker. Men denne sikkerhedskontrolproces vil blive omgået, og din enhed vil have den seneste opdatering installeret, hvis du går til Indstillinger -> Windows Update -> vælg "Søg efter opdateringer" . Det betyder, at du bliver testbruger, hvis du klikker på "Søg efter opdateringer".
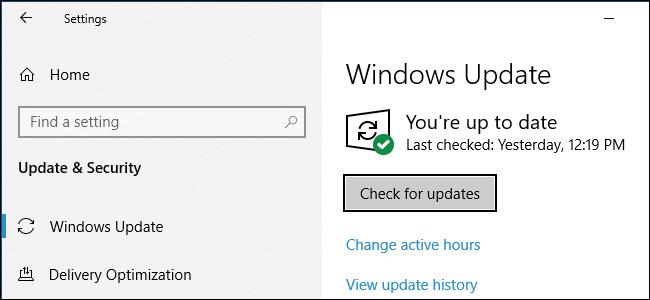
Microsoft råder brugerne til at vente på, at opdateringen udrulles til deres enheder, medmindre du er en avanceret bruger og vil have opdateringen snart, kan du selv søge efter opdateringen.
Windows 10-opdateringsprocessen foregår i 4 strenge trin som følger:
- Opdateringen bliver sendt til testere i Windows Insider-grupperne "hurtig" og "langsom". Kommentarer til denne opdatering vil blive sendt til Microsoft.
- Inden overgangen til den stabile fase, vil opdateringen blive flyttet til gruppen "Release Preview". For at oktober 2018-opdateringen kunne annonceres og frigives i tide, sprang Microsoft dette trin over.
- Kun brugere, der klikker på "Søg efter opdateringer", vil modtage opdateringer markeret som stabile. Og så bliver de testbrugere. Microsoft vil bruge Windows 10 fjernbetjeningsværktøjer til at overvåge status for opdateringen.
- Microsoft udruller gradvist den seneste opdatering til almindelige brugere for at sikre, at den er kompatibel med deres hardware og software. Derefter blev den nye opdatering bredt udrullet.
Denne proces antyder, at kun dem, der tilmelder sig opdateringen manuelt, vil modtage opdateringen, og Microsoft har tilladt, at opdateringen bruges før dens generelle udrulning.
Hvorfor er det Søg efter opdateringer, der forårsager problemet?
Når du klikker på Søg efter opdateringer , omgås sikkerhedskontrollen, de fleste Windows 10-brugere er ikke klar over dette, og det er et problem.
Ændringen forårsaget af knappen Check for Updates blev først identificeret i april 2018-opdateringen og fortsatte indtil oktober-opdateringen. Tidligere skulle du downloade Microsoft Update Assistant-værktøjet og køre det, hvis du opgraderer tidligt. Dette værktøj er stadig tilgængeligt for dig at bruge, men nu kan knappen Tjek for opdateringer gøre det samme.
Windows-udviklingsteamet mener klart, at opdateringer er stabile, og at de kan leveres på denne måde. I virkeligheden gør denne funktion det nemmere for normale Windows-brugere at installere opdateringer, men Microsoft er for selvsikre, og virkeligheden viser, at der er opstået en fejl!
Du kan ikke stoppe opdateringen, når først den begynder at downloade
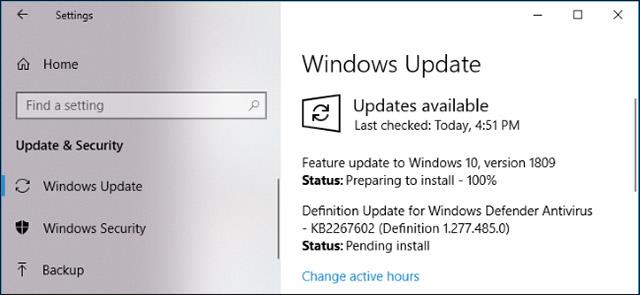
På grund af arten af Windows 10-opdateringer kan du selvfølgelig ikke stoppe Windows Update , når først den er begyndt at downloade en opdatering. Så når du klikker på Søg efter opdateringer , og en større opdatering begynder at downloade, er der ingen Ups-knap til at annullere og fortælle Windows 10 om at stoppe opdateringsprocessen. Denne opdatering downloades og installeres snart, uanset om du kan lide det eller ej.
Selvfølgelig kan du rulle tilbage til den gamle version af Windows 10 efter installation af en ny opdatering. Men som vi så med den originale Windows 10 Oktoberber 2018-opdatering, selvom du ruller tilbage, er dette stadig ikke en stabil original opdatering. Der er stadig meget arbejde, som Microsoft skal gøre.
Minimer manuelle Windows-opdateringer
Rådene her ville være at minimere adgangen til Indstillinger > Windows Update og klikke på Søg efter opdateringer . Lad Windows 10 automatisk downloade og installere opdateringer for dig.
Du behøver kun at klikke på denne knap, hvis du vil installere opdateringer manuelt på et bestemt tidspunkt. For eksempel: Når du vil installere opdateringer, der hjælper med at oprette forbindelse til netværket hurtigere.
Resumé
Vi håber alle, at Microsoft snart vil overveje dette problem. Mange almindelige brugere er uvidende om de skadelige virkninger, denne Check for Updates- knap forårsager. De ønsker simpelthen at teste og opdatere systemet på en ubesværet måde og ønsker ikke at blive testere. Ideelt set bør Microsoft fortsætte med at gøre opdateringsassistentværktøjet bredt tilgængeligt, så brugere, der skal downloade opdateringer tidligt, kan bruge det.
Se mere: