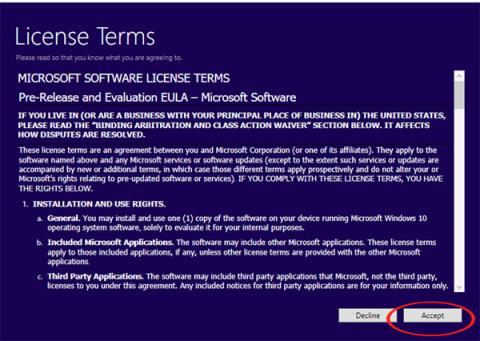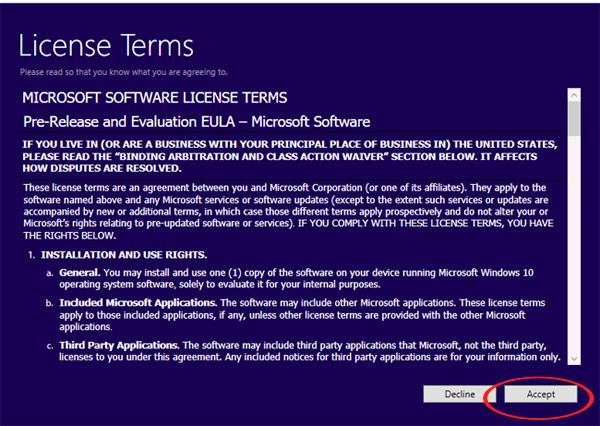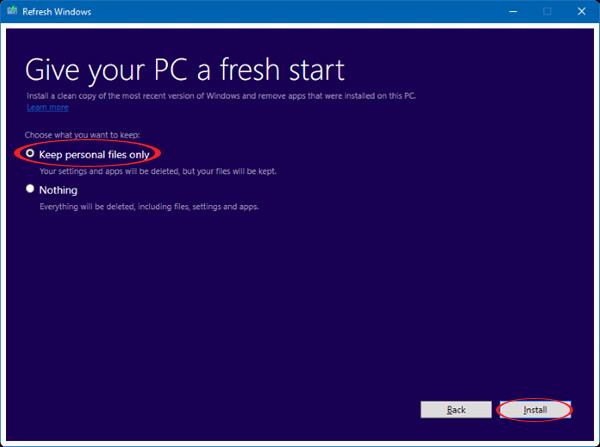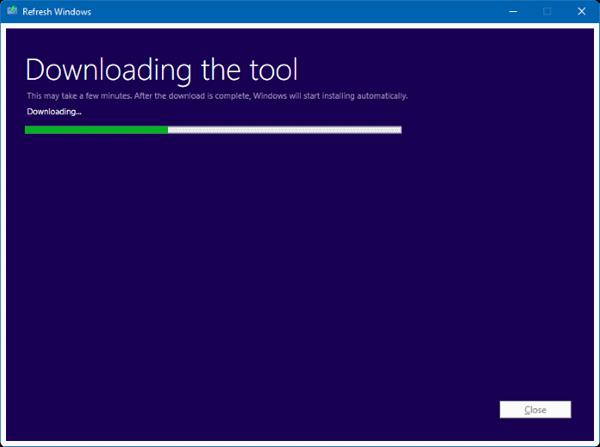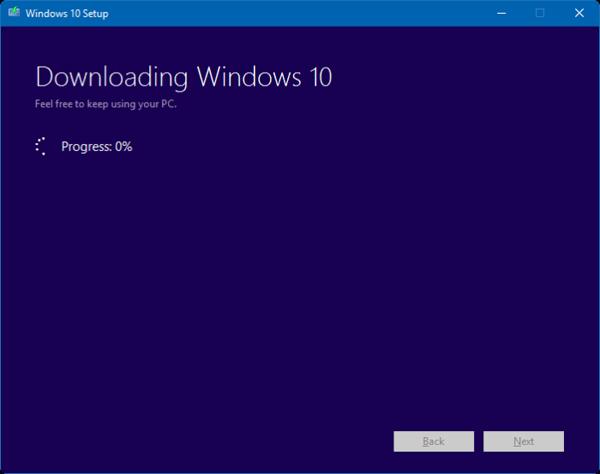Lanceringen af et nyt værktøj fra Microsoft kaldet Refresh Windows Tool vil løse alle problemer, samt hjælpe brugerne med at geninstallere styresystemet Windows 10. Tidligere, at geninstallere computeren Vi bruger stadig ofte USB- eller DVD-diske. Men når du bruger dette værktøj, vil det være nemmere at opdatere Windows 10-operativsystemet.
Værktøjet nulstiller og fjerner forudinstallerede programmer på Windows og opdaterer derefter computeren fuldstændigt. Dette program ligner funktionen Opdater på Windows 8 og 8.1. I artiklen nedenfor hjælper vi dig med at geninstallere Windows 10-operativsystemet med Refresh Windows Tool.
Bemærk : Opdater Windows-værktøjet er kun tilgængeligt på Windows Insiders (Home eller Pro), integreret med Windows 10 Insider Preview build 14342 eller nyere. Opret forbindelse til internettet for at downloade Windows 10 installations ISO-filen, 3 GB kapacitet.
Trin 1:
Først og fremmest skal vi downloade Refresh Windows Tool til vores computer i henhold til linket nedenfor.
Trin 2:
Når overførslen er fuldført, installerer du værktøjet. Grænsefladevinduet vises med Microsofts brugsbetingelser. Klik på Accepter for at acceptere og fortsætte med at installere programmet.
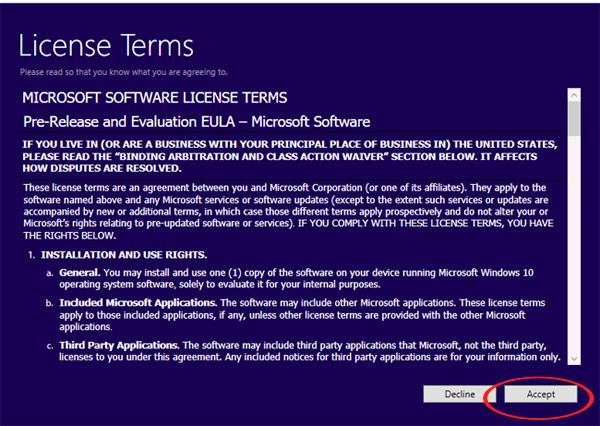
Trin 3:
Derefter vil programmet spørge, om du vil beholde alle filer på din computer. Hvis du vil markere feltet Behold kun personlig fil . Hvis du ikke vil beholde det, skal du vælge Intet .
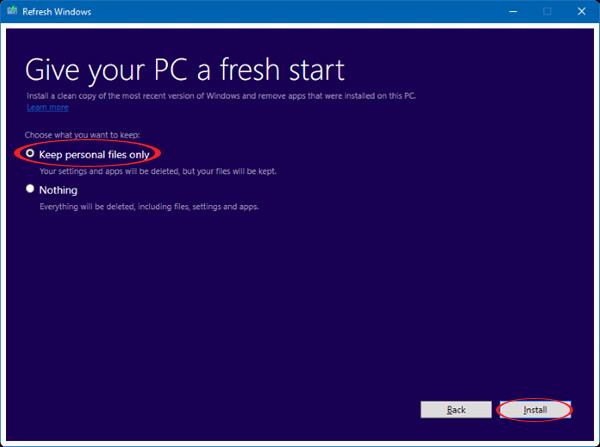
Trin 4:
Til sidst skal du vælge Installer for at geninstallere Windows 10-operativsystemet.
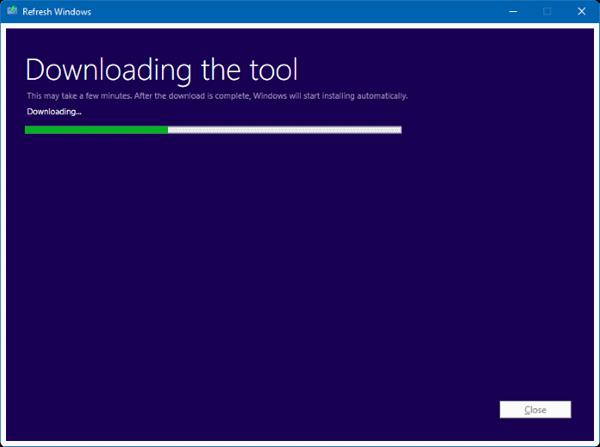
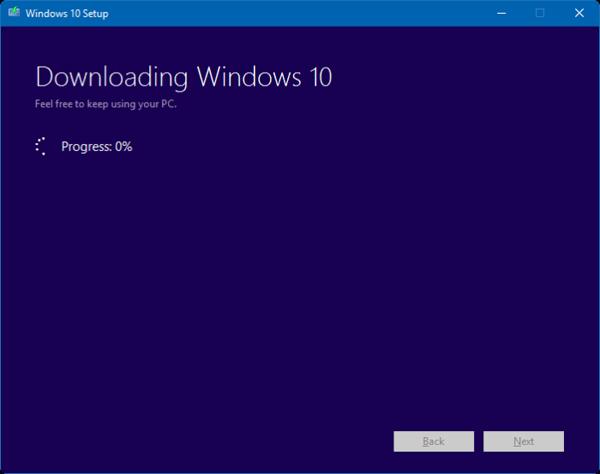
Bemærk:
- Eventuelle tredjepartsprogrammer installeret på din computer vil blive fjernet, både gratis og betalt. Kun native Windows 10-apps vil blive bevaret.
- Processen foregår automatisk fra download til geninstallation af operativsystemet.
- Hvis vi vælger at beholde personlige filer, og den version af Windows 10, vi bruger, er nyere end versionen i dette værktøj, skal vi vælge Ingenting eller stoppe installationen, hvis det ønskes.
- Installationen kan om nødvendigt annulleres, selvom programmet kører automatisk.
- Windows-apps, der er tilgængelige i butikken, kan geninstalleres ved hjælp af en Microsoft-konto.
Handlinger for at geninstallere Windows 10 ved hjælp af Opdater Windows-værktøjet er udført. For at undgå uønskede situationer skal du huske at sikkerhedskopiere alle data før installation.
Se følgende artikler for mere information:
- 7 måder og tilpasninger i artiklen vil hjælpe din Windows 10 "så hurtigt som vinden"
Ønsker dig succes!