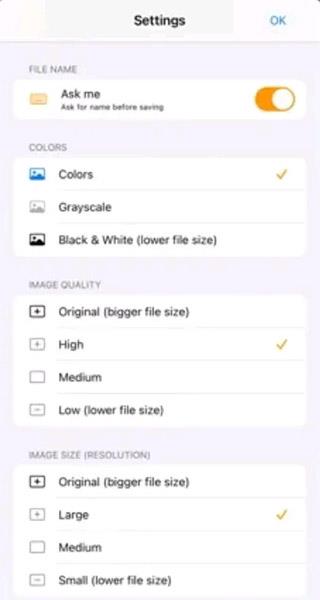Sådan opretter du en hemmelig samtale med note-applikationen (Noter) på iPhone

I øjeblikket er der mange forskellige beskedprogrammer, som du kan vælge imellem, når du vil have en privat samtale på din iPhone.

Der er åbenbart ingen indbygget app, der understøtter adgang til Apple Notes på 10. Der er dog et par måder, hvorpå du stadig kan læse og redigere dine iPhone-, iPad- og Mac-noter på din computer, der kører operativsystemet. Dit Windows. Lad os finde ud af det lige nedenfor.
Brug iCloud-webstedet til at få adgang til Apple Notes
iCloud-webstedet giver dig adgang til forskellige Apple-tjenester på enheder, der ikke bærer Apple-logoet, inklusive Notes. På en Windows 10-pc kan du blot bruge din almindelige webbrowser og besøge denne hjemmeside for at få adgang til alle de noter, der er gemt på din iPhone, iPad og macOS-enheder.
Først skal du sørge for, at noterne på dine Apple-enheder er synkroniseret med iCloud.
På din iPhone eller iPad skal du navigere til Indstillinger > [Dit navn] > iCloud , og slå kontakten til ved siden af " Noter ".
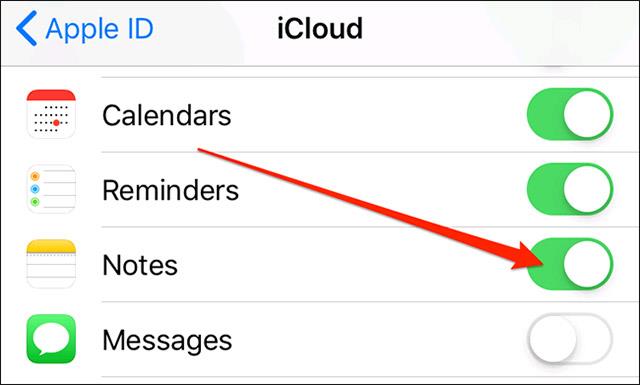
På macOS skal du klikke på Apple-ikonet i øverste venstre hjørne af skærmen, klikke på " Systemindstillinger ", vælge " iCloud " og markere afkrydsningsfeltet til venstre for afsnittet " Noter ".
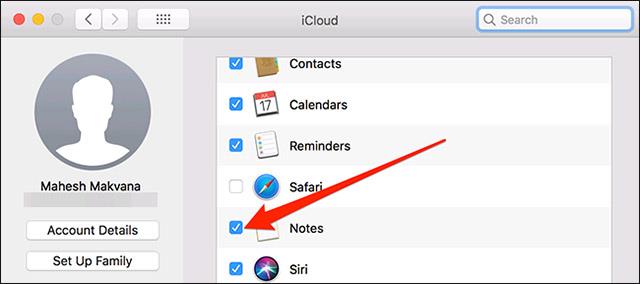
Dine noter er nu synkroniseret til iCloud. Du kan få adgang til dem fra din Windows-pc ved at starte en browser, navigere til iCloud-webstedet og logge ind på den respektive konto.
Klik på " Noter " på iCloud-webstedet, og du vil se alle dine synkroniserede iOS- og macOS-noter fuldt ud på skærmen.
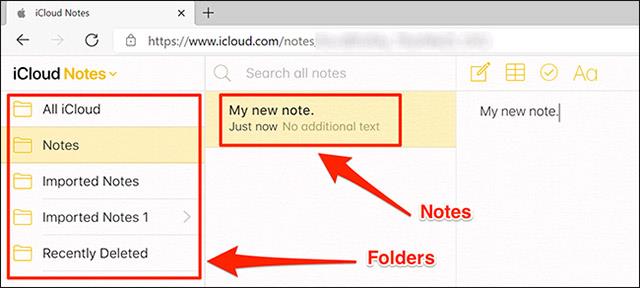
Du kan se og redigere alle disse noter, eller endda oprette nye noter, hvis du vil.
Opret en Progressive Web App (PWA) for at se Apple Notes på Windows 10
Som en anden mulighed kan du oprette en PWA-app til at vise alle dine Apple-noter i en dedikeret app-lignende grænseflade.
Du kan bruge både Microsoft Edge og Google Chrome til at oprette en PWA-app til Apple Notes. Lad os tage Chrome for eksempel:
Åbn først Chrome på din Windows 10-pc, klik derefter på ikonet med tre lodrette prikker i øverste højre hjørne af skærmen, og vælg Flere værktøjer > Opret genvej .
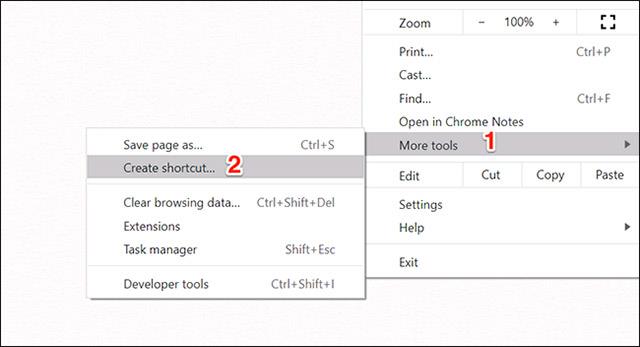
Marker afkrydsningsfeltet " Åbn som vindue ", og klik derefter på " Opret ". Du kan ændre applikationens navn, hvis du vil.
Nu vil du se genvejen til denne PWA-applikation, der er oprettet på skrivebordet. I lighed med andre almindelige applikationer kan du også søge efter PWA-applikationer i menuen " Start ".
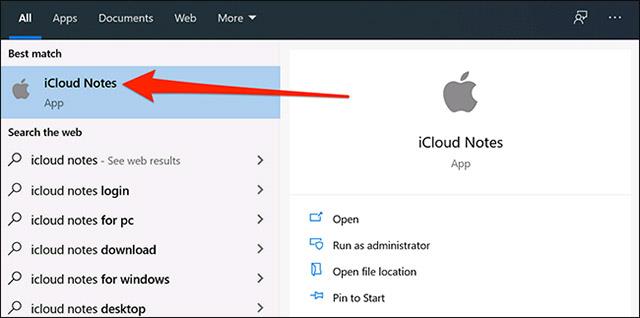
Hvis du klikker på denne app, åbnes Apple Notes, som om du havde den faktiske Notes-app installeret på din Windows 10-pc. Det giver dig følelsen og udseendet af en ren native app.
Da dette er et standard Windows-program, kan du også afinstallere det, hvis du ikke længere har brug for det. Gør dette ved at navigere til Kontrolpanel > Afinstaller et program , vælge programmet på listen og klikke på " Afinstaller ".
Brug Gmail til at se Apple Notes på Windows 10
Som en sidste metode kan du fuldt ud integrere Gmail med Apple Notes og se alle dine iOS- og macOS-noter på din Windows 10-pc.
Her er nogle ting, du bør vide, før du fortsætter:
Start med at navigere til Indstillinger > Adgangskoder og konti > Gmail og slå " Noter " til på din iOS-enhed.
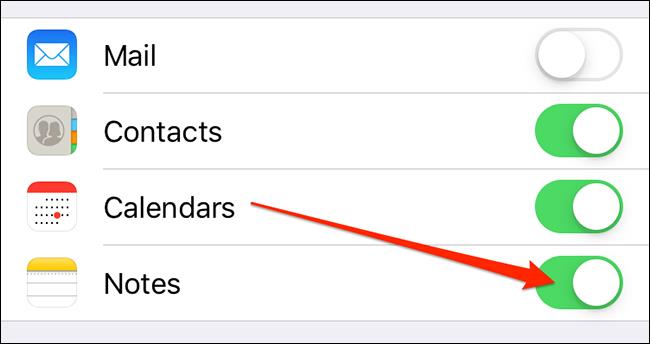
Hvis du kører iOS 14 eller nyere, skal du gå til Indstillinger > Kontakter > Konti > Gmail og slå " Noter " -kontakten til.
Med det samme vil Gmail oprette en ny mappe med navnet " Gmail " i Notes-appen på din iOS-enhed. Alle noter, du opretter i denne " Gmail "-sektion, er tilgængelige fra din Gmail-konto.
For at se disse noter i Gmail skal du åbne Gmail-webstedet og klikke på sektionen " Noter " til venstre. Du vil se alle de noter, du har oprettet, i afsnittet " Gmail " fra Notes-appen på din Apple-enhed.

I øjeblikket er der mange forskellige beskedprogrammer, som du kan vælge imellem, når du vil have en privat samtale på din iPhone.
Introduceret med iPadOS 15 giver Quick Note iPad-brugere en bekvem måde at tage noter på fra enhver skærm eller åben app.
Der er et par måder, hvorpå du stadig kan læse og redigere dine iPhone-, iPad- og Mac-noter på din Windows-computer.
Scanning af dokumenter i dag kræver ikke nødvendigvis brug af omfangsrigt, kompliceret udstyr. Alt du behøver er en smartphone og en passende scanningsapplikation.
Hvis du af en eller anden grund ikke ønsker, at dine noter skal synkroniseres, skal du ændre indstillingen for lokal notelagring.
Introduceret med iPadOS 15 giver Quick Note iPad-brugere en bekvem måde at tage noter på fra enhver skærm eller åben app.
Kiosktilstand på Windows 10 er en tilstand til kun at bruge 1 applikation eller kun få adgang til 1 websted med gæstebrugere.
Denne vejledning viser dig, hvordan du ændrer eller gendanner standardplaceringen af kamerarullemappen i Windows 10.
Redigering af værtsfilen kan medføre, at du ikke kan få adgang til internettet, hvis filen ikke er ændret korrekt. Den følgende artikel vil guide dig til at redigere værtsfilen i Windows 10.
Ved at reducere størrelsen og kapaciteten af billeder bliver det nemmere for dig at dele eller sende dem til nogen. Især på Windows 10 kan du batch-ændre størrelsen på billeder med nogle få enkle trin.
Hvis du ikke behøver at vise nyligt besøgte varer og steder af sikkerheds- eller privatlivsmæssige årsager, kan du nemt slå det fra.
Microsoft har netop udgivet Windows 10 Anniversary Update med mange forbedringer og nye funktioner. I denne nye opdatering vil du se en masse ændringer. Fra Windows Ink stylus-understøttelse til Microsoft Edge-browserudvidelsesunderstøttelse er Start Menu og Cortana også blevet væsentligt forbedret.
Ét sted til at styre mange operationer direkte på proceslinjen.
På Windows 10 kan du downloade og installere gruppepolitikskabeloner til at administrere Microsoft Edge-indstillinger, og denne vejledning viser dig processen.
Dark Mode er en mørk baggrundsgrænseflade på Windows 10, der hjælper computeren med at spare batteristrøm og reducere påvirkningen af brugerens øjne.
Proceslinjen har begrænset plads, og hvis du regelmæssigt arbejder med flere apps, kan du hurtigt løbe tør for plads til at fastgøre flere af dine yndlingsapps.