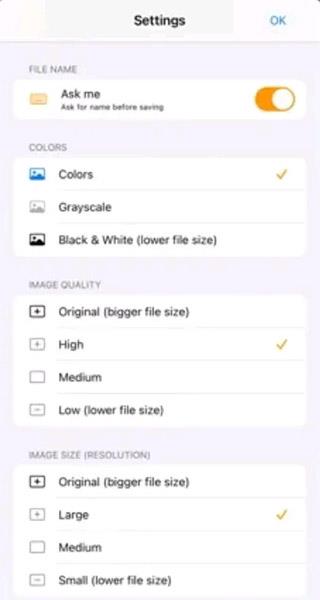Sådan opretter du en hemmelig samtale med note-applikationen (Noter) på iPhone

I øjeblikket er der mange forskellige beskedprogrammer, som du kan vælge imellem, når du vil have en privat samtale på din iPhone.

Introduceret med iPadOS 15 giver Quick Note iPad-brugere en bekvem måde at tage noter på fra enhver skærm eller åben app. Derudover kan du lave en række tweaks i noten, samt få adgang til den på andre enheder som iPhone og Mac.
Opret en hurtig note på iPad
Apple tilbyder dig nogle enkle måder at oprette hurtige noter på iPad:
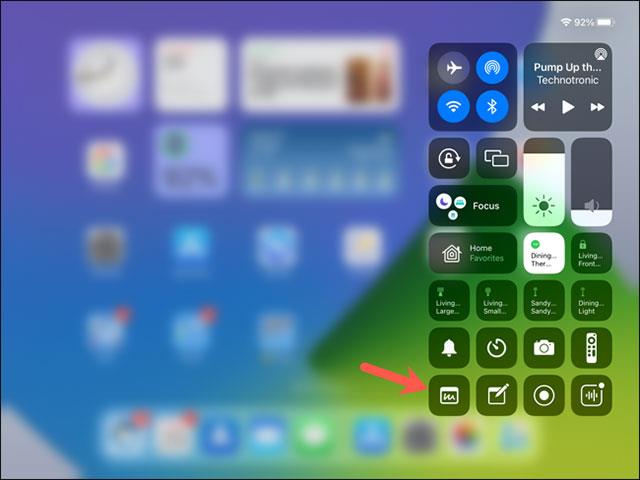
Tilføj Quick Note til Kontrolcenter
For at tilføje Quick Note-ikonet til Kontrolcenter på iPad skal du først åbne menuen Indstillinger og klikke på "Kontrolcenter" til venstre.
Tryk derefter på plustegnet ved siden af Quick Note i sektionen Flere kontroller. Dette vil bringe Quick Note til Kontrolcenter. Du kan derefter trække den til enhver position, du ønsker.
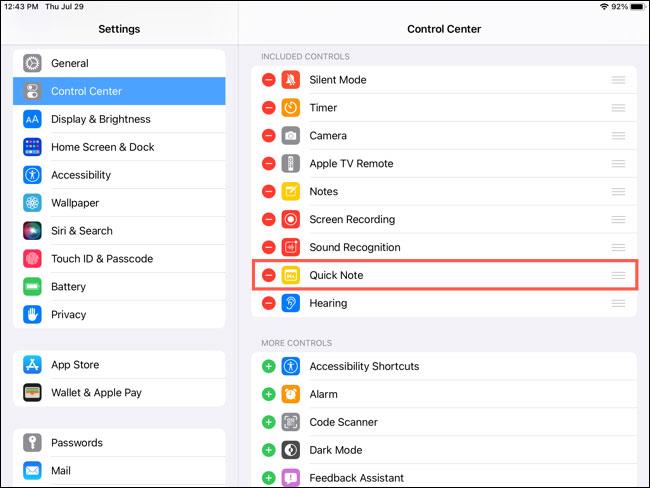
Tag noter
Du kan drage fordel af de mange tilgængelige værktøjer til at lave hurtige noter. Det er fint at bruge Apple Pencil, tastatur eller værktøjspalet i Quick Note.
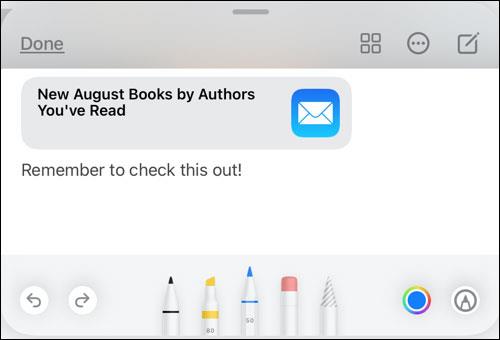
Juster størrelse og position
Med en note åben, kan du trykke og trække den hvor som helst på skærmen, du ønsker. Derudover kan du også fleksibelt ændre størrelsen på noter ved at trække og slippe fingerspidserne.
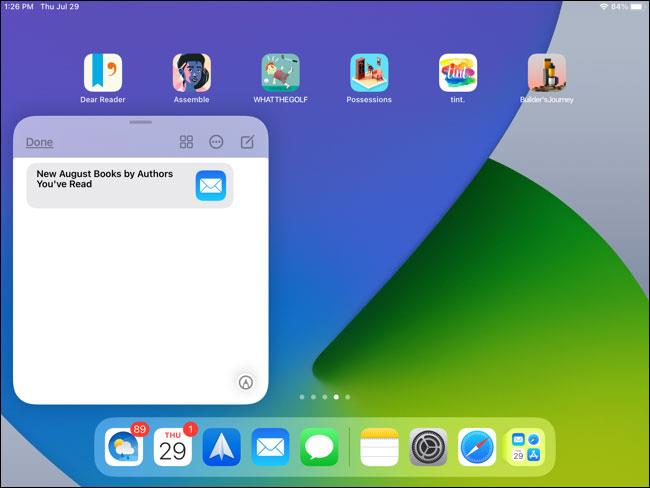
Tilføj links til noter
Når du opretter en hurtig note med et åbent program, såsom Safari, registrerer det automatisk et tilgængeligt link. Du vil se denne skærm i Quick Note. Tryk på "Tilføj link", og linket vises i din note.
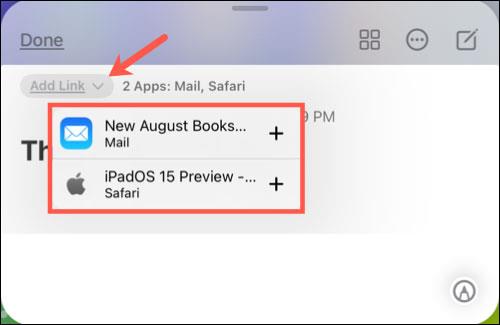
Hvis der er flere links, skal du trykke på "Tilføj link" og vælge det link, du vil tilføje til noten.
Når du har gjort dette og besøger hjemmesiden eller appen igen, vil du se en lille tilsvarende note vises i nederste højre hjørne af skærmen.
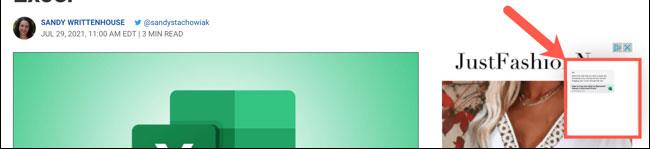
Se oprettede noter
Når du åbner Quick Notes, vil du se en række prikker nederst. Dette viser, hvor mange hurtige noter du har. Bare stryg sekventielt for at gennemgå hver note.
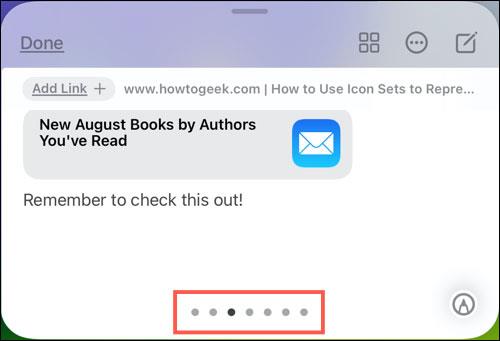
Ud over Quick Notes visning på skærmen er der også en dedikeret mappe til at gemme noter, du har oprettet. Især kan du få fuld adgang til denne mappe, når du åbner Notes-applikationen på iPhone og Mac. Så du kan nemt synkronisere noter på tværs af dine forskellige Apple-enheder.
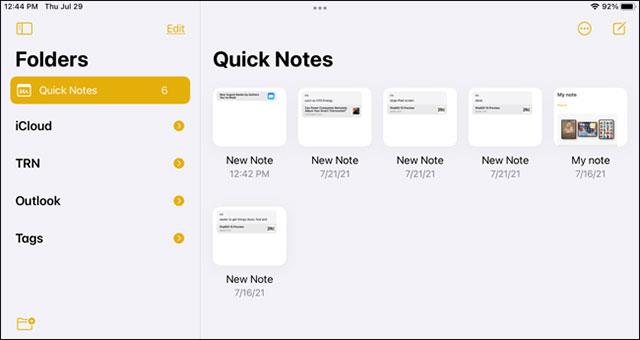
Brug muligheder for hurtig redigering af noter
For at give din note en titel, skal du blot stryge ned i notens brødtekst, og du vil se den foreslåede titel øverst. Klik på "Rediger" for at give den et nyt navn.
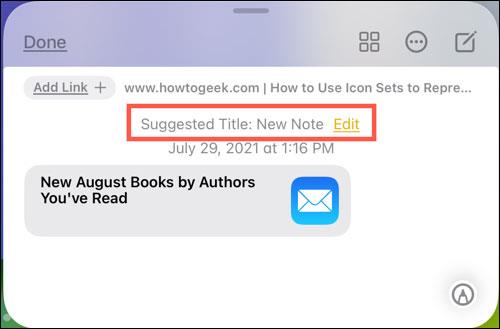
Indtast et nyt navn og tryk på "Udført", når du er færdig.
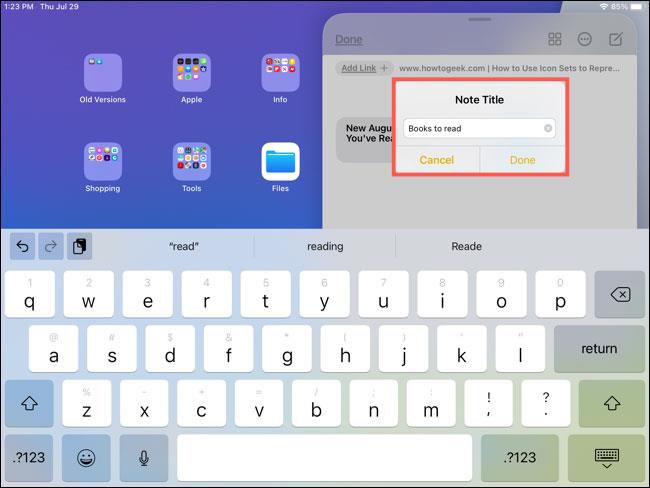
Du vil også se en lille værktøjslinje øverst i noten, som giver dig mulighed for at gøre nogle yderligere ting med noten:
Ovenfor er det grundlæggende om Quick Note. Håber du får en god oplevelse med din iPad!
I øjeblikket er der mange forskellige beskedprogrammer, som du kan vælge imellem, når du vil have en privat samtale på din iPhone.
Introduceret med iPadOS 15 giver Quick Note iPad-brugere en bekvem måde at tage noter på fra enhver skærm eller åben app.
Der er et par måder, hvorpå du stadig kan læse og redigere dine iPhone-, iPad- og Mac-noter på din Windows-computer.
Scanning af dokumenter i dag kræver ikke nødvendigvis brug af omfangsrigt, kompliceret udstyr. Alt du behøver er en smartphone og en passende scanningsapplikation.
Hvis du af en eller anden grund ikke ønsker, at dine noter skal synkroniseres, skal du ændre indstillingen for lokal notelagring.
Introduceret med iPadOS 15 giver Quick Note iPad-brugere en bekvem måde at tage noter på fra enhver skærm eller åben app.
Sound Check er en lille, men ret nyttig funktion på iPhone-telefoner.
Fotos-appen på iPhone har en hukommelsesfunktion, der opretter samlinger af fotos og videoer med musik som en film.
Apple Music har vokset sig usædvanligt stor siden den første gang blev lanceret i 2015. Til dato er det verdens næststørste betalte musikstreamingplatform efter Spotify. Ud over musikalbum er Apple Music også hjemsted for tusindvis af musikvideoer, døgnåbne radiostationer og mange andre tjenester.
Hvis du vil have baggrundsmusik i dine videoer, eller mere specifikt, optage sangen, der afspilles som videoens baggrundsmusik, er der en ekstrem nem løsning.
Selvom iPhone indeholder en indbygget Weather-app, giver den nogle gange ikke nok detaljerede data. Hvis du vil tilføje noget, er der masser af muligheder i App Store.
Ud over at dele billeder fra album, kan brugere tilføje fotos til delte album på iPhone. Du kan automatisk tilføje billeder til delte album uden at skulle arbejde fra albummet igen.
Der er to hurtigere og enklere måder at konfigurere en nedtælling/timer på din Apple-enhed.
App Store indeholder tusindvis af fantastiske apps, du ikke har prøvet endnu. Almindelige søgetermer er muligvis ikke nyttige, hvis du vil opdage unikke apps, og det er ikke sjovt at gå i gang med endeløs scrolling med tilfældige søgeord.
Blur Video er et program, der slører scener eller ethvert indhold, du ønsker på din telefon, for at hjælpe os med at få det billede, vi kan lide.
Denne artikel vil guide dig, hvordan du installerer Google Chrome som standardbrowser på iOS 14.