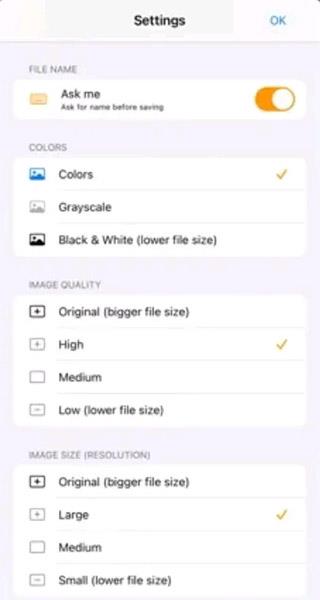Sådan opretter du en hemmelig samtale med note-applikationen (Noter) på iPhone

I øjeblikket er der mange forskellige beskedprogrammer, som du kan vælge imellem, når du vil have en privat samtale på din iPhone.

Nogle gange har du brug for hurtigt at skrive nogle oplysninger ned på din iPhone eller iPad, Notes-appen er det hurtigste og mest nyttige værktøj. Dette er en indbygget applikation på iPhone, iPad og Mac. Med Notes kan du skrive tanker ned, udkast til ideer eller gemme et stykke tekst eller endda et billede eller en skitse i enhver situation.
Normalt vil Notes-appen synkronisere noter oprettet mellem din iPhone, iPad og Mac-enheder problemfrit, gratis takket være iCloud. Men hvis du af en eller anden grund ikke vil have alt synkroniseret på den måde, skal du konfigurere lokal notelagring. Lad os finde ud af, hvordan du gør det lige nedenfor.
Stop med at uploade Notes-noter til iCloud
Som standard på alle enheder tillader Apple næsten alle brugerdata til iCloud, og de noter, du opretter i Notes-appen, er ingen undtagelse. Dette giver dig mulighed for hurtigt at få adgang til noter på mange forskellige enheder, så længe disse enheder bruger den samme iCloud-konto.
Der er dog også en mulighed, der giver dig mulighed for at gemme noter lokalt på din enhed i stedet for at uploade dem alle til iCloud.
For at gøre dette på din iPhone skal du først navigere til Indstillinger > Noter og slå " På min iPhone-konto " til . Du kan derefter ændre indstillingen " Standardkonto " til " På min iPhone ", hvis du vil gemme dine noter lokalt som standard.

På en Mac skal du starte Notes-applikationen, klikke på Notes > Præferencer , og derefter klikke på afkrydsningsknappen for at aktivere indstillingen " Aktiver på min Mac-konto ". Du kan også bestemme, hvilken konto der er standard ved at bruge rullemenuen "Standardkonto", hvis du som standard vil gemme noter offline.

Du skulle nu se en ny mulighed vises på Notes-appens startskærm (iPhone, iPad) eller sidebjælken (Mac). Du kan flytte en note ved at bruge knappen "Flyt note" i Notes-indstillinger (iPhone og iPad), eller blot ved at trække og slippe den på din Mac.
Hvorfor er det nødvendigt at gemme sedler lokalt?
Evnen til problemfri synkronisering mellem enheder er en af de bedste funktioner, som Notes-appen understøtter. På nogle tredjepartsløsninger til notetagning skal du betale for denne funktionalitet.
Men der er et par gode grunde til at vælge lokal opbevaring. Hvis du for eksempel skal dele din Mac-brugerkonto med mange andre, giver det mening at holde noter private og væk fra iCloud. Derudover kan du også have noter, som du vil gemme separat på en bestemt enhed, som ikke skal synkroniseres.
Jeg ønsker dig altid en god oplevelse med Apple Notes-applikationen!
I øjeblikket er der mange forskellige beskedprogrammer, som du kan vælge imellem, når du vil have en privat samtale på din iPhone.
Introduceret med iPadOS 15 giver Quick Note iPad-brugere en bekvem måde at tage noter på fra enhver skærm eller åben app.
Der er et par måder, hvorpå du stadig kan læse og redigere dine iPhone-, iPad- og Mac-noter på din Windows-computer.
Scanning af dokumenter i dag kræver ikke nødvendigvis brug af omfangsrigt, kompliceret udstyr. Alt du behøver er en smartphone og en passende scanningsapplikation.
Hvis du af en eller anden grund ikke ønsker, at dine noter skal synkroniseres, skal du ændre indstillingen for lokal notelagring.
Introduceret med iPadOS 15 giver Quick Note iPad-brugere en bekvem måde at tage noter på fra enhver skærm eller åben app.
Sound Check er en lille, men ret nyttig funktion på iPhone-telefoner.
Fotos-appen på iPhone har en hukommelsesfunktion, der opretter samlinger af fotos og videoer med musik som en film.
Apple Music har vokset sig usædvanligt stor siden den første gang blev lanceret i 2015. Til dato er det verdens næststørste betalte musikstreamingplatform efter Spotify. Ud over musikalbum er Apple Music også hjemsted for tusindvis af musikvideoer, døgnåbne radiostationer og mange andre tjenester.
Hvis du vil have baggrundsmusik i dine videoer, eller mere specifikt, optage sangen, der afspilles som videoens baggrundsmusik, er der en ekstrem nem løsning.
Selvom iPhone indeholder en indbygget Weather-app, giver den nogle gange ikke nok detaljerede data. Hvis du vil tilføje noget, er der masser af muligheder i App Store.
Ud over at dele billeder fra album, kan brugere tilføje fotos til delte album på iPhone. Du kan automatisk tilføje billeder til delte album uden at skulle arbejde fra albummet igen.
Der er to hurtigere og enklere måder at konfigurere en nedtælling/timer på din Apple-enhed.
App Store indeholder tusindvis af fantastiske apps, du ikke har prøvet endnu. Almindelige søgetermer er muligvis ikke nyttige, hvis du vil opdage unikke apps, og det er ikke sjovt at gå i gang med endeløs scrolling med tilfældige søgeord.
Blur Video er et program, der slører scener eller ethvert indhold, du ønsker på din telefon, for at hjælpe os med at få det billede, vi kan lide.
Denne artikel vil guide dig, hvordan du installerer Google Chrome som standardbrowser på iOS 14.