Sådan ændres eller gendanner du standardplaceringen af kamerarullemappen i Windows 10

Denne vejledning viser dig, hvordan du ændrer eller gendanner standardplaceringen af kamerarullemappen i Windows 10.
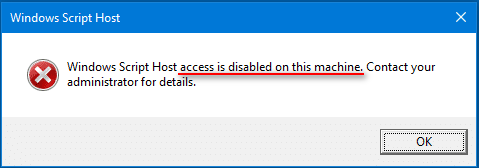
Viser din Windows 10-computer Windows Script Host-fejlen med få sekunders mellemrum? Gå ikke i panik, det er højst sandsynligt ikke en malware-infektion (selvom det ligner en sådan). Heldigvis er Windows Script Host-fejlen ret nem at rette. Bare følg trinene i denne artikel af Quantrimang.
Hvad gør Windows Script Host?
Windows Script Host, forkortet til WSH, er faktisk en Microsoft-teknologi. Det er designet til computeradministratorer til at automatisere og administrere en række opgaver til klient- (eller server-) computere.
Scripting-egenskaber, der kan sammenlignes med batch-filer, er inkluderet i Windows Script Host. Et af de mest åbenlyse kendetegn er, at det er sproguafhængigt. Det betyder, at værten kan arbejde med mange forskellige Active Scripting-sprogmotorer.
Generelt giver Windows Script Host et miljø for Windows-brugere til at udføre scripts på forskellige sprog og vil udføre opgaver gennem mange forskellige objektmodeller.
Almindelige Windows Script Host fejlmeddelelser
Windows Script Host-udførelse mislykkes nogle gange, og du kan opleve, at du får en fejl som en af følgende.
Scenario 1: Windows Script-værtsadgang er deaktiveret på denne maskine
Du kan muligvis se fejlmeddelelsen "Windows Script Host-adgang er deaktiveret på denne maskine, Kontakt din administrator for detaljer" (Windows Script Host-adgang er deaktiveret på denne maskine. Kontakt din administrator for detaljer). ).
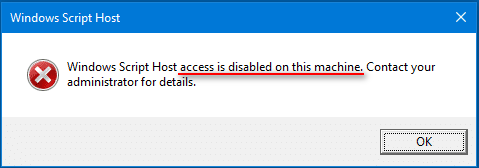
Windows Script Host Access er deaktiveret på denne maskine
Tilsyneladende vises fejlen, fordi du mistede adgangen til Windows Script Host på din nuværende maskine.
Scenario 2: Windows Script Host kan ikke finde scriptfil
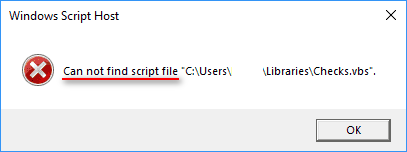
Windows Script Host kan ikke finde scriptfil
Windows Script Host siger Kan ikke finde scriptfilen "C:\Users\Public\Libraries\Checks.vbs" (filplaceringen er ikke fast) - kan ikke finde scriptfilen "C:\Users\Public\Libraries\Checks .vbs" (filplacering er ikke fast). Denne "Kan ikke finde scriptfil" -fejl opstår, når en bestemt scriptfil, som systemet i øjeblikket har brug for, er beskadiget eller tabt. I teorien kan du gendanne/reparere den nødvendige scriptfil for at rette fejlen, Windows Script Host kan ikke finde scriptfilen.
Derudover kan du nogle gange også modtage fejlmeddelelsen Can't find script engine "VBScript" for script .
Scenario 3: Windows Script Host Systemet kan ikke finde den specificerede fil
Du kan også se Windows Script Host-vinduet, der siger: Systemet kan ikke finde den angivne fil.
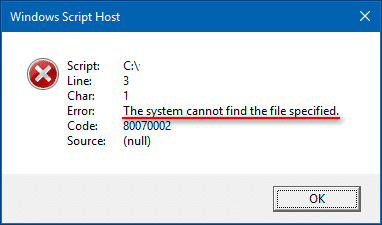
Windows Script Host Systemet kan ikke finde den specificerede fil
På samme måde opstår denne fejl, når systemet ikke kan finde en bestemt scriptfil (*.vbs).
Ud over adgang nægtet, scriptfilen kan ikke findes, og systemet kan ikke finde den specificerede fil nævnt ovenfor, er der andre mulige fejlmeddelelser, der indikerer en Windows Script Host-fejl:
Hvad forårsager Windows Script Host-fejl?
Windows Script Host er en teknologi udviklet af Microsoft. Det blev oprettet for at hjælpe systemadministratorer med at automatisere bestemte opgaver. Denne Windows Script Host er dog også kendt for at forårsage fejl. Det værste er, at denne fejl kan begynde at opstå selv på en helt ny computer uden nogen åbenbar grund. Men i næsten alle tilfælde skyldes Windows Script Host-fejl en af følgende årsager:
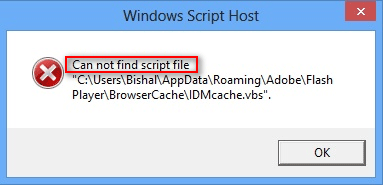
Windows Script Host-fejl på Windows 10
Blandt dem er de 3 mest almindelige årsager opdaget til at forårsage Windows Script Host-fejl på Windows 7, Windows 8 og Windows 10:
- Virus eller malware : Virus eller malware på Windows Script Host har vist sig at være hovedårsagen til denne fejl. Virus/malware kan angribe systemet og inficere vigtige systemfiler med ondsindet kode. I dette tilfælde skal du fjerne virussen fuldstændigt i tide. Ellers kan det slette værdifulde filer eller partitioner og endda beskadige systemet.
- Korrupt VBS script fil : VBS script refererer til en fil, der indeholder VBScript eller Visual Basic Scripting kode. Hvis filen har problemer, vises Windows Script Host-fejlen på din computer til enhver tid.
- Registreringsfejl : Denne type fejl opstår ofte, når du installerer nye programmer direkte oven på gamle programmer. Dette vil føre til langsomme hastigheder i åbning af programmer og endda pludselige nedbrud i systemet. For at undgå dette bør du helt afinstallere gamle programmer, før du begynder at installere nye.
Og lad os nu se på nogle mulige rettelser til alle disse årsager.
Sådan rettes Windows Script Host-fejl nemt
Metode 1: Rediger VBS Script-fil
Den første ting du skal gøre er at returnere .VBS-filen til dens standardværdier. Dette gøres gennem registreringseditoren, så sørg for, at du har en fuld sikkerhedskopi af din computer, før du redigerer registreringsdatabasen.
1. Åbn Registreringseditor (indtast regedit i søgefeltet og åbn de resultater, du har brug for), og gå derefter til Computer\HKEY_CLASSES_ROOT\VBS.
2. I højre panel skal du dobbeltklikke på Standard og ændre Værdidata til VBSfile.
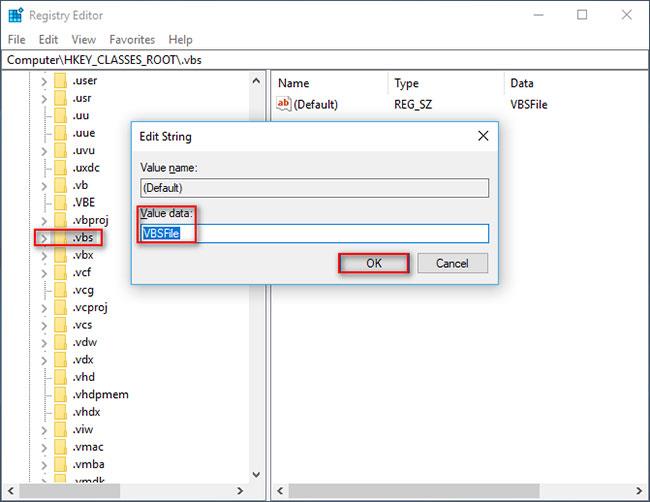
Skift værdidata til VBSfile
3. Klik på OK , og genstart computeren. Alt vil vende tilbage til det normale.
Metode 2: Reparationsregister
Mens ovenstående rettelse er relateret til registreringsdatabasen, kan andre problemer med registreringsdatabasen også føre til, at flere Windows Script Host-fejlvinduer vises. Den nemmeste måde at gøre det på er at køre et pålideligt Registry-reparationsværktøj og lade det løse alle de problemer, det kan finde.
Metode 3: Reparer Internet Explorer
Hvis du oplever Windows Script Host-fejlen, når du bruger Internet Explorer , skal du følge disse trin:
1. Åbn Internet Explorer.
2. Klik på knappen Værktøjer , og vælg derefter Internetindstillinger.
3. Klik på fanen Avanceret , marker afkrydsningsfelterne Deaktiver scriptfejlfinding Internet Explorer og Deaktiver scriptfejlfinding (Andet) .
4. Fjern markeringen i afkrydsningsfeltet Vis en meddelelse om hver scriptfejl , og klik derefter på OK.
Metode 4: Fjern malware
Hvis du har mistanke om, at fejlen er forårsaget af malware, skal du køre et pålideligt anti-malware-program . Hvis værktøjet finder noget, så lad det sætte i karantæne og fjerne virussen, og se om fejlen forsvinder. Reference: 11 mest effektive antivirussoftware til Windows for at finde det rigtige valg for dig selv.
Sådan deaktiveres Windows Script Host i Windows 10
Ifølge rapporten vil noget HTML-malware bruge WSH-objekter. Derfor vil Windows-brugere, der ikke har brug for denne funktion, gerne slå den fra.
Sådan slipper du af med Windows Script Host pop-ups:
1. Åbn dialogboksen Kør .
2. Skriv regedit , og klik på knappen OK.
3. Vælg Ja i Brugerkontokontrol for at åbne Registreringseditor.
4. Find den aktiverede værdi i HKEY_CURRENT_USER\Software\Microsoft\Windows Script Host\Settings. (Hvis denne værdi ikke er tilgængelig, skal du oprette den selv).
5. Dobbeltklik på Aktiveret fra højre rude.
6. Indstil værdidata til 0.
7. Klik på knappen OK for at bekræfte.
8. Afslut registreringseditor.
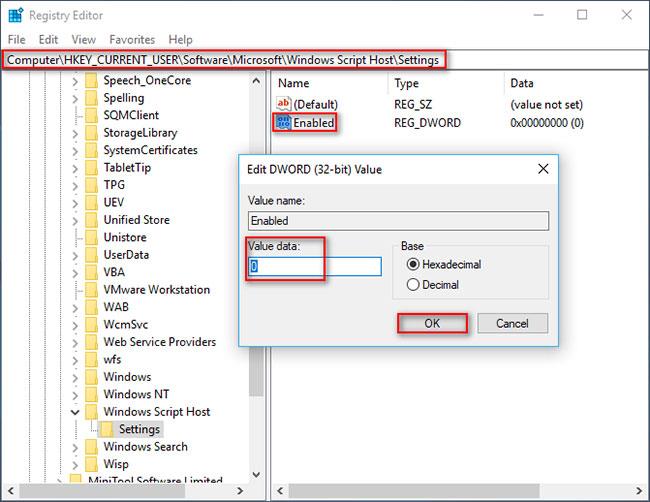
Deaktiver Windows Script Host i Win 10
Tip : Hvis du ikke kan finde posten på din computer, skal du oprette den i Registreringseditor. Indstil derefter Værdidata til 1 , og gem ændringerne.
Bemærk venligst, at du ikke vil være i stand til at køre nogen scripts ved hjælp af WSH efter at have deaktiveret det (inklusive VBScript og JScript scripts ).
Hvordan genaktiveres Windows Script Host? Det er meget enkelt, du skal bare slette den aktiverede nøgle i Registreringseditor.
Ofte stillede spørgsmål om Windows Script Host-fejl
Hvad betyder Windows Script Host?
Det gamle navn på Windows Script Host var Windows Scripting Host. Dette er en automatiseringsteknologi, der giver et miljø for Windows-operativsystembrugere til at udføre scripts på mange forskellige sprog, som vil udføre opgaver gennem mange forskellige objektmodeller.
Hvordan slippe af med Windows Script Host pop-ups?
Trin 1 : Åbn dialogboksen Kør ved at trykke på Windows-tasten + R.
Trin 2 : Skriv regedit , og klik på OK-knappen.
Trin 3 : Gå til:
HKEY_CURRENT_USER\Software\Microsoft\Windows Script Host\Settings\Trin 4 : Opret en ny REG_DWORD- nøgle og navngiv den Aktiveret.
Trin 5 : Skift værdien til 0 .
Trin 6 : Gå til HKEY_LOCAL_MACHINE\Software\Microsoft\Windows Script Host\Settings\ og gør det samme.
Hvad er en scriptfejl på en computer?
Hvis scriptfejl vises på din computer i browseren, betyder det, at din JavaScript- eller VBScript-kode på nettet er forkert. Normalt er dette en hjemmesidefejl, men det kan stadig ske, når du downloader en hjemmeside.
Er Wscript.exe en virus?
Selvfølgelig ikke. Wscript.exe er faktisk en fil, der tilhører Microsoft Windows-operativsystemet (placeret i C:\Windows\System32 ). Det er en pålidelig softwarekomponent i Windows og bruges til at udføre VBScript-filer på computeren.
Det er klart, at Windows Script Host er et program indbygget i Windows til at køre VBScript-programmer. Windows Script Host-fejl kan dukke op med det samme, efter opstart, eller mens du kører en Windows-computer. Hvis du ser fejlen Windows Script Host-adgang er deaktiveret på din computer, skal du huske at gøre følgende to ting med det samme:
Sørg for datasikkerhed ved at sikkerhedskopiere filer eller gendanne alle tabte data.
Prøv at rette Windows Script Host-fejl (adgang nægtet, scriptfil kan ikke findes osv.) ved hjælp af metoderne nævnt i denne artikel.
Jeg ønsker dig succes med fejlfinding!
Denne vejledning viser dig, hvordan du ændrer eller gendanner standardplaceringen af kamerarullemappen i Windows 10.
Ved at reducere størrelsen og kapaciteten af billeder bliver det nemmere for dig at dele eller sende dem til nogen. Især på Windows 10 kan du batch-ændre størrelsen på billeder med nogle få enkle trin.
Hvis du ikke behøver at vise nyligt besøgte varer og steder af sikkerheds- eller privatlivsmæssige årsager, kan du nemt slå det fra.
Ét sted til at styre mange operationer direkte på proceslinjen.
På Windows 10 kan du downloade og installere gruppepolitikskabeloner til at administrere Microsoft Edge-indstillinger, og denne vejledning viser dig processen.
Proceslinjen har begrænset plads, og hvis du regelmæssigt arbejder med flere apps, kan du hurtigt løbe tør for plads til at fastgøre flere af dine yndlingsapps.
Statuslinjen i bunden af File Explorer fortæller dig, hvor mange elementer der er inde i og valgt for den aktuelt åbne mappe. De to knapper nedenfor er også tilgængelige i højre side af statuslinjen.
Microsoft har bekræftet, at den næste store opdatering er Windows 10 Fall Creators Update. Sådan opdaterer du operativsystemet tidligt, før virksomheden officielt lancerer det.
Indstillingen Tillad vækningstimere i Strømstyring giver Windows mulighed for automatisk at vække computeren fra dvaletilstand for at udføre planlagte opgaver og andre programmer.
Windows Security sender meddelelser med vigtige oplysninger om din enheds sundhed og sikkerhed. Du kan angive, hvilke notifikationer du ønsker at modtage. I denne artikel vil Quantrimang vise dig, hvordan du slår meddelelser til eller fra fra Windows Security Center i Windows 10.
Du kan også lide, at et klik på proceslinjeikonet fører dig direkte til det sidste vindue, du havde åbent i appen, uden behov for et miniaturebillede.
Hvis du vil ændre den første dag i ugen i Windows 10, så den matcher det land, du bor i, dit arbejdsmiljø eller for bedre at administrere din kalender, kan du ændre det via appen Indstillinger eller Kontrolpanel.
Fra og med din telefon-app version 1.20111.105.0 er der tilføjet en ny indstilling for flere vinduer, som giver dig mulighed for at aktivere eller deaktivere for at advare dig, før du lukker flere vinduer, når du afslutter din telefon-app.
Denne vejledning viser dig, hvordan du aktiverer eller deaktiverer Win32 lange stier-politikken for at have stier længere end 260 tegn for alle brugere i Windows 10.
Tilmeld dig Tips.BlogCafeIT for at lære, hvordan du deaktiverer foreslåede programmer (Foreslåede apps) på Windows 10 i denne artikel!
I dag får batteriet til at tømmes hurtigt ved at bruge mange programmer til bærbare computere. Dette er også en af grundene til, at computerbatterier hurtigt bliver slidt op. Nedenfor er de mest effektive måder at spare batteri på Windows 10, som læsere bør overveje.
Hvis du vil, kan du standardisere kontobilledet for alle brugere på din pc til standardkontobilledet og forhindre brugere i at kunne ændre deres kontobillede senere.
Er du træt af, at Windows 10 irriterer dig med "Få endnu mere ud af Windows"-startskærmen, hver gang du opdaterer? Det kan være nyttigt for nogle mennesker, men også hæmmende for dem, der ikke har brug for det. Sådan slår du denne funktion fra.
Hvis du har en kraftfuld pc eller ikke har mange opstartsprogrammer i Windows 10, så kan du prøve at reducere eller endda deaktivere Startup Delay helt for at hjælpe din pc med at starte hurtigere.
Microsofts nye Chromium-baserede Edge-browser dropper understøttelse af EPUB e-bogsfiler. Du skal bruge en tredjeparts EPUB-læserapp for at se EPUB-filer på Windows 10. Her er nogle gode gratis muligheder at vælge imellem.
Kiosktilstand på Windows 10 er en tilstand til kun at bruge 1 applikation eller kun få adgang til 1 websted med gæstebrugere.
Denne vejledning viser dig, hvordan du ændrer eller gendanner standardplaceringen af kamerarullemappen i Windows 10.
Redigering af værtsfilen kan medføre, at du ikke kan få adgang til internettet, hvis filen ikke er ændret korrekt. Den følgende artikel vil guide dig til at redigere værtsfilen i Windows 10.
Ved at reducere størrelsen og kapaciteten af billeder bliver det nemmere for dig at dele eller sende dem til nogen. Især på Windows 10 kan du batch-ændre størrelsen på billeder med nogle få enkle trin.
Hvis du ikke behøver at vise nyligt besøgte varer og steder af sikkerheds- eller privatlivsmæssige årsager, kan du nemt slå det fra.
Microsoft har netop udgivet Windows 10 Anniversary Update med mange forbedringer og nye funktioner. I denne nye opdatering vil du se en masse ændringer. Fra Windows Ink stylus-understøttelse til Microsoft Edge-browserudvidelsesunderstøttelse er Start Menu og Cortana også blevet væsentligt forbedret.
Ét sted til at styre mange operationer direkte på proceslinjen.
På Windows 10 kan du downloade og installere gruppepolitikskabeloner til at administrere Microsoft Edge-indstillinger, og denne vejledning viser dig processen.
Dark Mode er en mørk baggrundsgrænseflade på Windows 10, der hjælper computeren med at spare batteristrøm og reducere påvirkningen af brugerens øjne.
Proceslinjen har begrænset plads, og hvis du regelmæssigt arbejder med flere apps, kan du hurtigt løbe tør for plads til at fastgøre flere af dine yndlingsapps.






















