Oversigt over nye multitasking-funktioner på iPad, og hvordan du bruger dem

På iPad i særdeleshed og tablet-enheder med stor skærm generelt er multitasking-understøttelse en af de vigtigste faktorer.

At arbejde på en pc involverer ofte at have flere vinduer åbne og navigere mellem programmer. Disse handlinger er komplekse og tidskrævende, især når dine applikationer er rodede.
Det er her, multitasking-værktøjer kommer i spil. De hjælper dig med at udføre flere opgaver og optimere din computers arbejdsgang. I modsætning til hvad folk tror, handler multitasking ikke kun om at bruge flere applikationer på samme tid. Så disse værktøjer hjælper dig med at visualisere opgaver mere effektivt og skifte mellem dem uden problemer.
Med Snap Layouts aktiveret på Windows 11 kan du ændre størrelsen på mere end to apps, så de passer til din computerskærm og se dem på samme tid. Hold blot musemarkøren over maksimeringsikonet i øverste højre hjørne af programvinduet.
Vælg derefter det layout, du kan lide, fra menuen for at sætte apps på plads. Denne handling ændrer størrelsen på ethvert valgt vindue, så det passer til den tilgængelige plads, og maksimerer dermed din skærmplads.

Windows 11 Snap-grupper
For at tilpasse dit Snap-layout skal du gå til Indstillinger > System > Multitasking . Fra denne menu kan du justere Snap-layoutet for at ændre størrelsen på Windows for automatisk at udfylde den tilgængelige plads.
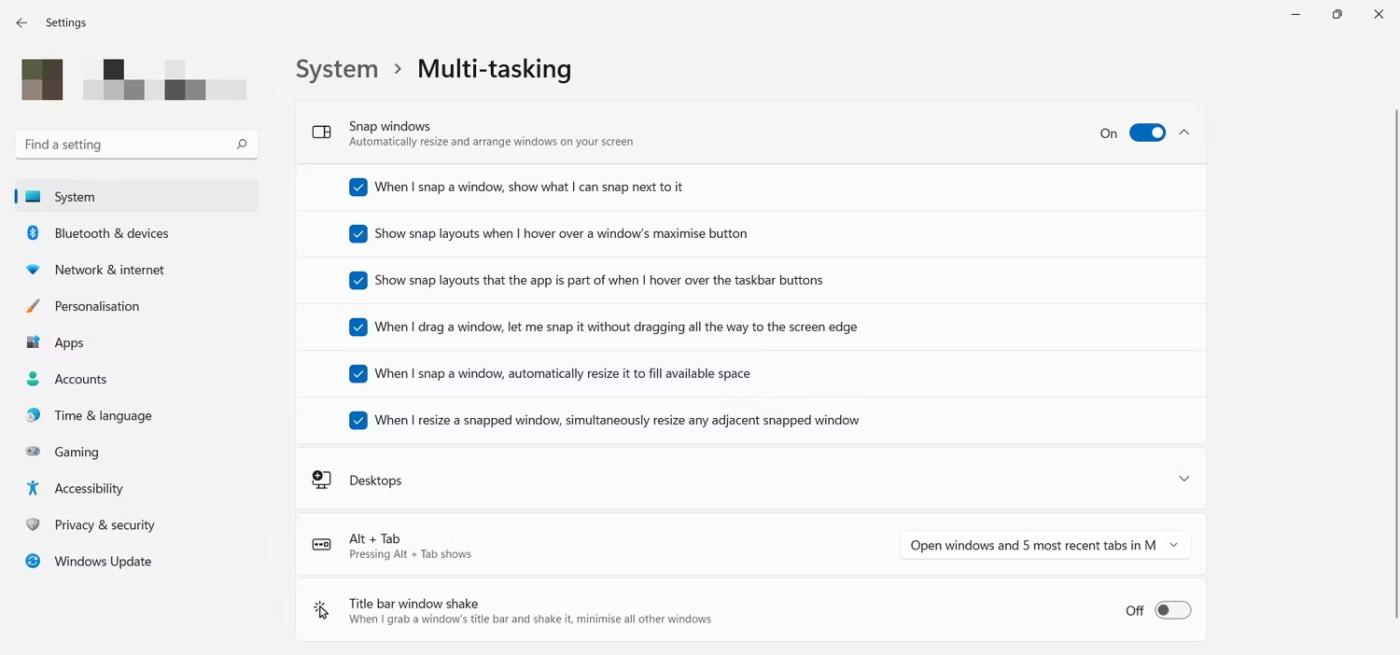
Installer Snap Layouts
Snap-layouts er normalt aktiveret som standard, men du kan også deaktivere denne funktion, hvis du vil.
2. Organiser layouts hurtigt gennem snapgrupper
Snap-grupper hjælper dig med at administrere dine snap-layouts mere effektivt ved at se dem i appgrupper, du har oprettet. For at få adgang til Snap Group-funktionen skal du derfor starte med at oprette et snap-layout fra åbne programvinduer.
Ved at holde markøren over en hvilken som helst app på proceslinjen kan du se en forhåndsvisning af hver snapgruppe, du har oprettet ved hjælp af det valgte layout. Dette hjælper dig med nemt at få adgang til hver gruppe og fortsætte, hvor du slap uden at skulle genskabe layoutet.
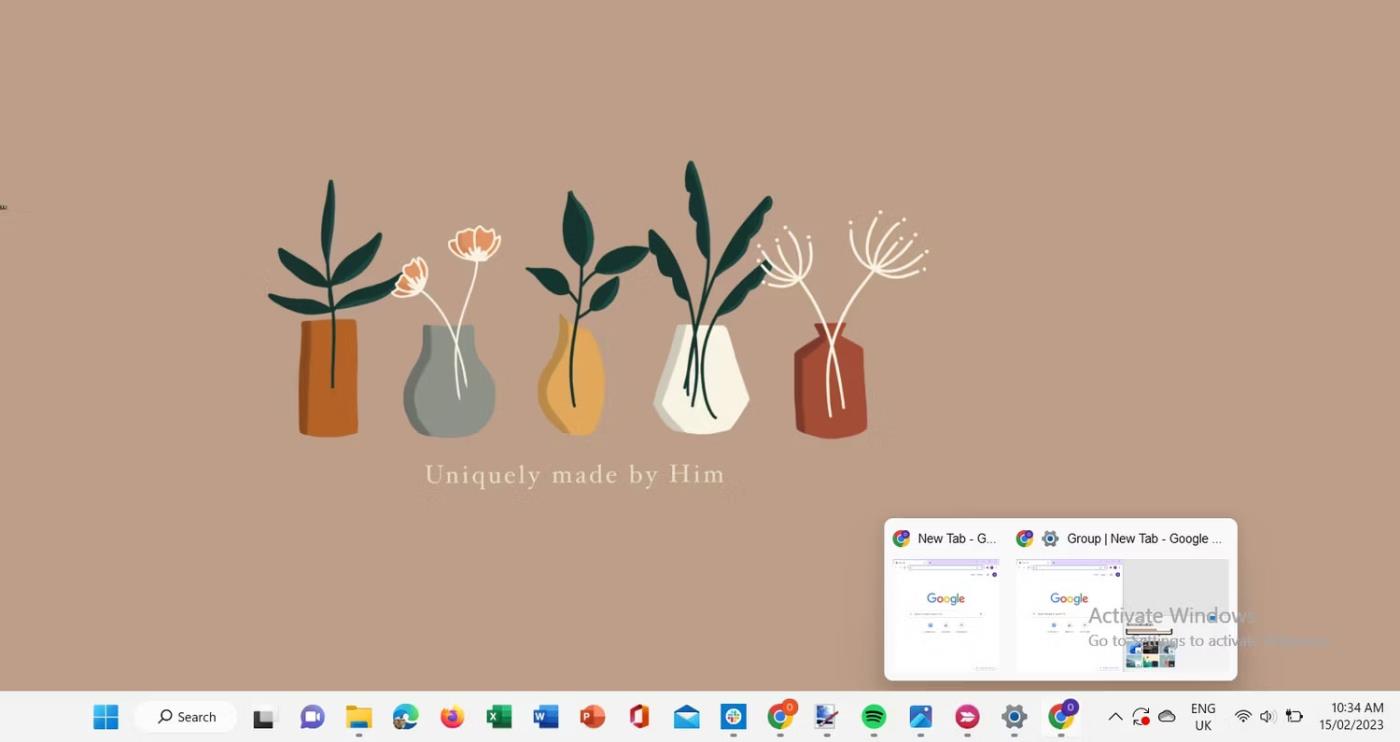
Snap Group Preview i Windows 11
3. Opret virtuelle skriveborde
Tænk på virtuelle skriveborde som flere arbejdsområder på din computer, der tillader dig kun at fokusere på de programmer og vinduer, som hvert skrivebord indeholder. Ved at bruge den virtuelle skrivebordsfunktion kan du konfigurere flere skriveborde og se en række vinduer og programmer, som du har åbne i dem.
For at oprette et nyt virtuelt skrivebord på Windows 11 skal du flytte musemarkøren over opgavevisningsikonet på proceslinjen. Klik derefter på plus-ikonet på det nye skrivebords-pop-up-vindue, og det nye skrivebord vises straks på skærmen.
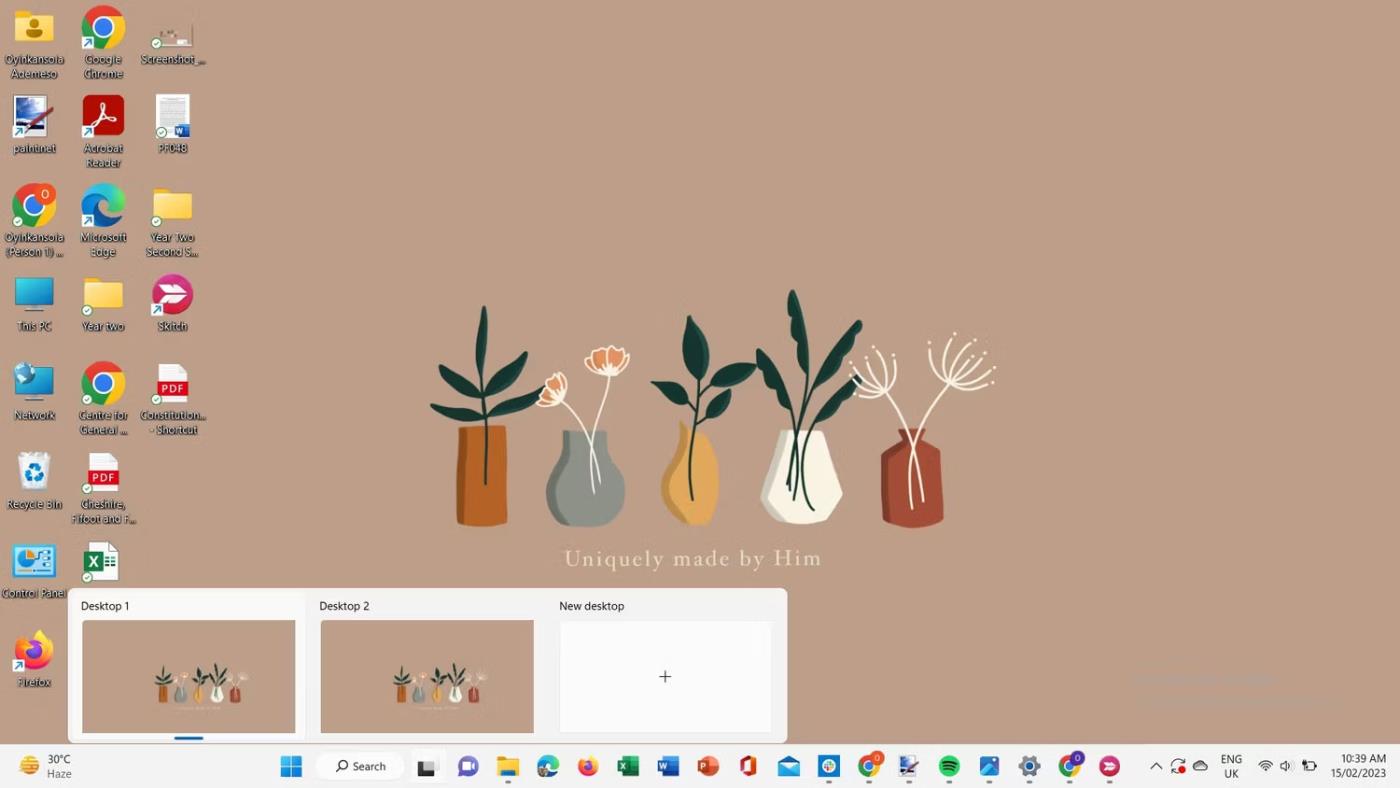
Start det nye skrivebord på Windows 11
Dette giver dig et nyt rum, hvor du kan åbne et andet sæt programmer og vinduer og tildele dem til en bestemt opgave. Derudover kan du bruge menuen Opgavevisning for at skifte mellem skriveborde .
4. Konfigurer flere skærme
Brug af en anden eller ekstra skærm øger skærmpladsen, hvilket gør visning og brug af flere vinduer meget nemmere. Dette giver forbedret effektivitet med højere opgaver og produktivitetsrater.
For at tilslutte en ekstern skærm skal du tilslutte kablet og gå til Indstillinger > System > Skærm .
Naviger til Flere skærme for at kontrollere, om tilsluttede enheder genkendes. Hvis ikke, skal du klikke på Find .
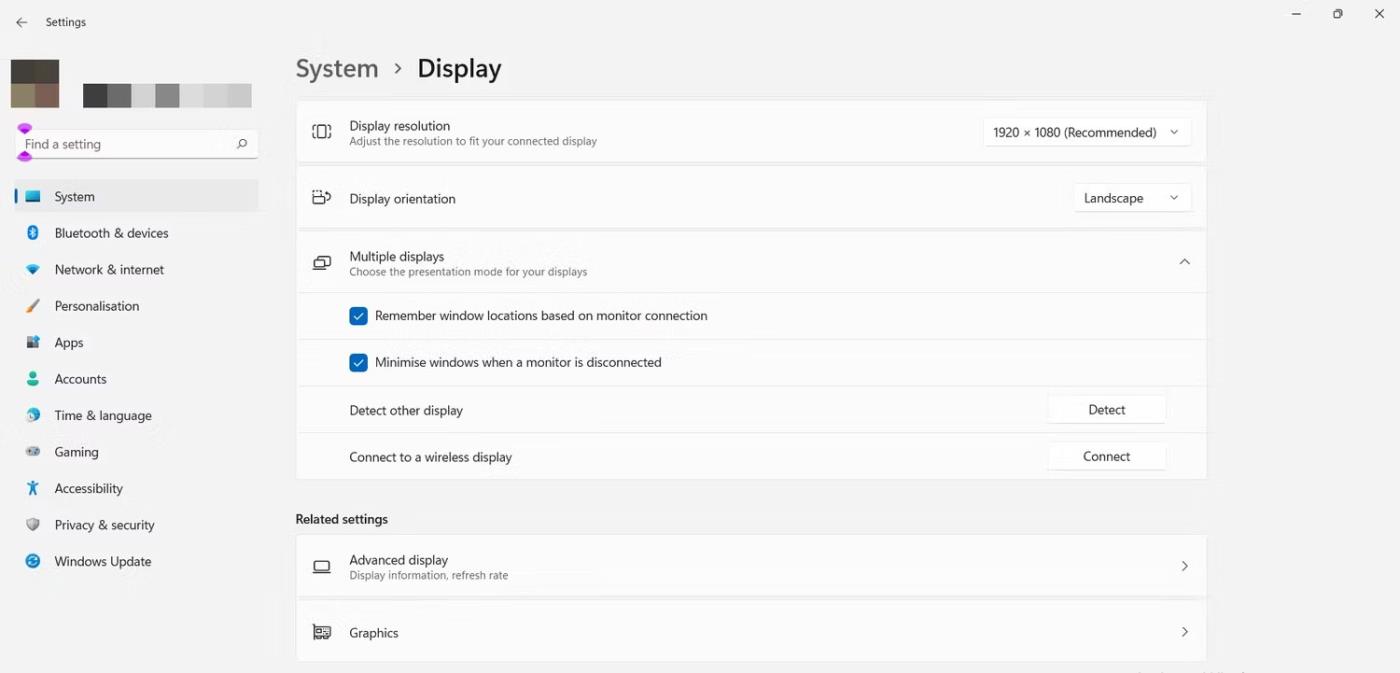
Installer flere skærme
Ændring af visningen af din skærm kan gøres på to måder. Du kan vælge en skærm blandt flere skærmindstillinger og vælge visningsmuligheder fra rullemenuen, der vises.
Alternativt kan du bruge Win + P- tastaturgenvejen til at åbne en prompt, der indeholder visninger, som du kan vælge imellem.
Vælg en skærm for at gøre den til din hovedskærm ved at markere afkrydsningsfeltet Gør dette til min hovedskærm . For at omarrangere skærmen skal du trække og flytte den til en ønsket placering.
Vælg også indstillingen Husk vinduesplacering baseret på skærmforbindelse, så vinduer vender tilbage til deres respektive skærme, når du genopretter forbindelsen.
Du kan konfigurere yderligere eksterne skærme på Windows 11 ved at tilpasse baggrunden, skærmopløsningen og mere.
5. Brug funktionen Opgavevisning til at administrere vinduer
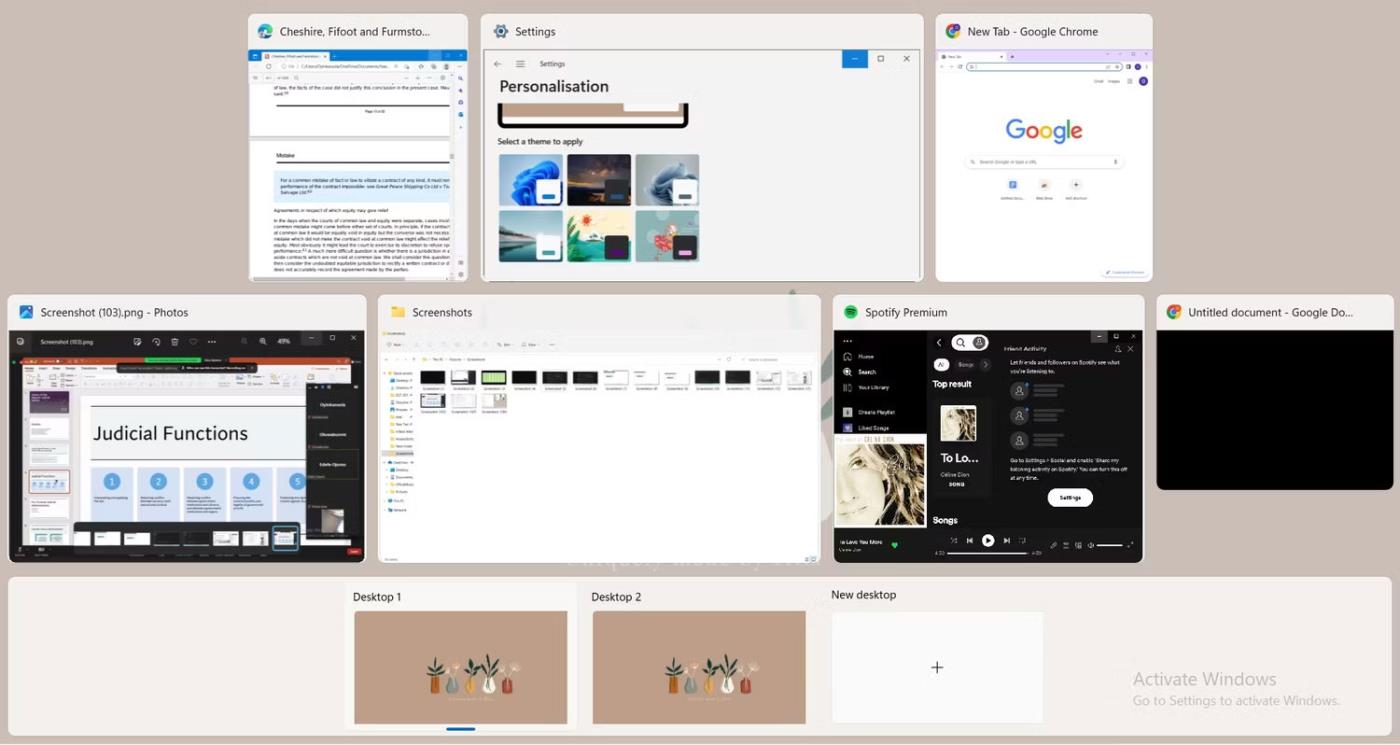
Opgavevisning Windows 11
Opgavevisning på Windows 11 giver dig en detaljeret visning af alle åbne vinduer på skrivebordet. Vælg en opgave for at bringe i fokus, administrer effektivt åbne applikationer og vinduer her, og skift mellem skriveborde. Du kan flytte et program til et andet skrivebord ved at trække og slippe det på skrivebordsruden nedenfor.
For at oprette en Snap-gruppe fra skrivebordsapplikationer skal du højreklikke på applikationen. Du kan vælge fra rullemenuen at klikke til venstre eller højre position eller skifte til et andet skrivebord. Derudover kan du vælge at få vinduer fra et program vist på alle oprettede skriveborde.
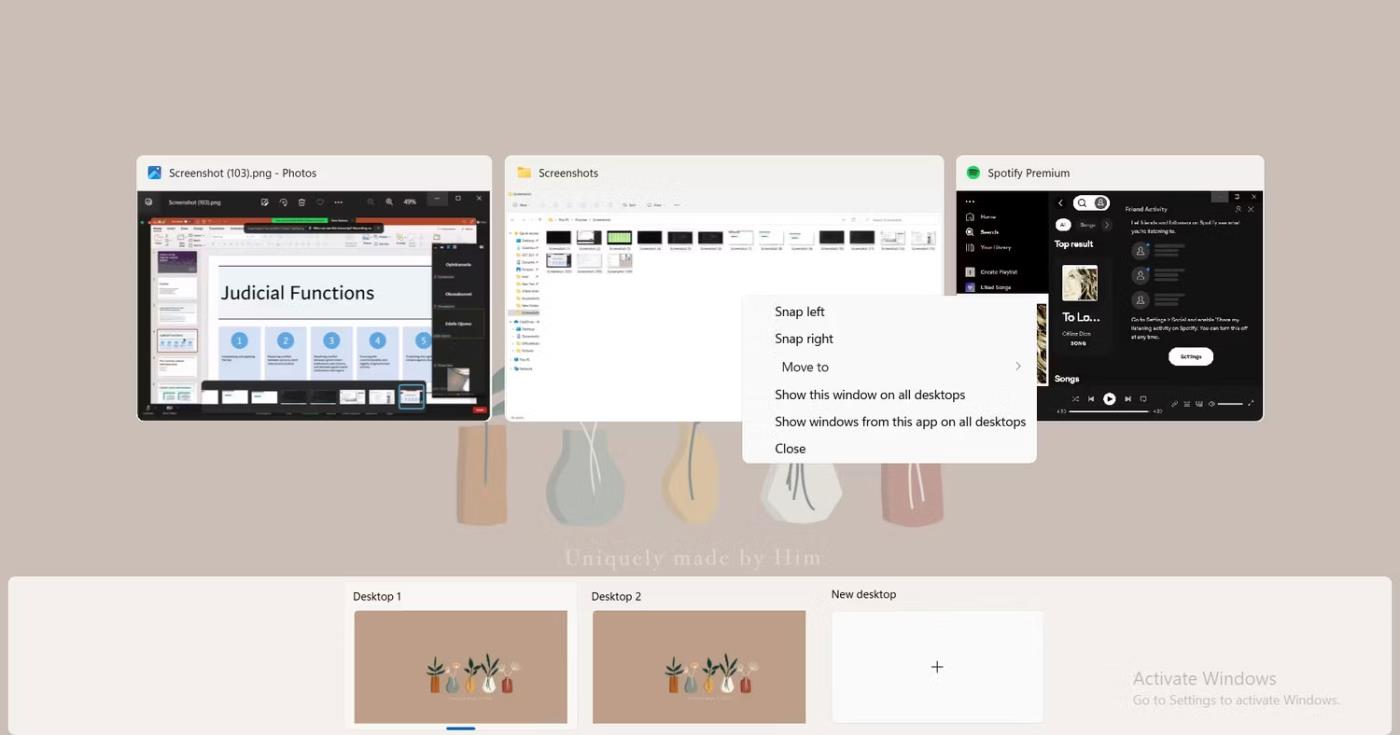
Arranger skriveborde i Windows 11 Opgavevisning
På iPad i særdeleshed og tablet-enheder med stor skærm generelt er multitasking-understøttelse en af de vigtigste faktorer.
Multitasking er et af de vigtigste aspekter for at sikre effektiv computerproduktivitet.
At arbejde på en pc involverer ofte at have flere vinduer åbne og navigere mellem programmer. Disse handlinger er komplekse og tidskrævende, især når dine applikationer er rodede.
Kiosktilstand på Windows 10 er en tilstand til kun at bruge 1 applikation eller kun få adgang til 1 websted med gæstebrugere.
Denne vejledning viser dig, hvordan du ændrer eller gendanner standardplaceringen af kamerarullemappen i Windows 10.
Redigering af værtsfilen kan medføre, at du ikke kan få adgang til internettet, hvis filen ikke er ændret korrekt. Den følgende artikel vil guide dig til at redigere værtsfilen i Windows 10.
Ved at reducere størrelsen og kapaciteten af billeder bliver det nemmere for dig at dele eller sende dem til nogen. Især på Windows 10 kan du batch-ændre størrelsen på billeder med nogle få enkle trin.
Hvis du ikke behøver at vise nyligt besøgte varer og steder af sikkerheds- eller privatlivsmæssige årsager, kan du nemt slå det fra.
Microsoft har netop udgivet Windows 10 Anniversary Update med mange forbedringer og nye funktioner. I denne nye opdatering vil du se en masse ændringer. Fra Windows Ink stylus-understøttelse til Microsoft Edge-browserudvidelsesunderstøttelse er Start Menu og Cortana også blevet væsentligt forbedret.
Ét sted til at styre mange operationer direkte på proceslinjen.
På Windows 10 kan du downloade og installere gruppepolitikskabeloner til at administrere Microsoft Edge-indstillinger, og denne vejledning viser dig processen.
Dark Mode er en mørk baggrundsgrænseflade på Windows 10, der hjælper computeren med at spare batteristrøm og reducere påvirkningen af brugerens øjne.
Proceslinjen har begrænset plads, og hvis du regelmæssigt arbejder med flere apps, kan du hurtigt løbe tør for plads til at fastgøre flere af dine yndlingsapps.










