Oversigt over nye multitasking-funktioner på iPad, og hvordan du bruger dem

På iPad i særdeleshed og tablet-enheder med stor skærm generelt er multitasking-understøttelse en af de vigtigste faktorer.

Multitasking er et af de vigtigste aspekter for at sikre effektiv computerproduktivitet. Det er derfor, softwareudviklere altid forsøger at hjælpe brugerne med at "proppe" mange forskellige arbejdsvinduer på skærmen på samme tid, og Chrome OS er ingen undtagelse. Denne artikel viser dig, hvordan du opdeler skærmen med apps på Chromebook for at forbedre multitasking-effektiviteten.
Opdelt skærm på Chromebook
Den første og enkleste metode er blot at trække applikationsvinduerne til kanten af skærmen. For at gøre dette skal du klikke og holde på den øverste titellinje - du skal muligvis udvide vinduet først.
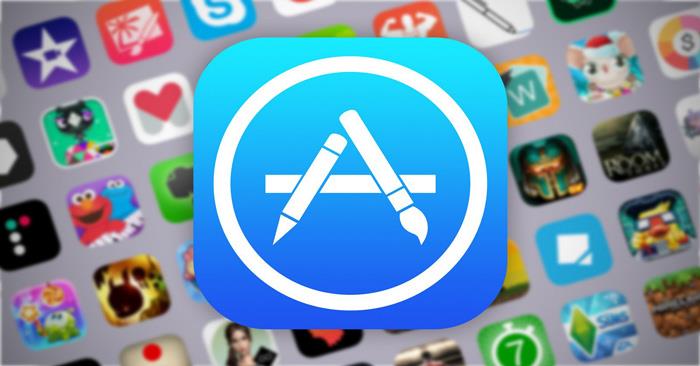
Træk nu vinduet til venstre eller side af skærmen, indtil du ser en gennemsigtig firkantet boks, der dækker halvdelen af skærmen. Slip vinduet, og det vil straks fylde den tilsvarende halvdel af skærmen.
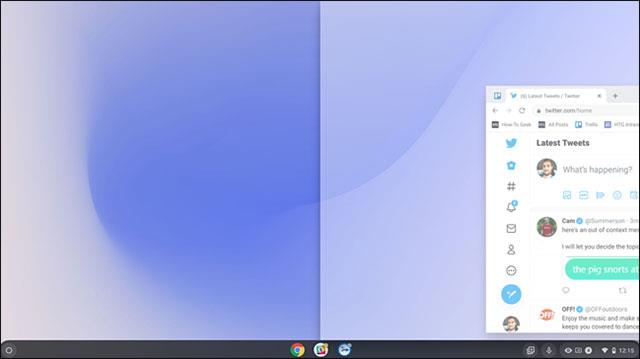
Udfør derefter den samme handling med et andet vindue for den resterende halvdel af skærmen. Med blot et par enkle trin har du en praktisk opsætning med delt skærm på din Chromebook, som vist nedenfor. På denne måde kan du bekvemt udføre to opgaver på én gang uden konstant at skulle skifte mellem programvinduer.
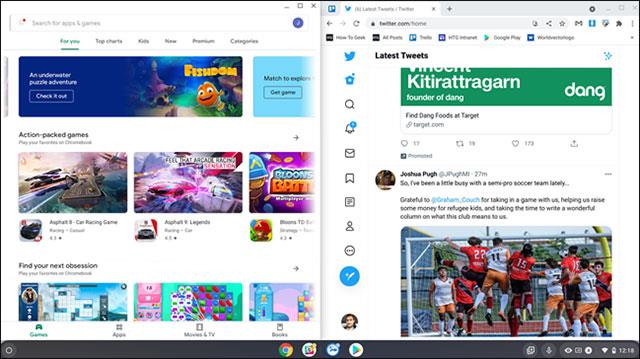
Den anden metode er lige så enkel. Du skal blot klikke og holde på knappen "Maksimer" eller "Unmaximize" i øverste højre hjørne af vinduet.
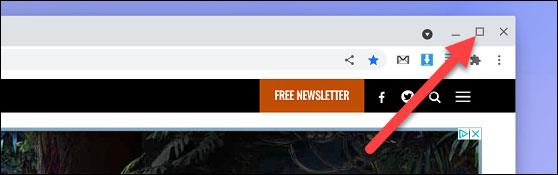
Dette vil vise pile til venstre og højre for knappen. Træk din mus til en af disse pile, og du vil se en gennemsigtig firkantet boks, der dækker den tilsvarende halvdel af skærmen. Slip for at placere programvinduet i den halvdel af skærmen, du ønsker.
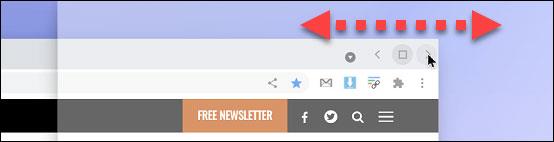
Den sidste metode er at bruge en tastaturgenvej. Specifikt skal du trykke på tastekombinationen Alt + [ for at flytte det aktuelle vindue til venstre på skærmen, eller Alt + ] for at flytte det aktuelle vindue til højre halvdel af skærmen.
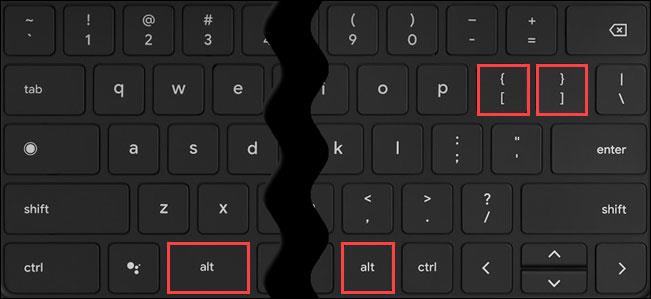
Så enkelt er det hele, håber du får en god multitasking-oplevelse med din Chromebook!
På iPad i særdeleshed og tablet-enheder med stor skærm generelt er multitasking-understøttelse en af de vigtigste faktorer.
Multitasking er et af de vigtigste aspekter for at sikre effektiv computerproduktivitet.
At arbejde på en pc involverer ofte at have flere vinduer åbne og navigere mellem programmer. Disse handlinger er komplekse og tidskrævende, især når dine applikationer er rodede.
Sound Check er en lille, men ret nyttig funktion på iPhone-telefoner.
Fotos-appen på iPhone har en hukommelsesfunktion, der opretter samlinger af fotos og videoer med musik som en film.
Apple Music har vokset sig usædvanligt stor siden den første gang blev lanceret i 2015. Til dato er det verdens næststørste betalte musikstreamingplatform efter Spotify. Ud over musikalbum er Apple Music også hjemsted for tusindvis af musikvideoer, døgnåbne radiostationer og mange andre tjenester.
Hvis du vil have baggrundsmusik i dine videoer, eller mere specifikt, optage sangen, der afspilles som videoens baggrundsmusik, er der en ekstrem nem løsning.
Selvom iPhone indeholder en indbygget Weather-app, giver den nogle gange ikke nok detaljerede data. Hvis du vil tilføje noget, er der masser af muligheder i App Store.
Ud over at dele billeder fra album, kan brugere tilføje fotos til delte album på iPhone. Du kan automatisk tilføje billeder til delte album uden at skulle arbejde fra albummet igen.
Der er to hurtigere og enklere måder at konfigurere en nedtælling/timer på din Apple-enhed.
App Store indeholder tusindvis af fantastiske apps, du ikke har prøvet endnu. Almindelige søgetermer er muligvis ikke nyttige, hvis du vil opdage unikke apps, og det er ikke sjovt at gå i gang med endeløs scrolling med tilfældige søgeord.
Blur Video er et program, der slører scener eller ethvert indhold, du ønsker på din telefon, for at hjælpe os med at få det billede, vi kan lide.
Denne artikel vil guide dig, hvordan du installerer Google Chrome som standardbrowser på iOS 14.










