Oversigt over nye multitasking-funktioner på iPad, og hvordan du bruger dem

På iPad i særdeleshed og tablet-enheder med stor skærm generelt er multitasking-understøttelse en af de vigtigste faktorer.

På iPad i særdeleshed og tablet-enheder med stor skærm generelt er multitasking-understøttelse en af de vigtigste faktorer. Startende med iPadOS 15, der forventes at blive frigivet i efteråret 2021, har Apple tilføjet en række multitasking-funktioner på iPad. Så hvad er disse funktioner? hvordan bruger den? Lad os finde ud af det lige nedenfor.
Brug Multitasking-menuen
Dette er en ny funktion introduceret i iPadOS 15. Øverst i hvert apps vindue vil du se en knap med tre prikker. Ved at klikke på denne knap vises Multitasking-menuen.
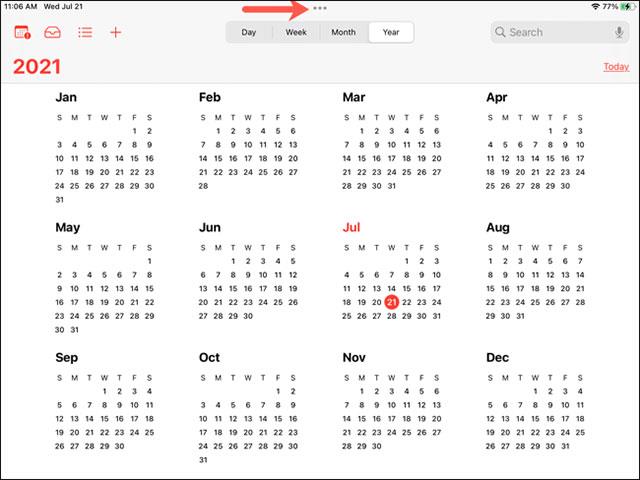
Fra venstre mod højre kan du trykke for at indstille appen til Fuldskærmsvisning, Split View eller Slide Over. Disse kaldes under ét multitasking-visninger.
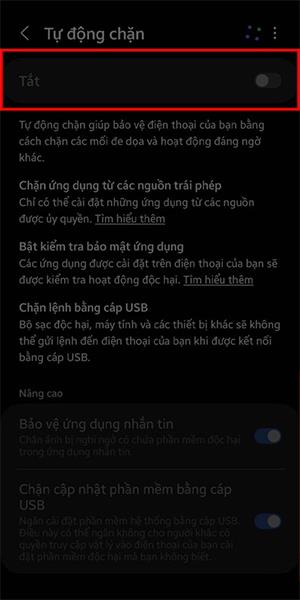
Hvis du vælger Split View eller Slide Over-tilstand, vil hvert programvindue også have en knap med tre prikker, så du nemt kan skifte mellem visninger med blot et par tryk på skærmen. .
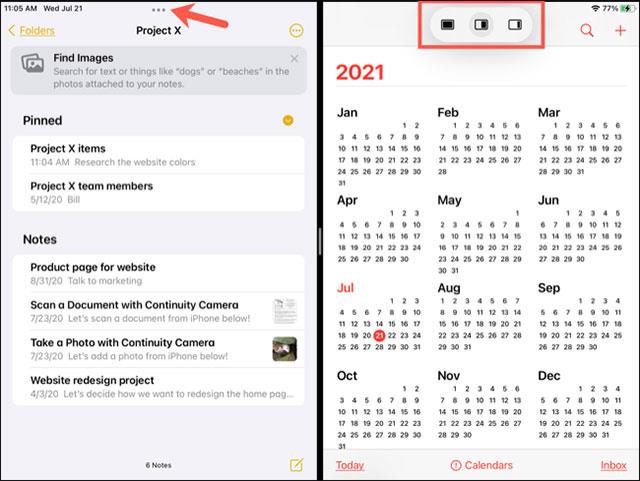
Få adgang til appen i delt visning
Når du bruger Multitasking-menuen til at få adgang til Split View, kan du også nemt åbne en anden app for at multitaske.
Når du har trykket på Split View-ikonet, flyttes den aktuelle app-grænseflade til den ene side af skærmen. Du vil derefter se startskærmen vises i et større område. Her kan du swipe til en anden skærm eller få adgang til appen, hvis du vil.
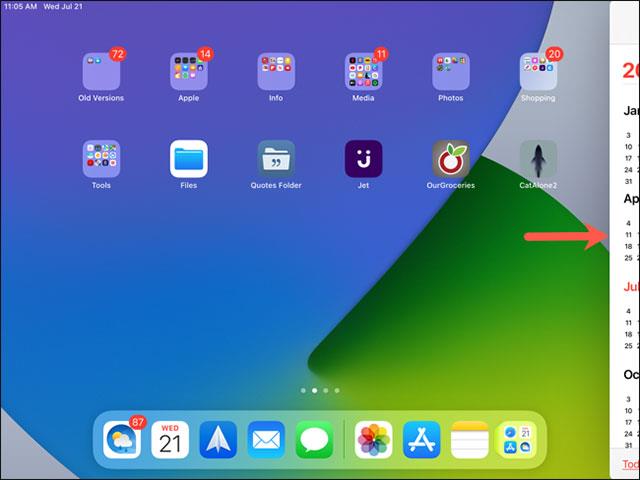
Tryk på den anden app, du vil åbne. De to apps vil nu være i delt visning.
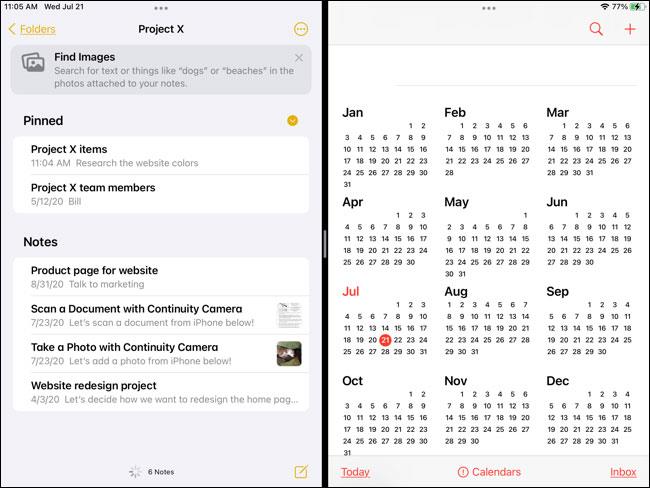
Derudover giver denne funktion dig også mulighed for at finde appen på en anden skærm, i en mappe eller endda i Dock.
Opret en delt visning i App Switcher
Du kan også få adgang til Split View fra App Switcher.
Åbn først App Switcher, og tryk derefter på og hold den app, som du vil oprette en Split View for. Træk den app til den anden app, du vil åbne. Slip, når den første app er til venstre eller højre for den anden app, afhængigt af dine præferencer. Tryk derefter på denne kombination af apps for at lade dem være i Split View.
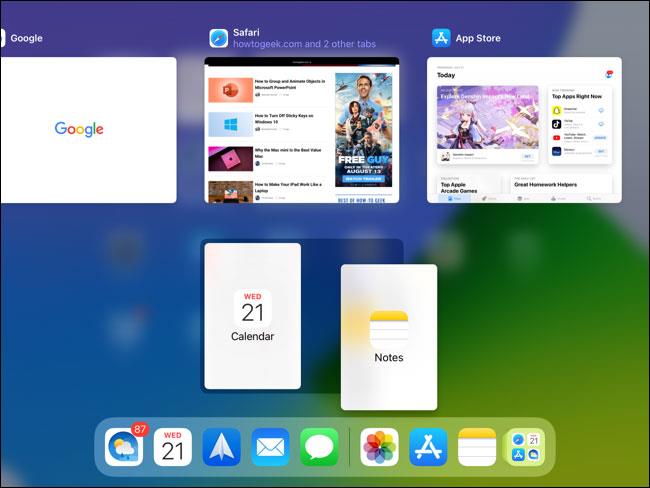
Du kan også erstatte apps, fjerne dem fra Split View eller flytte apps fra venstre mod højre, alt sammen i App Switcher. På skærmbilledet nedenfor har vi Notes- og Mail-apps i Split View, og Google-appen trækkes op for at erstatte Notes.
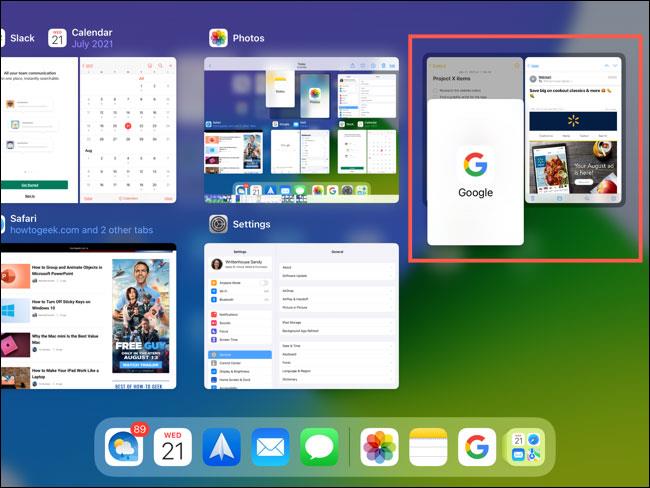
Se alle åbne programvinduer
Du kan have flere vinduer i en app åbne på samme tid på iPad. For eksempel breve og noter. Fra og med iPadOS 15-opgraderingen kan du skifte mellem åbne vinduer i den samme app ved hjælp af Shelf.
Hyldeafsnittet vises typisk i bunden af en app og indeholder yderligere vinduer, du har åbne i den pågældende app. I dette eksempel har vi flere notevinduer åbne på samme tid. Bare tryk for at skifte til det vindue, du vil bruge.
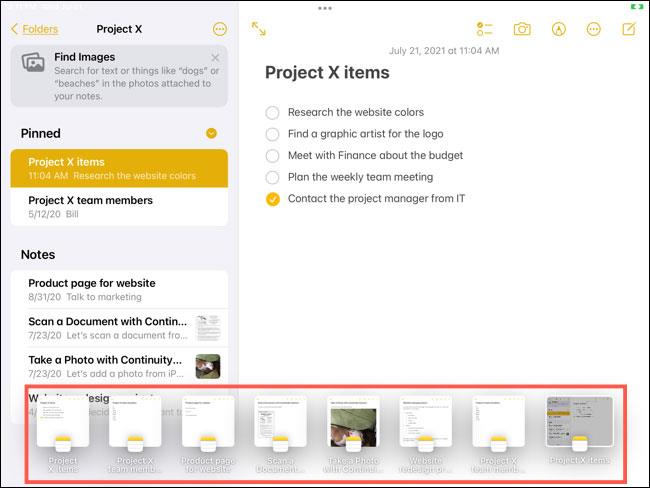
Hvis du vil lukke et af vinduerne, skal du trykke og skubbe det op fra hylden.

Udsigt i midten
En anden multitasking-funktion introduceret i iPadOS 15 er muligheden for at åbne et flydende element på app-grænsefladen. Du kan hurtigt se eller gøre, hvad du har brug for i denne centrale visning uden kompliceret navigation i den native app-grænseflade.
Tag et eksempel for at gøre det lettere at forstå. Du er på notes-appens grænsefladeskærm. Som sædvanlig, når du vil se eller redigere en note, skal du trykke på for at få adgang til noteredigeringsskærmen. Men med Center View skal du blot klikke på "Åbn i nyt vindue". Umiddelbart vises noteredigeringsvinduet svævende i midten, lige på Notes-applikationsgrænsefladen.
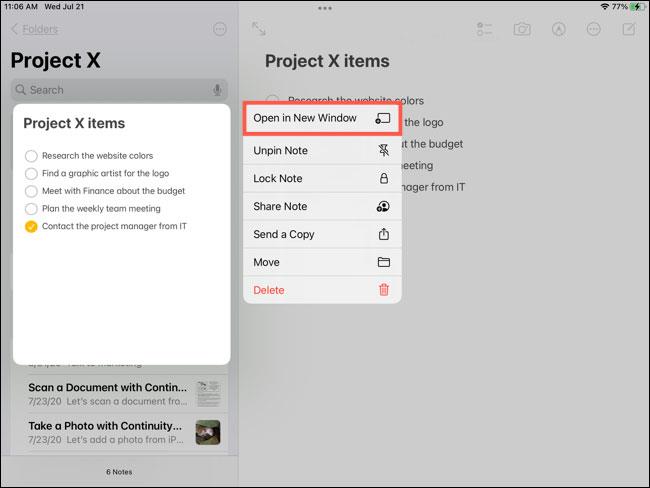
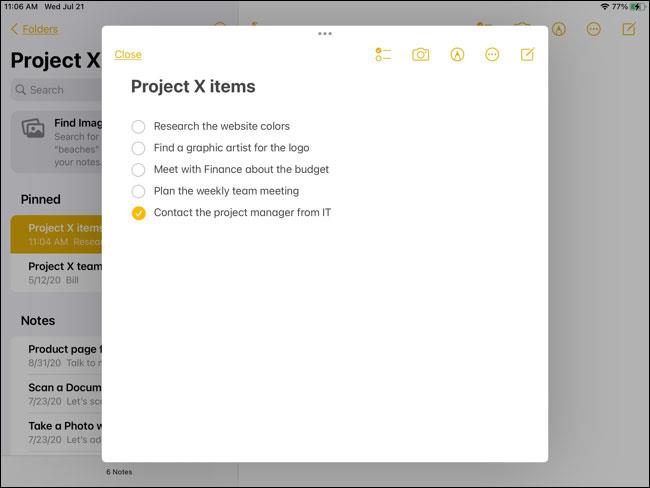
Denne funktion vil være meget nyttig, når du hurtigt vil kopiere links, tekst eller billeder fra en placering på applikationen. Også et godt alternativ til Split View og Slide Over.
På iPad i særdeleshed og tablet-enheder med stor skærm generelt er multitasking-understøttelse en af de vigtigste faktorer.
Multitasking er et af de vigtigste aspekter for at sikre effektiv computerproduktivitet.
At arbejde på en pc involverer ofte at have flere vinduer åbne og navigere mellem programmer. Disse handlinger er komplekse og tidskrævende, især når dine applikationer er rodede.
Sound Check er en lille, men ret nyttig funktion på iPhone-telefoner.
Fotos-appen på iPhone har en hukommelsesfunktion, der opretter samlinger af fotos og videoer med musik som en film.
Apple Music har vokset sig usædvanligt stor siden den første gang blev lanceret i 2015. Til dato er det verdens næststørste betalte musikstreamingplatform efter Spotify. Ud over musikalbum er Apple Music også hjemsted for tusindvis af musikvideoer, døgnåbne radiostationer og mange andre tjenester.
Hvis du vil have baggrundsmusik i dine videoer, eller mere specifikt, optage sangen, der afspilles som videoens baggrundsmusik, er der en ekstrem nem løsning.
Selvom iPhone indeholder en indbygget Weather-app, giver den nogle gange ikke nok detaljerede data. Hvis du vil tilføje noget, er der masser af muligheder i App Store.
Ud over at dele billeder fra album, kan brugere tilføje fotos til delte album på iPhone. Du kan automatisk tilføje billeder til delte album uden at skulle arbejde fra albummet igen.
Der er to hurtigere og enklere måder at konfigurere en nedtælling/timer på din Apple-enhed.
App Store indeholder tusindvis af fantastiske apps, du ikke har prøvet endnu. Almindelige søgetermer er muligvis ikke nyttige, hvis du vil opdage unikke apps, og det er ikke sjovt at gå i gang med endeløs scrolling med tilfældige søgeord.
Blur Video er et program, der slører scener eller ethvert indhold, du ønsker på din telefon, for at hjælpe os med at få det billede, vi kan lide.
Denne artikel vil guide dig, hvordan du installerer Google Chrome som standardbrowser på iOS 14.











