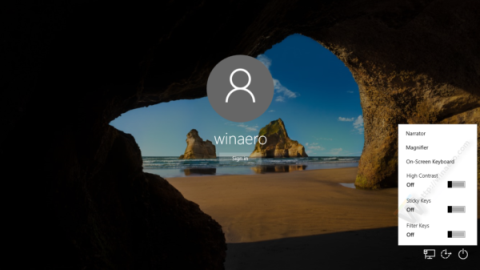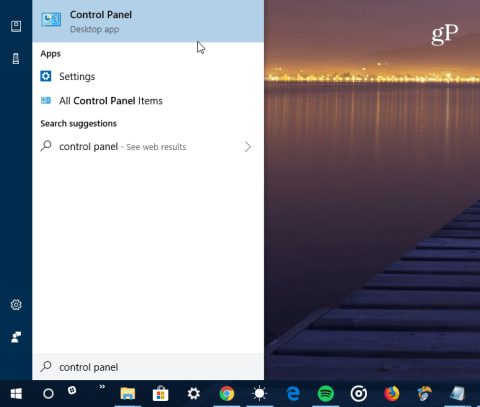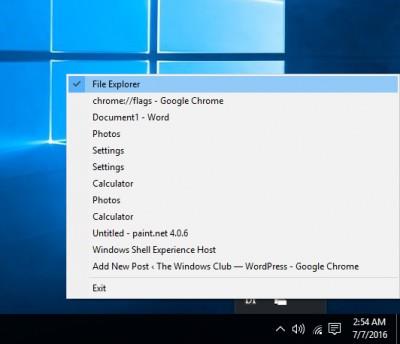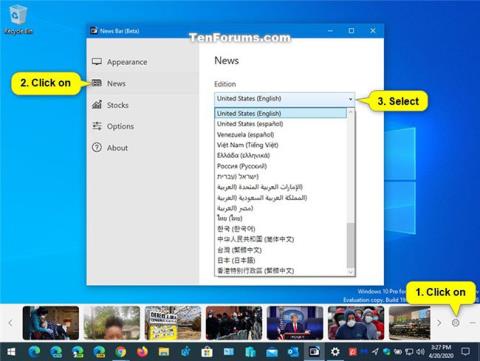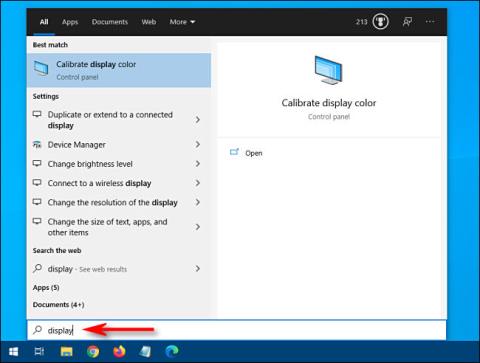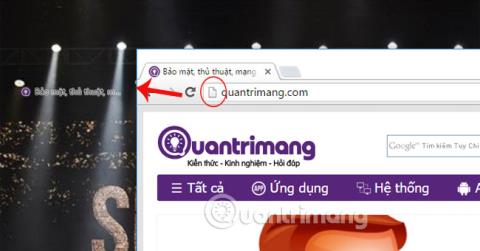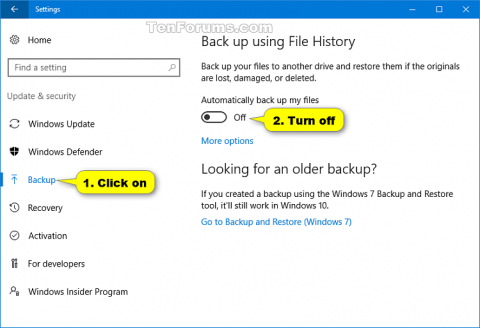Knappen Nem adgang på Windows 10-loginskærmen er designet til at understøtte og give brugere adgang til funktioner, der er i stand til at få adgang til Oplæser, Forstørrelsesglas, Højkontrast-tilstand, Skærmtastatur, Sticky Keys... .når der opstår et problem.
Du kan også køre et hvilket som helst program på din Windows 10-computer fra knappen Nem adgang på login-skærmen. For at gøre dette, se venligst artiklen nedenfor fra Tips.BlogCafeIT.

Følg nedenstående trin for at køre en applikation fra knappen Nem adgang på Windows 10-loginskærmen:
1. Åbn Registreringseditor
Åbn Registreringseditor ved at trykke på Windows + X -tastkombinationen for at åbne Power User Menu, hvor du vælger Kør for at åbne Kør kommandovinduet.
Næste i Kør kommandovinduet, indtast regedit der og klik derefter på OK for at åbne Registreringseditor.
2. På registreringseditorens grænseflade skal du navigere til nøglen:
HKEY_LOCAL_MACHINE\SOFTWARE\Microsoft\Windows NT\CurrentVersion\Image File Execution Options

3. Her opretter du en ny undernøgle og navngiver denne undernøgle utilman.exe .


4. I utilman.exe-undernøgleafsnittet skal du oprette en ny værdistreng, navngiv denne værdistreng Debugger .


5. For at starte Task Manager , når du klikker på knappen Nem adgang fra Windows 10-loginskærmen, skal du indstille værdien i værdidatarammen til:
C:\Windows\System32\takmgr.exe

Skærmen vil nu vise resultaterne som vist nedenfor:

6. For at åbne kommandoprompt med knappen Ease of Access på Windows 10-loginskærmen skal du indstille fejlfindingsværdien til værdien:
C:\windows\system32\cmd.exe
Skærmen vil nu vise resultaterne som vist nedenfor:

Fra nu af kan du åbne ethvert program fra Windows 10-loginskærmen.
Derudover kan du se videoinstruktionerne om trinene til at køre ethvert program fra knappen Ease of Access på Windows 10-loginskærmen nedenfor:
Se nogle flere artikler nedenfor:
Held og lykke!