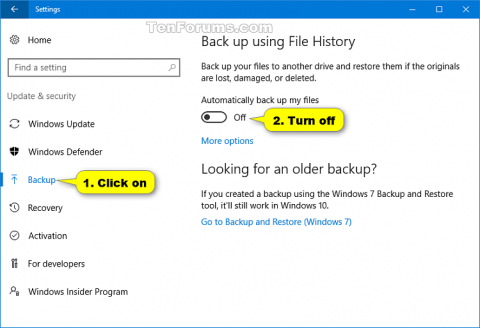Filhistorik blev først introduceret i Windows 8 og forbedret i Windows 10.
Brugere bruger Filhistorik til automatisk at sikkerhedskopiere planlagte filversioner til den placering, de vælger at gemme. Du kan vælge at gemme kopier på en intern harddisk, et eksternt tilsluttet drev (f.eks. USB-drev), eller du kan sikkerhedskopiere over et netværk. Derudover kan du tilføje, slette eller fjerne sikkerhedskopierede mapper i Filhistorik.
Over tid vil Filhistorik indeholde alle filversioner. Hvis originalerne går tabt, beskadiges eller slettes, kan du gendanne dem med forskellige versioner af filerne.
Filhistorik udnytter en indbygget funktion i NTFS-filsystemet kaldet Change journal til at spore ændringer i filer. Grundlæggende, når der foretages en ændring af en fil eller mappe på harddisken , opdateres ændringsloggen med en ændringsbeskrivelse og navnet på den pågældende fil og mappe. Derfor, for at beslutte, hvilke filer der skal sikkerhedskopieres, konsulterer Filhistorik blot NTFS-ændringsloggen. Brug af en ændringslog er hurtig og effektiv og bruger ikke så mange systemressourcer som at køre en almindelig backup.
Hvis det valgte drev som backup-placering ikke er tilgængeligt, f.eks. på grund af et afbrudt USB-kabel eller netværksvedligeholdelse, vil Filhistorik fortsætte sit arbejde ved at gemme en kopi til lager på det lokale drev. Når sikkerhedskopieringsplaceringen bliver tilgængelig igen, flyttes indholdet, der er gemt i hukommelsen, til denne placering og slettes fra det lokale drev.
Denne artikel vil guide dig, hvordan du slår filhistorik til og fra i Windows 10.
1. Sådan slår du Filhistorik til eller fra i Indstillinger
Trin 1 . Åbn Indstillinger , og klik på ikonet Opdatering og sikkerhed .
Trin 2 .
For at deaktivere filhistorik skal du klikke på Sikkerhedskopiering til venstre og slå Automatisk sikkerhedskopiering af mine filer fra til højre.
Bemærk : Denne indstilling er standard.

Bemærk: Hvis du ser Tilføj et drev , betyder det, at Filhistorik er slået fra, uden at der er valgt et drev.
Du kan lukke Indstillinger, hvis du vil.
For at aktivere Filhistorik skal du klikke på Sikkerhedskopiering til venstre og slå Automatisk sikkerhedskopiering af mine filer til til højre.
Bemærk : Hvis du ser Tilføj et drev , skal du vælge drevet for at sikkerhedskopiere filhistorik. Filhistorik tændes automatisk bagefter.

Filhistorik er aktiveret. Hvis du vil, kan du klikke på Flere muligheder og foretage ændringer i sikkerhedskopieringsmuligheder. Her kan du ændre, hvor ofte du gemmer kopier af filer, ændre, hvor længe filversioner gemmes, tilføje backup-mapper, fjerne ikke-backup-mapper og vælge Filhistorik-drevet.

2. Slå Filhistorik til eller fra i Kontrolpanel
Trin 1 . Åbn Kontrolpanel , og klik på ikonet Filhistorik.
Trin 2.
For at deaktivere filhistorik skal du klikke på knappen Sluk . Du kan derefter lukke Kontrolpanel, hvis du vil.
Bemærk: Denne indstilling er standardindstillingen.

For at aktivere filhistorik skal du klikke på knappen Slå til .

Bemærk : Hvis du ikke ønsker at bruge dit nuværende drev til backup, skal du vælge et andet filhistorikdrev. Filhistorik tændes automatisk bagefter. Hvis der er en tidligere sikkerhedskopi på dette filhistorikdrev, kan du vælge at bruge det.

Filhistorik er nu aktiveret, du kan foretage ændringer i sikkerhedskopieringsmuligheder, hvis du vil.

Du kan vælge, hvor ofte du vil sikkerhedskopiere filer, og hvor længe du vil beholde gemte versioner.

Og det er også muligt at vælge mapper eller biblioteker, der ikke skal sikkerhedskopieres.

Ønsker dig succes!