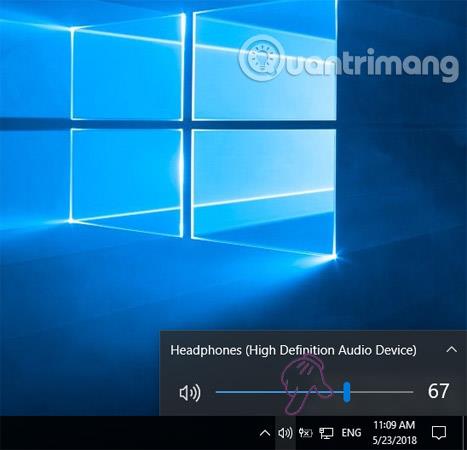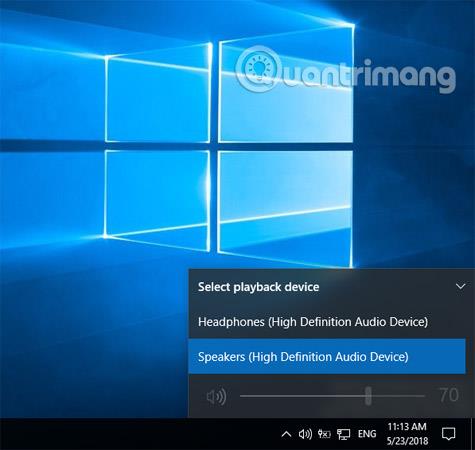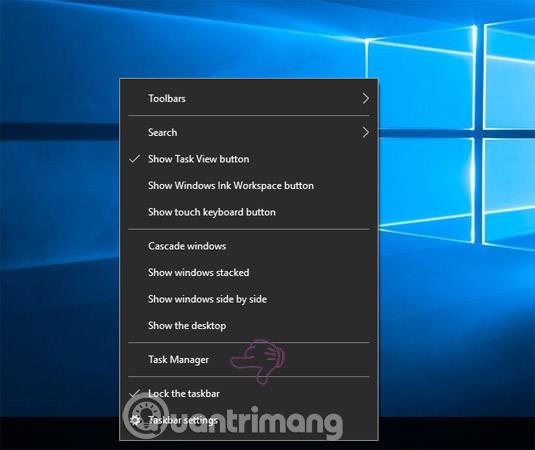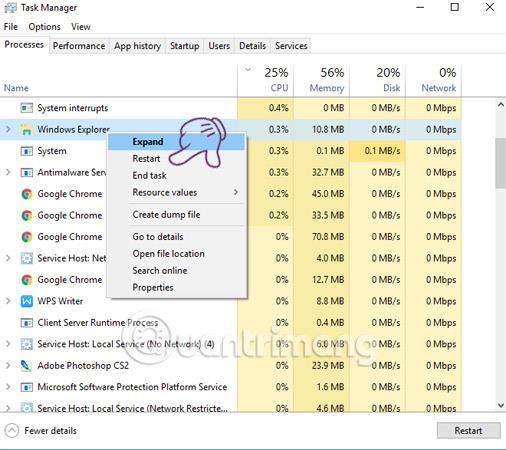Mange af jer har ofte for vane at lytte til musik og bruge computeren, mens de arbejder eller underholder. Men at bære høretelefoner kontinuerligt i mange timer eller dage vil påvirke dit helbred negativt og nemt forårsage høretab. Derfor er det bedst at begrænse brugen af høretelefoner, og i stedet tænde for højttalermusik for at lytte. Der er en enkel måde at hjælpe dig med at skifte hovedtelefoner og højttalere på Windows 10 direkte på proceslinjen. Den følgende artikel vil guide dig gennem trinene.
Sådan skifter du hovedtelefoner og højttalere på Windows 10
For at konvertere hovedtelefoner og højttalere på Windows 10 skal du sørge for, at både hovedtelefoner og højttalere er tilsluttet computeren og er aktiveret.
Trin 1:
På Windows proceslinjen skal du klikke på højttalerikonet som billedet nedenfor.
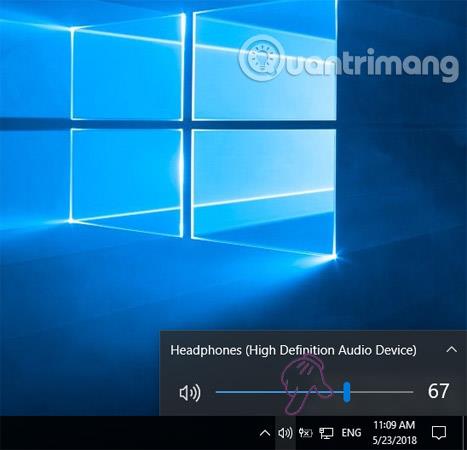
Trin 2:
Klik derefter på det lille pilikon , der er placeret til højre for lydoutputenheden.
Trin 3:
Computerskærmen viser nu en liste over enheder. Vælg den enhed, du vil bruge, og Windows vil straks konvertere outputtet.
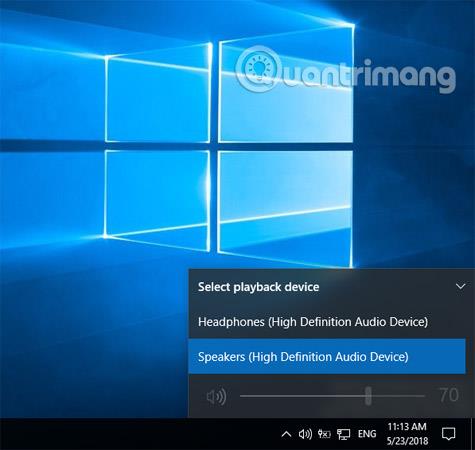
Som i dette eksempel kan du se, at højttaleren er indstillet til 70 % lydstyrke, og Windows 10 vil automatisk huske outputniveauet for hver enhed. Men mange gange under processen med at skifte mellem enheder, kan lydstyrkekontrolbjælken holde op med at fungere eller ikke fungere korrekt. Dette skyldes højst sandsynligt, at Windows Stifinder har frosset, sat sig fast, når der skiftes mellem lydenheder. For at rette fejlen hurtigt, skal du genstarte Windows Stifinder.
Højreklik først på et vilkårligt mellemrum på proceslinjen, vælg Task Manager .
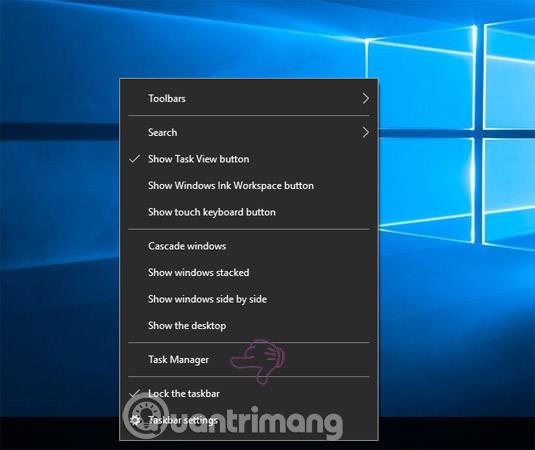
Rul ned i vinduet Task Manager for at finde afsnittet Windows Stifinder . Højreklik derefter på den og vælg Genstart .
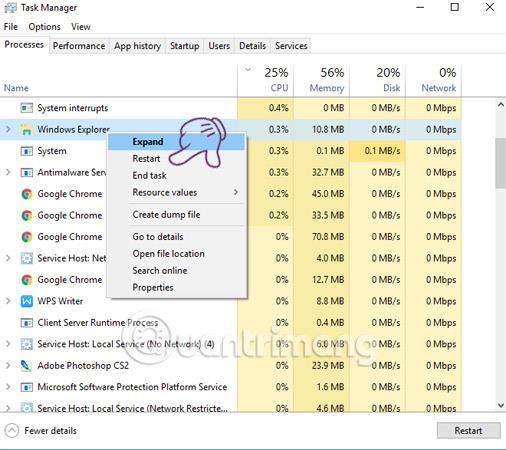
Ovenfor er der instruktioner til, hvordan du skifter hovedtelefoner og højttalere på Windows 10. Derudover kan du vælge at bruge både hovedtelefoner og eksterne højttalere på din computer på samme tid i stedet for at skulle slukke/tænde for begge enheder.
Held og lykke!
Se mere: