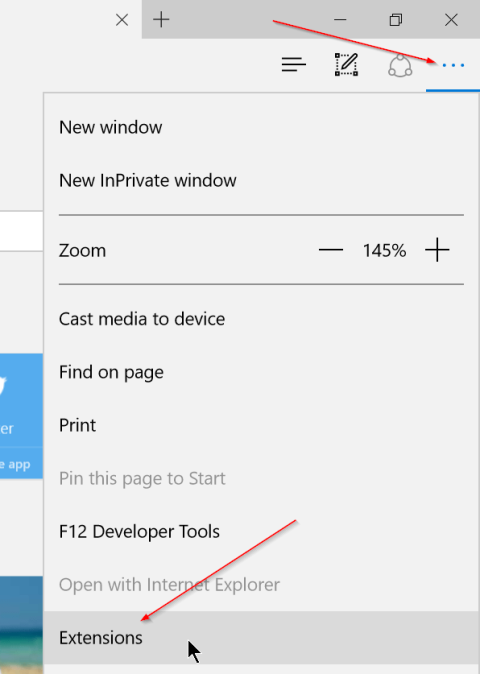På Windows 10 Anniversary Update-versionen understøttes udvidelser til Microsoft Edge-browseren. Ligesom andre browsere - Chrome og Firefox, kan brugere nu installere udvidelser på Edge-browseren.
Selvom antallet af tilgængelige udvidelser til Edge-browseren er begrænset, er det i fremtiden sandsynligt, at disse udvidelser vil blive "udvidet" svarende til dem i Chrome-browseren og Firefox-browseren. .
Pinterest Save Button, Evernote Web Clipper, Save to Pocket, Translator, LastPass, Turn Off the Lights og Tampermonkey er udvidelser, der i øjeblikket er tilgængelige i Edge-browseren.
Men hvis du installerer og tillader for mange udvidelser på Edge-browseren, vil det bremse din webbrowser. Derfor, hvis du vil forbedre Edge-browserhastigheden, bør du afinstallere udvidelser, som du ikke længere bruger eller sjældent bruger.
Deaktivering eller afinstallation af udvidelser på Edge-browseren er ret simpelt og nemt.
Sådan deaktiveres/blokeres Edge-browserudvidelsen på Windows 10
1. Deaktiver Edge-browserudvidelsen på Windows 10
Metode 1: Deaktiver udvidelser på Edge-browseren
Følg nedenstående trin for at deaktivere udvidelser på Edge-browseren på Windows 10:
Trin 1 :
Åbn først Edge-browseren, klik derefter på ikonet Mere (ikon med 3 prikker), og klik derefter på Udvidelser for at se alle installerede udvidelser.

Trin 2 :
For at deaktivere eller deaktivere en udvidelse skal du klikke på udvidelsesnavnet for at se panelet Om. For at deaktivere Sluk lyset skal du for eksempel klikke på Sluk lyset.

Trin 3 :
Ved udvidelsens navn vil du se en knap til at slå udvidelsen til eller fra. Din opgave er at flytte knappen til FRA for at deaktivere udvidelsen.

For at genaktivere åbningswidgetten skal du bare skifte skyderen til ON, og du er færdig.
Metode 2: Deaktiver udvidelser i Microsoft Edge ved hjælp af Local Group Policy Editor
Trin 1:
Tryk på Win+ R, indtast gpedit.msc og tryk Enterfor at åbne Local Group Policy Editor .
Trin 2:
Naviger til: Computerkonfiguration > Administrative skabeloner > Windows-komponenter > Microsoft Edge . I det højre panel vil du se Tillad udvidelser-politikken. Dobbeltklik på det for at ændre.

Dobbeltklik på politikken Tillad udvidelser for at ændre den
Trin 3:
Vælg indstillingen Deaktiveret , og klik på OK.

Vælg indstillingen Deaktiveret, og klik på OK
Trin 4:
Efter genstart af din computer kan du ikke længere installere udvidelser i Edge-browseren, og installerede udvidelser vil også automatisk blive deaktiveret. Hvis du åbner menuen Indstillinger i Edge-browseren, vil du se udvidelsesindstillingen nedtonet.

Hvis du åbner menuen Indstillinger i Edge-browseren, vil du se udvidelsesindstillingen nedtonet
Metode 3: Deaktiver udvidelser i Microsoft Edge ved hjælp af registreringseditor
Trin 1:
Tryk på Win+ R, skriv regedit og tryk Enterfor at åbne Registreringseditor .
Trin 2:
I venstre side af Registreringseditor, naviger til:
HKEY_LOCAL_MACHINE\SOFTWARE\Policies\Microsoft
Højreklik på Microsoft-nøglen for at oprette en ny nøgle ved navn MicrosoftEdge. Højreklik derefter på den nyoprettede nøgle og opret en ny nøgle med navnet Extensions.

Højreklik på Microsoft-nøglen for at oprette en MicrosoftEdge-nøgle, højreklik derefter på den nyoprettede nøgle og opret en ny nøgle Extensions
Trin 3:
Højreklik på et tomt område til højre for at oprette en DWORD-værdi (32-bit) med navnet ExtensionsEnabled , og sørg for, at værdidataene er sat til 0 .

Opret en DWORD-værdi (32-bit) med navnet ExtensionsEnabled med en værdi på 0
Trin 4:
Luk Registreringseditor og genstart Windows, du vil ikke længere være i stand til at bruge eller installere nogen udvidelser på Microsoft Edge. Når du har brug for at genaktivere udvidelsessupport, skal du blot slette ExtensionsEnabled DWORD , og du er færdig.
2. Afinstaller udvidelser på Edge-browseren
Trin 1 :
Åbn Edge-browseren, klik derefter på ikonet Mere , og klik derefter på Udvidelser for at se udvidelsestabellen.

Trin 2 :
Klik på udvidelsesnavnet - den udvidelse du vil afinstallere for at se panelet Om. Panelet Om vil vise versionsnummeret og udvidelsens installationsdato.

Trin 3 :
Klik på knappen Afinstaller , og klik derefter på OK , hvis der vises en bekræftelsesdialogboks for at afinstallere udvidelsen.


Se nogle flere artikler nedenfor:
Held og lykke!