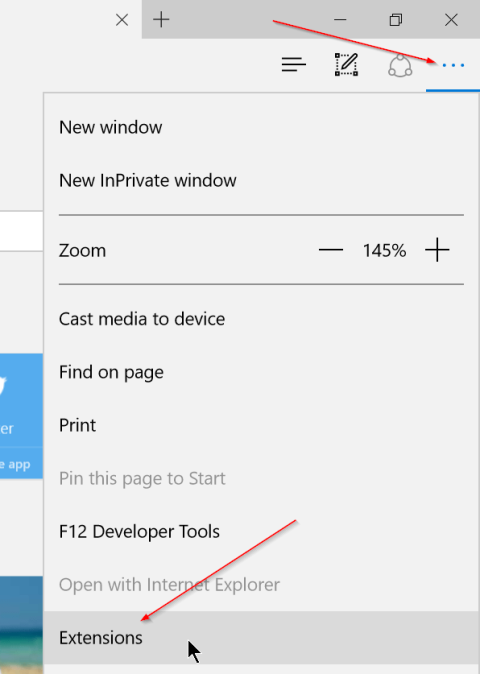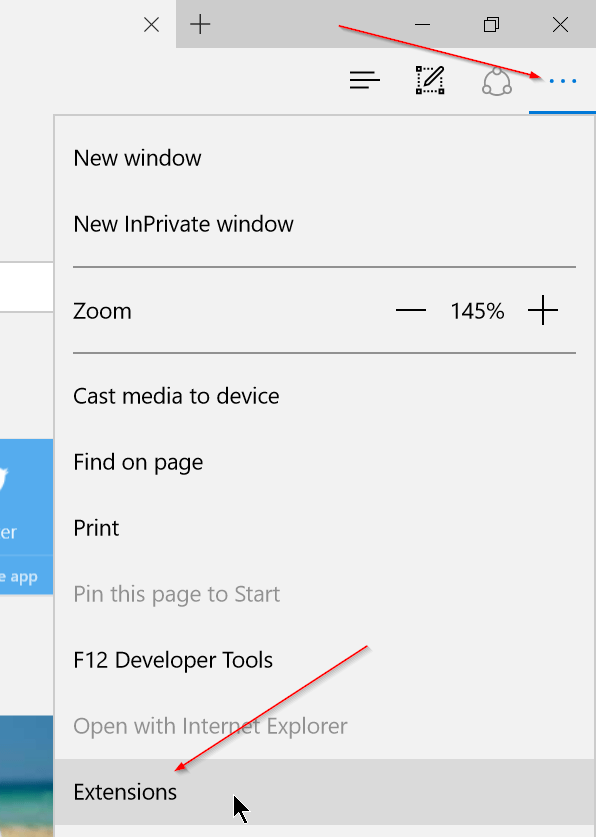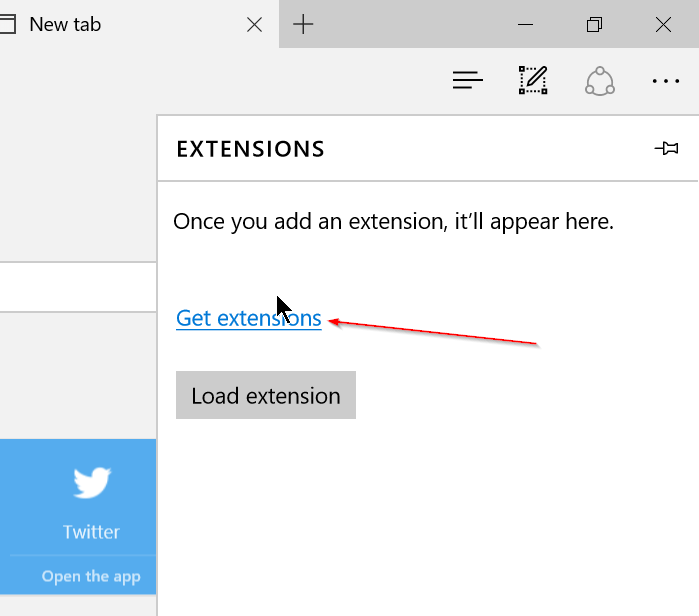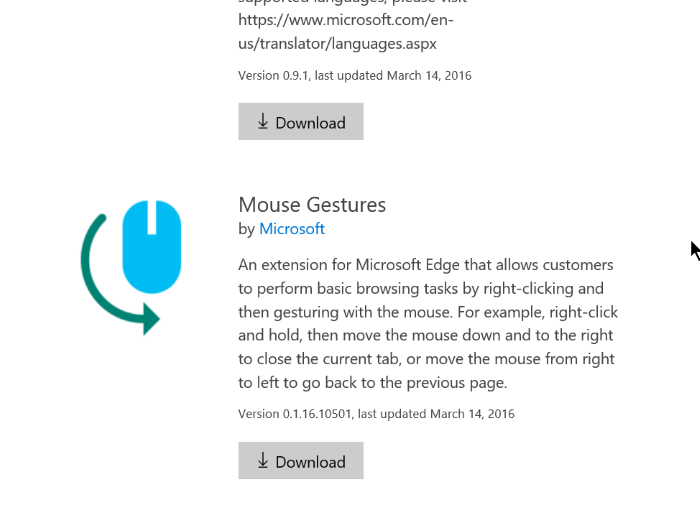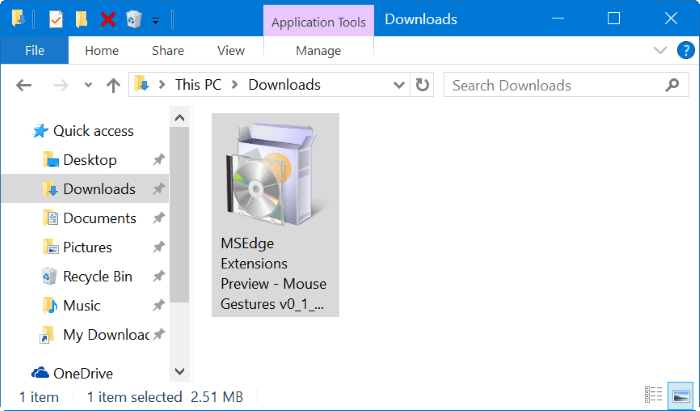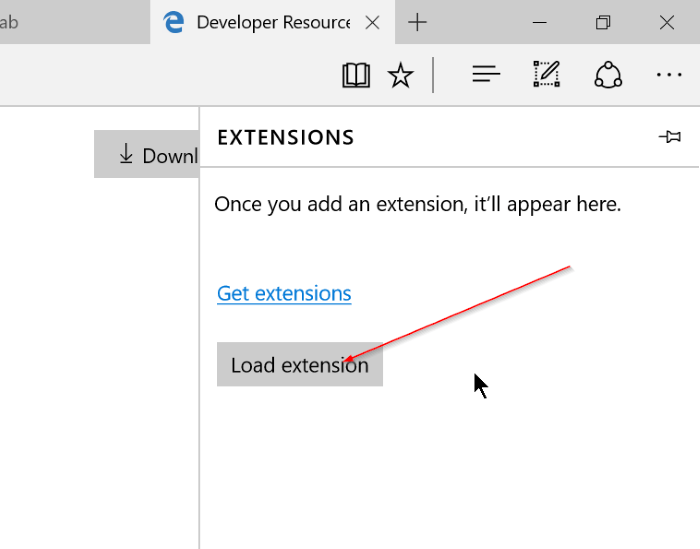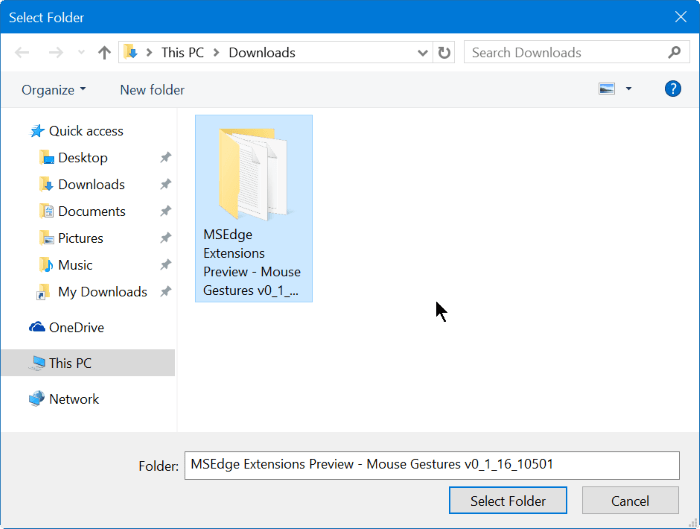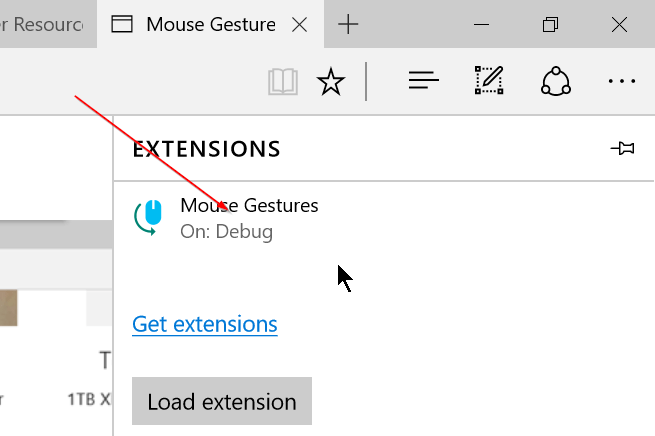Microsoft Edge browser (Tidligere Project Spartan) er en af de nye funktioner integreret i Windows 10. Mange mennesker forudser, at det i fremtiden er sandsynligt, at Edge browser fuldstændig vil erstatte Internet Explorer browser.
Den gode nyhed for Edge-browserbrugere er, at Microsoft for nylig har tilladt at downloade og installere udvidelser på Edge-browseren. For at installere udvidelsen på Edge Windows 10 browser, se venligst artiklen nedenfor fra Tips.BlogCafeIT.
Installer udvidelser på Edge-browseren
Trin 1:
Åbn Edge-browseren, klik derefter på Mere (ikon med 3 prikker) i øverste højre hjørne af browseren, og klik derefter på Udvidelser.
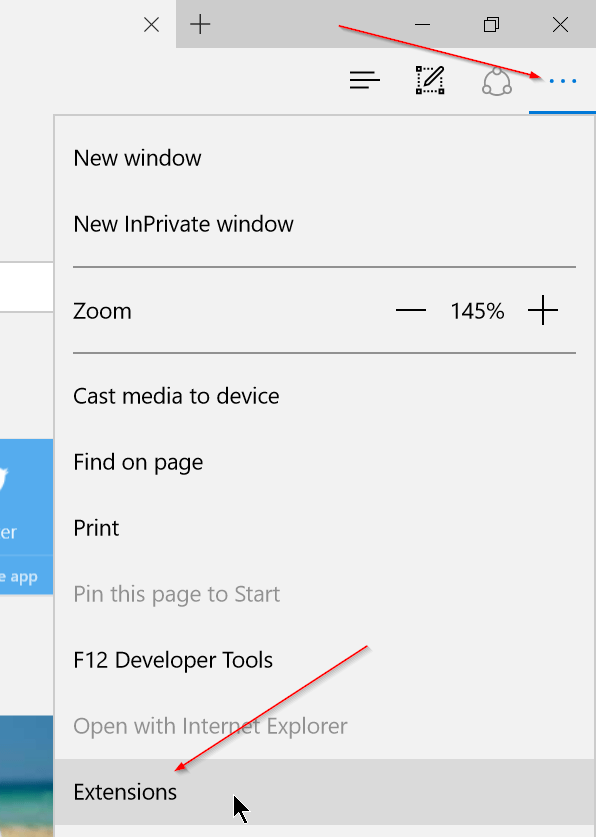
Trin 2:
Klik på Hent udvidelser for at få adgang til udvidelseshjemmesiden.
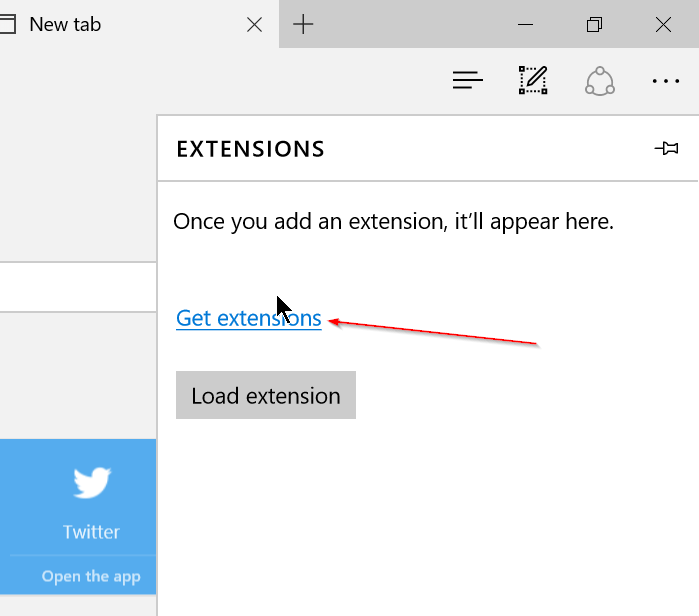
Trin 3:
Rul ned for at se listen over tilgængelige udvidelser.
Trin 4:
Klik på knappen Download for at downloade udvidelserne til din enhed.
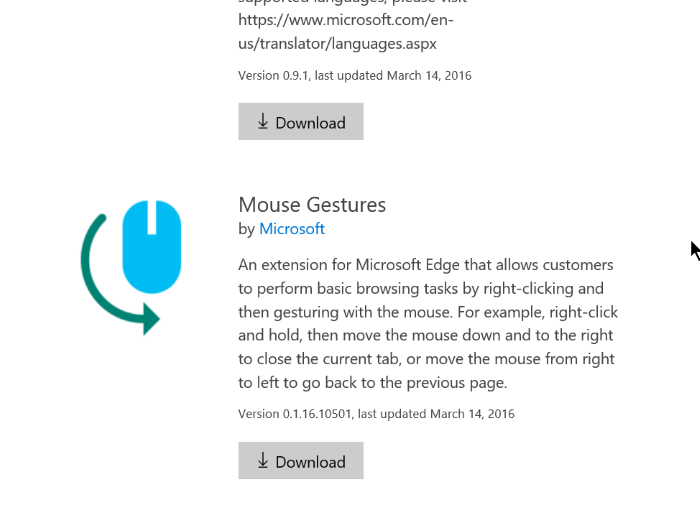
Trin 5:
Når udvidelsesprocessen er fuldført, skal du klikke på knappen Kør . Alternativt kan du finde mappen, der indeholder den udvidelse, du lige har downloadet, og derefter dobbeltklikke på udvidelsen for at fortsætte med installationen.
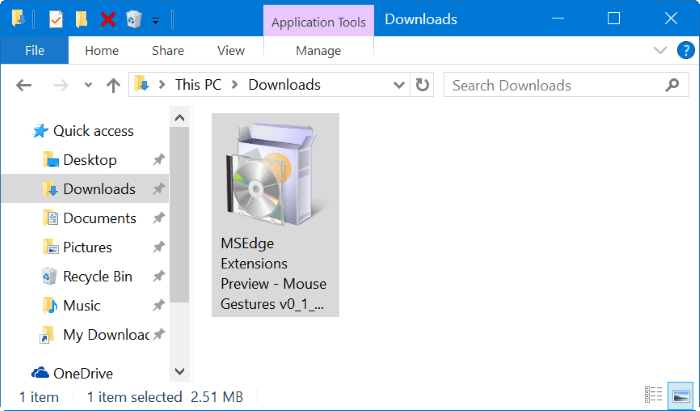
Trin 6:
Når installationsprocessen er fuldført, skal du åbne din Edge-browser og klikke på Mere (ikon med 3 prikker), og derefter klikke på Udvidelser.
Trin 7:
Klik til sidst på knappen Indlæs udvidelse , og naviger derefter til mappen, der indeholder den udvidelse, du downloadede.
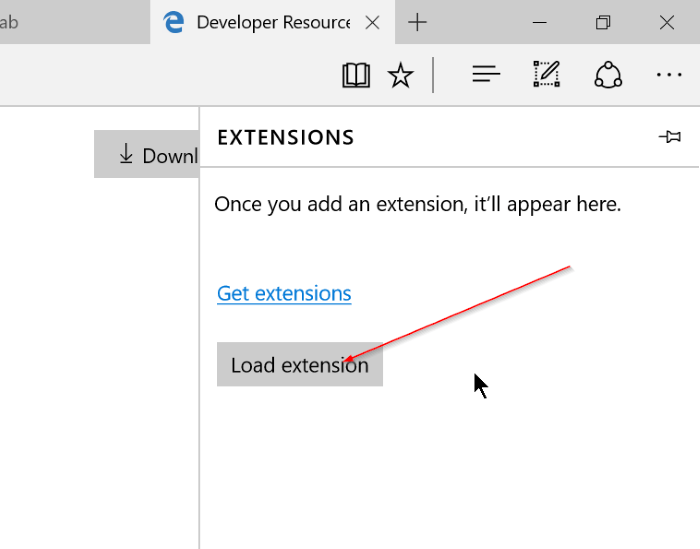
Trin 8:
Vælg udvidelsesmappen, og vælg derefter Vælg mappe for at downloade den udvidelse, du lige har valgt.
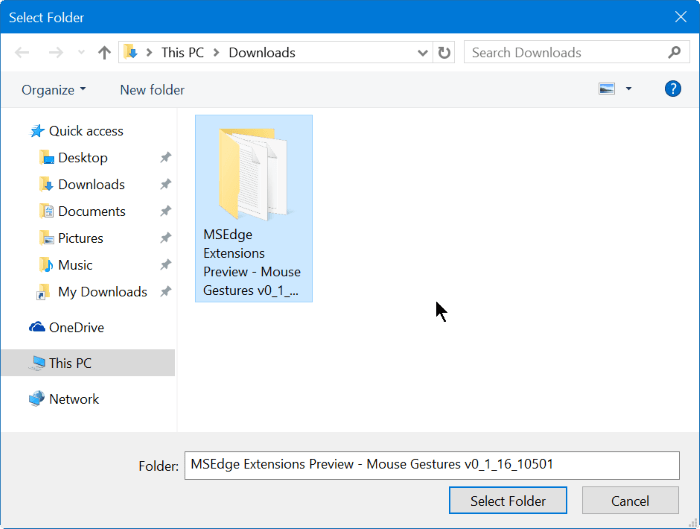
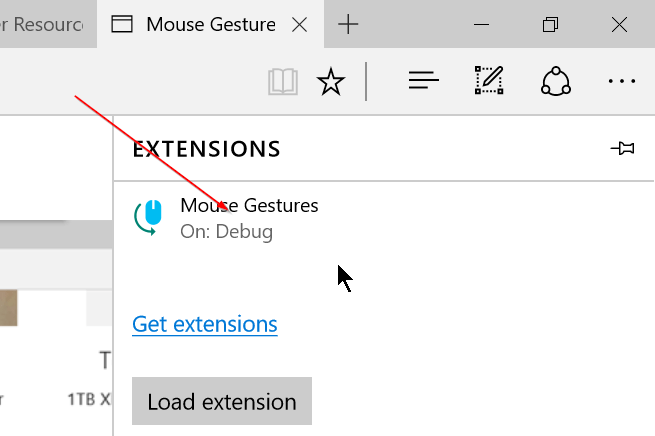
Så du har fuldført processen med at installere udvidelsen på Edge-browseren.
Se nogle flere artikler nedenfor:
Held og lykke!