Sådan ændres funktionen af Fn-tasten på Windows 10 og 11

Funktionstasterne øverst på tastaturet fungerer som genveje til at kontrollere visse hardwarefunktioner.

Funktionstasterne øverst på tastaturet fungerer som genveje til at kontrollere visse hardwarefunktioner. For eksempel, hvis du vil aktivere et baggrundsbelyst tastatur, giver de dig mulighed for at gøre det ved at trykke på en enkelt tast uden at skulle gøre det samme gennem Windows.
Som standard kan disse taster kun bruges, når du trykker på den dedikerede Fn-tast med dem. Du kan dog tilpasse denne indstilling sammen med mange andre, så de passer til dine behov. Nedenfor er de forskellige måder, du kan ændre indstillingerne for Windows 10 og 11 funktionstaster.
1. Sådan ændres Fn-tastindstillinger ved hjælp af Windows Mobilitetscenter på Dell-computere
Den nemmeste måde at ændre funktionstasterne på er at ændre indstillingerne i Windows Mobilitetscenter. Denne metode virker dog kun for Dell-enheder.
Sådan kommer du videre:
1. Skriv Windows Mobilitetscenter i Windows-søgning, og klik på Åbn .
2. Alternativt skal du starte Kontrolpanel og navigere til afsnittet Hardware og lyd .
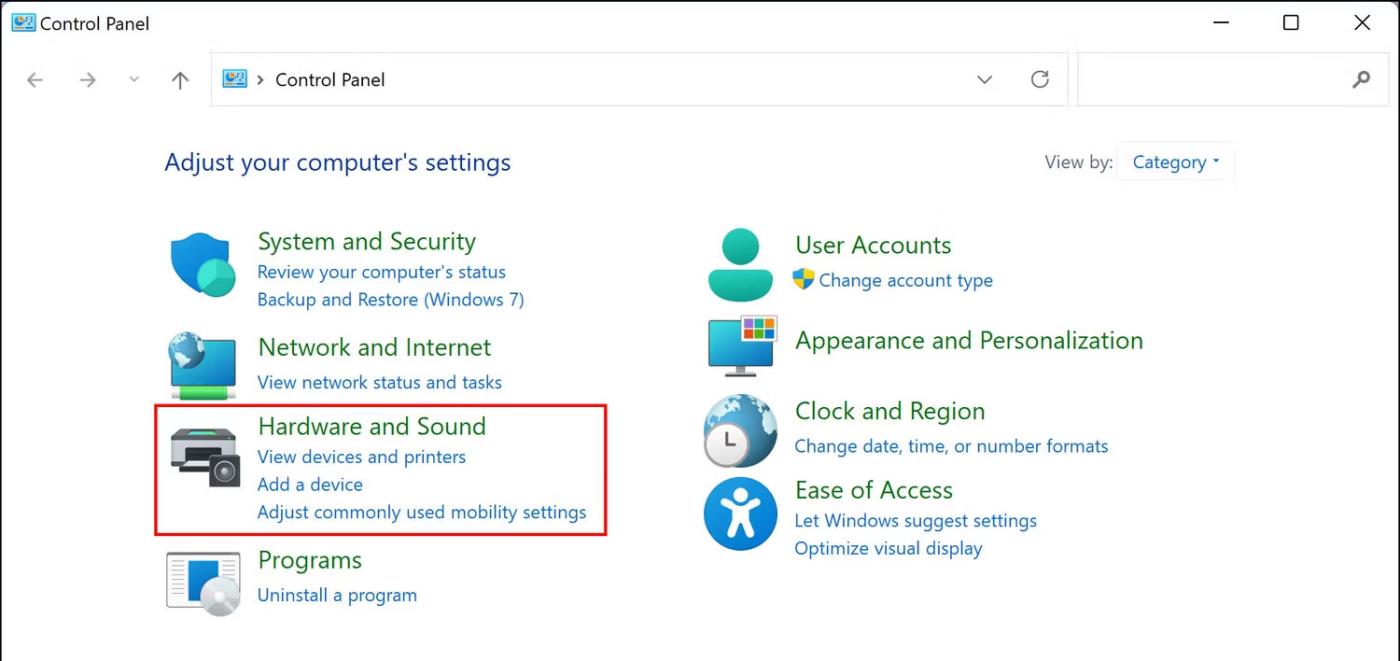
Hardware og lyd i Kontrolpanel
3. Klik på Windows Mobilitetscenter .
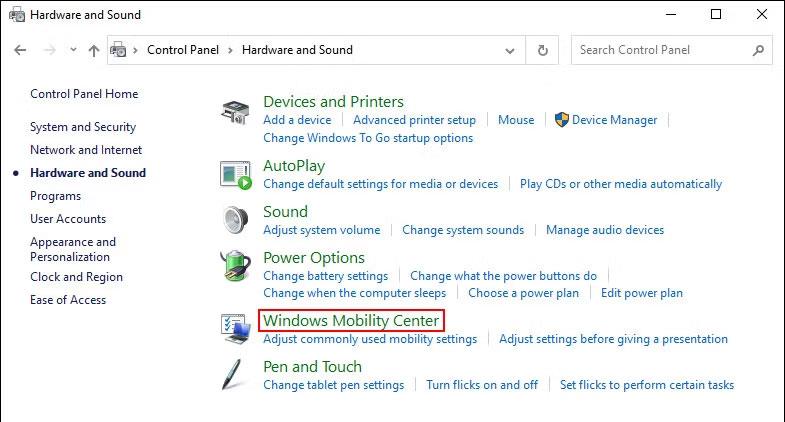
Windows Mobilitetscenter
4. I det næste vindue skal du finde Fn-tastrækken og udvide rullelisten nedenfor.
5. Hvis du vil vælge F-taster til grundlæggende funktioner, skal du vælge Funktionstast .
6. Vælg Multimedietast , hvis du vil bruge F-tasterne til at udføre funktioner, der normalt kræver at trykke på Fn-tasten.

Multimedienøgle i Windows Mobility Center
Hvis du ejer andre enheder, kan du finde lignende muligheder i dit tastatur eller systemindstillinger. Du kan også søge på producentens officielle hjemmeside for information om sådanne tilpasninger.
2. Sådan ændres funktionstastindstillinger i BIOS
Du kan også foretage ændringer direkte i BIOS , hvilket hjælper operativsystemet og hardwaren med at indlæse korrekt.
Trin til at få adgang til BIOS i enheder kan variere . Nedenfor vil artiklen diskutere trinene til at få adgang til BIOS og foretage de ønskede ændringer på HP- og Acer-maskiner. Hvis du ejer en anden enhed, er det bedst at besøge producentens websted og se efter trin til at få adgang til BIOS der.
Følg disse trin, hvis du har en HP-enhed:
På samme måde, hvis du har en Acer-enhed, skal du følge disse trin:
3. Sådan ændres funktionstastindstillinger ved hjælp af UEFI-indstillinger
Hvis du af en eller anden grund ikke kan starte op i BIOS, så prøv at ændre Fn-tasterne ved hjælp af UEFI-indstillinger. UEFI er i bund og grund også en BIOS, da den byder på mange ekstra og mere kraftfulde funktioner.
Sådan kan du starte op i UEFI-indstillinger, hvis du er en Windows 10-bruger:
1. Tryk på tasterne Win + I for at åbne Windows-indstillinger .
2. Gå til Opdatering og sikkerhed > Gendannelse .
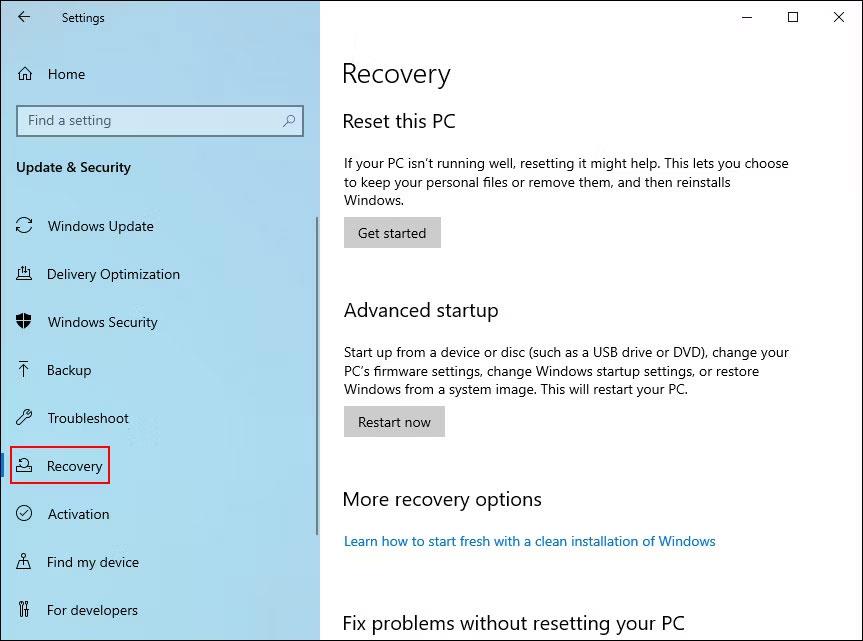
Installer Recovery
3. Vælg Genstart nu .
Genstart nu-knappen i Windows-indstillinger
Hvis du er en Windows 11-bruger, skal du følge disse trin:
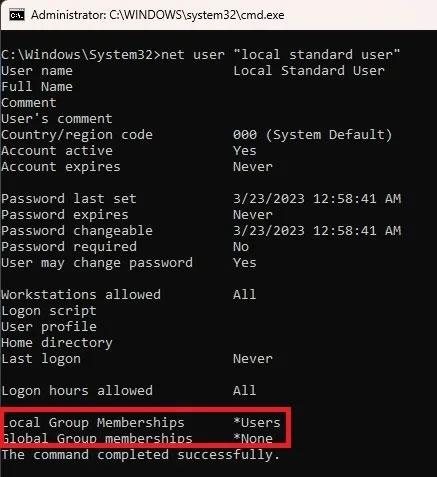
Klik på Genstart nu
Når du har startet op i Windows Recovery Environment ved hjælp af disse trin, skal du fortsætte med følgende trin:
1. I det næste vindue skal du vælge Fejlfinding .
2. Klik på UEFI-firmwareindstillinger > Genstart .

UEFI-firmwareindstillinger
3. Gå til fanen Konfiguration i det følgende vindue .
4. Vælg Genvejstilstand , og klik på Aktiveret eller Deaktiveret .
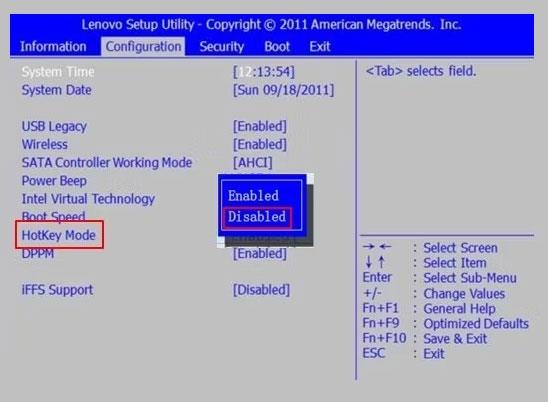
Aktiver eller deaktiver Hotkey Mode
5. Klik på Gem , og tryk derefter på Afslut for at logge ud af BIOS.
Sådan aktiverer du Fn-lås
Hvis du ikke vil trykke på Fn-tasten, hver gang du vil tænde/slukke nogen af de 12 funktioner, kan du slå Fn-låsen til. Med denne funktion vil Fn-tasten altid blive holdt på tastaturet, og du vil være i stand til at bruge enhver funktionstast uden at skulle trykke på Fn-tasten først.
På de fleste tastaturer er Fn-lås knyttet til Esc-tasten, men din enhed kan være anderledes. Normalt har disse nøgler et låsesymbol på dem. Du kan bruge producentens hjemmeside til at se på din enhed, hvis du ikke kan finde nøglen med låseikonet.
Når du har fundet den, skal du holde Fn-tasten nede og trykke på låsetasten for at aktivere funktionen. Du kan følge de samme trin for at deaktivere det i fremtiden.
Funktionstaster er gode til at forbedre produktiviteten og effektiviteten. Med de rigtige teknikker kan du få mest muligt ud af dem. Forhåbentlig vil du ved at følge ovenstående trin give dig mulighed for at ændre funktionstastindstillingerne i overensstemmelse med dine behov. Det er også vigtigt at bemærke, at alle de metoder, der er skitseret ovenfor, ikke foretager permanente ændringer i systemet, så du kan altid fortryde ændringerne, hvis du vil.
Funktionstasterne øverst på tastaturet fungerer som genveje til at kontrollere visse hardwarefunktioner.
Fn-funktionstaster giver dig en hurtigere og nemmere måde at kontrollere visse hardwarefunktioner på.
Kiosktilstand på Windows 10 er en tilstand til kun at bruge 1 applikation eller kun få adgang til 1 websted med gæstebrugere.
Denne vejledning viser dig, hvordan du ændrer eller gendanner standardplaceringen af kamerarullemappen i Windows 10.
Redigering af værtsfilen kan medføre, at du ikke kan få adgang til internettet, hvis filen ikke er ændret korrekt. Den følgende artikel vil guide dig til at redigere værtsfilen i Windows 10.
Ved at reducere størrelsen og kapaciteten af billeder bliver det nemmere for dig at dele eller sende dem til nogen. Især på Windows 10 kan du batch-ændre størrelsen på billeder med nogle få enkle trin.
Hvis du ikke behøver at vise nyligt besøgte varer og steder af sikkerheds- eller privatlivsmæssige årsager, kan du nemt slå det fra.
Microsoft har netop udgivet Windows 10 Anniversary Update med mange forbedringer og nye funktioner. I denne nye opdatering vil du se en masse ændringer. Fra Windows Ink stylus-understøttelse til Microsoft Edge-browserudvidelsesunderstøttelse er Start Menu og Cortana også blevet væsentligt forbedret.
Ét sted til at styre mange operationer direkte på proceslinjen.
På Windows 10 kan du downloade og installere gruppepolitikskabeloner til at administrere Microsoft Edge-indstillinger, og denne vejledning viser dig processen.
Dark Mode er en mørk baggrundsgrænseflade på Windows 10, der hjælper computeren med at spare batteristrøm og reducere påvirkningen af brugerens øjne.
Proceslinjen har begrænset plads, og hvis du regelmæssigt arbejder med flere apps, kan du hurtigt løbe tør for plads til at fastgøre flere af dine yndlingsapps.










