Sådan ændres funktionen af Fn-tasten på Windows 10 og 11

Funktionstasterne øverst på tastaturet fungerer som genveje til at kontrollere visse hardwarefunktioner.

Fn-funktionstaster giver dig en hurtigere og nemmere måde at kontrollere visse hardwarefunktioner på. Ved hjælp af Fn-tasterne kan du blandt andre funktioner justere skærmens lysstyrke, højttalerlydstyrke eller slå flytilstand til og fra.
Men nogle gange holder disse taster op med at virke, og nu skal du åbne Action Center eller Indstillinger, hver gang du skal justere dine computerindstillinger. Hvis dette sker for dig, vil følgende guide fra Quantrimang.com hjælpe dig med at løse problemet.
1. Sørg for, at Fn-tasterne ikke er låst
I næsten alle tilfælde holder Fn-tasterne op med at virke, fordi nogen ved et uheld trykkede på Fn-låsetasten . Fn-lås- tasten påvirker også andre taster såsom Caps Lock eller Num Lock , så det er nemt at finde ud af, om Fn-tasterne er låst eller ej.
Se efter Fn-, F-lås- eller F-tilstandstasten på dit tastatur . Afhængigt af den bærbare computer, du bruger, skal du trykke én gang eller trykke og holde i et par sekunder. Hvis dette ikke virker, skal du trykke på Fn- og Esc- tasterne på samme tid.
Prøv derefter at bruge en af funktionstasterne.
2. Tjek tastaturet
Hvis visse Fn-taster stadig virker, kan det være et tegn på, at tastaturet skal renses . Hvis det ikke rengøres regelmæssigt, kan tastaturet samle meget støv og forhindre tasterne i at fungere korrekt. Hvis du har nok viden, kan du selv rense din bærbare computer , så længe du har de rigtige værktøjer.
Derudover, hvis du har et eksternt tastatur tilsluttet din computer, kan du prøve disse hurtige løsninger:
3. Kør hardware- og enhedsfejlfinding
På ældre versioner af Windows har du muligvis adgang til hardware- og enhedsfejlfinding via Kontrolpanel . Sådan kan du gøre det:
Trin 1 : Indtast kommandoprompten i startmenuens søgelinje og vælg det bedst egnede resultat.
Trin 2 : Indtast:
msdt.exe -id DeviceDiagnosticTrin 3 : Tryk på Enter-knappen.
Trin 4 : Dette vil bringe hardware- og enhedsfejlfindingen frem . I dette vindue skal du klikke på Næste for at begynde fejlfindingsprocessen.
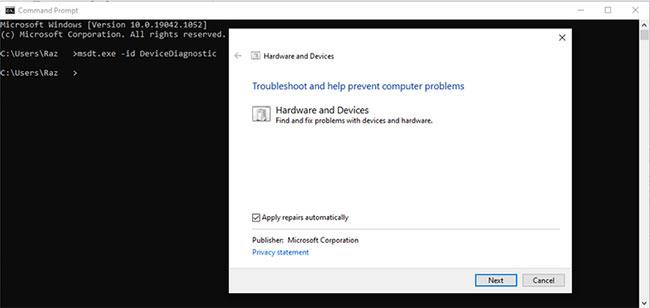
Kør hardware- og enhedsfejlfinding
4. Kør tastaturfejlfinding
Hvis fejlfindingen for hardware og enheder ikke er nok til at løse problemet og få Fn-tasterne til at fungere igen, er der et andet Windows-værktøj, du kan bruge. Denne gang kan du få adgang til det via Indstillinger.
Trin 1 : Åbn Indstillinger og gå til Opdatering og sikkerhed .
Trin 2 : Vælg Fejlfinding fra venstre .
Trin 3 : Klik på Yderligere fejlfinding.
Trin 4 : Fra Find og ret andre problemer skal du klikke på Tastatur > Kør fejlfindingen .
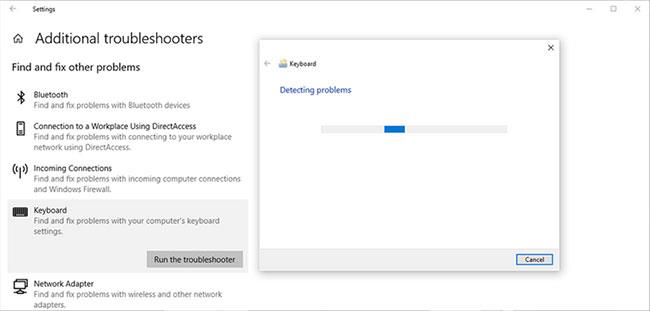
Kør tastatur fejlfinding
5. Sluk for Filter Keys-funktionen
I Windows er funktionen Filter Keys designet til at stoppe gentagne tastetryk. Deaktivering af filternøgler kan dog have en positiv indvirkning på funktionaliteten af Fn-tasterne.
Trin 1 : Åbn Kontrolpanel .
Trin 2 : Gå til Vis efter , og vælg Store ikoner og Små ikoner .
Trin 3 : Klik på Ease of Access Center .
Trin 4 : Fra listen Udforsk alle indstillinger skal du vælge Gør tastaturet nemmere at bruge .
Trin 5 : Gå til sektionen Gør det nemmere at skrive , og fjern markeringen af indstillingen Slå filternøgler til .
Trin 6 : Klik på Anvend > OK for at gemme de nye ændringer.
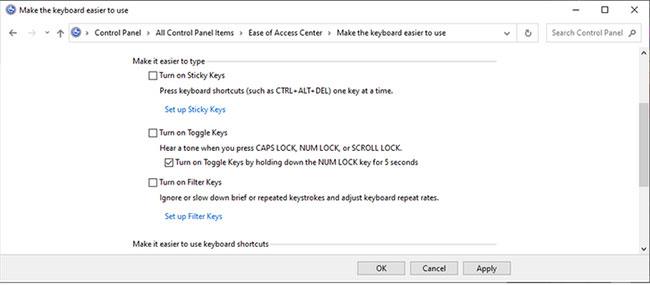
Sluk for funktionen Filternøgler
6. Opdater tastaturdriveren
Det er muligt, at Fn-tasterne holder op med at fungere på grund af forældede, beskadigede eller problematiske drivere. I dette tilfælde vil opdatering af tastaturdriveren løse problemet. Se del 4: Ret tastaturet, der ikke fungerer fejl på Windows 10 for detaljerede instruktioner om, hvordan du gør dette.
Hvis du vil downloade en tastaturdriver fra producentens websted, skal du sørge for at vælge den korrekte driver til din Windows-version og processortype. Ellers vil det føre til flere problemer.
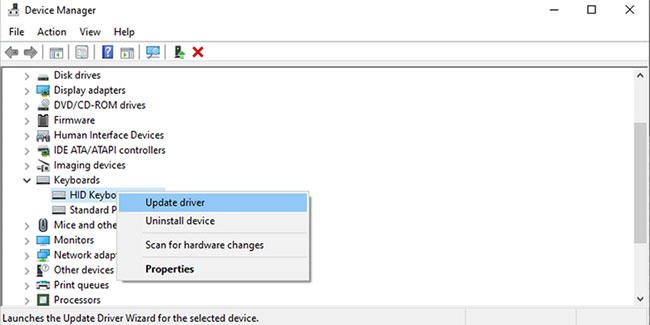
Opdater tastaturdriver
Ovenfor er en liste over hurtige og nemme løsninger til at reparere funktionstaster, der ikke fungerer i Windows 10.
Jeg ønsker dig succes med fejlfinding!
Funktionstasterne øverst på tastaturet fungerer som genveje til at kontrollere visse hardwarefunktioner.
Fn-funktionstaster giver dig en hurtigere og nemmere måde at kontrollere visse hardwarefunktioner på.
Kiosktilstand på Windows 10 er en tilstand til kun at bruge 1 applikation eller kun få adgang til 1 websted med gæstebrugere.
Denne vejledning viser dig, hvordan du ændrer eller gendanner standardplaceringen af kamerarullemappen i Windows 10.
Redigering af værtsfilen kan medføre, at du ikke kan få adgang til internettet, hvis filen ikke er ændret korrekt. Den følgende artikel vil guide dig til at redigere værtsfilen i Windows 10.
Ved at reducere størrelsen og kapaciteten af billeder bliver det nemmere for dig at dele eller sende dem til nogen. Især på Windows 10 kan du batch-ændre størrelsen på billeder med nogle få enkle trin.
Hvis du ikke behøver at vise nyligt besøgte varer og steder af sikkerheds- eller privatlivsmæssige årsager, kan du nemt slå det fra.
Microsoft har netop udgivet Windows 10 Anniversary Update med mange forbedringer og nye funktioner. I denne nye opdatering vil du se en masse ændringer. Fra Windows Ink stylus-understøttelse til Microsoft Edge-browserudvidelsesunderstøttelse er Start Menu og Cortana også blevet væsentligt forbedret.
Ét sted til at styre mange operationer direkte på proceslinjen.
På Windows 10 kan du downloade og installere gruppepolitikskabeloner til at administrere Microsoft Edge-indstillinger, og denne vejledning viser dig processen.
Dark Mode er en mørk baggrundsgrænseflade på Windows 10, der hjælper computeren med at spare batteristrøm og reducere påvirkningen af brugerens øjne.
Proceslinjen har begrænset plads, og hvis du regelmæssigt arbejder med flere apps, kan du hurtigt løbe tør for plads til at fastgøre flere af dine yndlingsapps.









